Como resolver o erro 0xc03f300d da Microsoft Store no PC com Windows

- Você tentou baixar ou comprar um novo aplicativo/jogo na Microsoft Store e o erro foi exibido com o código 0xc03f300d?
- Vários usuários relataram ter recebido esse problema em diferentes fóruns e blogs do Windows. Esse é realmente um problema da Store e poderia ser facilmente resolvido pelas soluções discutidas neste post.
O que causa o erro de armazenamento 0xc03f300d?
Antes de passar para as soluções , aprenda quais são as prováveis razões por trás desse problema no PC com Windows. Esse erro pode ocorrer quando uma ou mais das seguintes condições são atendidas no seu computador –
- Serviço Windows Update desabilitado.
- O cache associado à Microsoft Store excede o limite permitido.
- Falhas temporárias como – Conectividade de rede lenta e interações com aplicativos de terceiros.
Como corrigir o erro de loja 0xc03f300d
Para resolver o erro 0xc03f300d da Microsoft Store no Windows 11/10, siga as sugestões abaixo e aplique-as uma por uma.
- Falhas temporárias
- Rede instável ou de baixa velocidade
- Execute o Solucionador de problemas de aplicativos da Windows Store
- Verifique o status atual do serviço Windows Update
- Limpe o cache da Microsoft Store redefinindo-o
- Reinstale a Windows Store usando o PowerShell
1. Falhas temporárias
Este erro pode aparecer temporariamente devido a uma falha da Microsoft e o mesmo é resolvido automaticamente quando você reinicia seu PC. Então, reinicie seu dispositivo e verifique se isso desaparece na próxima vez que você tentar abrir a Windows Store. Caso ainda esteja ocorrendo, tente as soluções alternativas discutidas abaixo.
2. Rede instável ou de baixa velocidade
Se você estiver em uma conexão de internet instável ou de baixa velocidade, isso pode impedir que você atualize ou instale novos aplicativos da Microsoft Store. Às vezes, isso pode até gerar um erro 0xc03f300d quando você tenta iniciar o próprio aplicativo da Store.
Abra qualquer navegador da web no seu PC e navegue por diferentes sites online. Verifique se esses sites estão abrindo perfeitamente bem ou não. Se não, deve haver um problema de rede. Então, mude para um ISP ou conexão de internet melhor. Caso contrário, siga o próximo conjunto de soluções discutidas abaixo.
3. Execute o Solucionador de problemas de aplicativos da Windows Store
Solucionar problemas de aplicativos da Windows Store é a próxima coisa a fazer se você não sabe por que o erro 0xc03f300d ainda está aparecendo. Esta ferramenta diagnosticará o problema em questão, encontrará as causas subjacentes e as resolverá. Veja como você pode executar esta ferramenta –
No Windows 11 :
- Pressione Win & X e selecione Configurações .
- Vá para a aba Sistema na navegação à esquerda, vá para o painel direito e clique em Solucionar problemas.
- Clique em Outros solucionadores de problemas para visualizar todas as ferramentas de solução de problemas.
- Vá até o final e clique na opção Executar ao lado de Aplicativos da Windows Store .
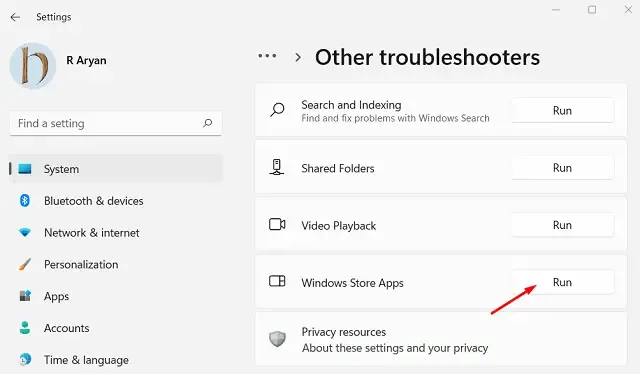
- Esta ferramenta começará imediatamente a diagnosticar as causas prováveis e a resolvê-las.
- Clique em “ Fechar o solucionador de problemas ” e reinicie o seu PC.
O erro de armazenamento 0xc03f300d deverá ser resolvido na próxima vez que você inicializar o dispositivo.
Para Windows 10:
Se você estiver no sistema operacional Windows 10 e estiver enfrentando o problema 0xc03f300d, siga estas etapas –
- Clique com o botão direito do mouse no ícone do Windows e selecione Configurações .
- Selecione Atualização e segurança seguido de Solução de problemas no painel esquerdo.
- Vá para o painel direito e clique no link – “Solucionadores de problemas adicionais”.
- Role para baixo até o final e localize Aplicativos da Windows Store.
- Quando encontrado, clique para expandir sua caixa e aperte o botão – Executar o solucionador de problemas .
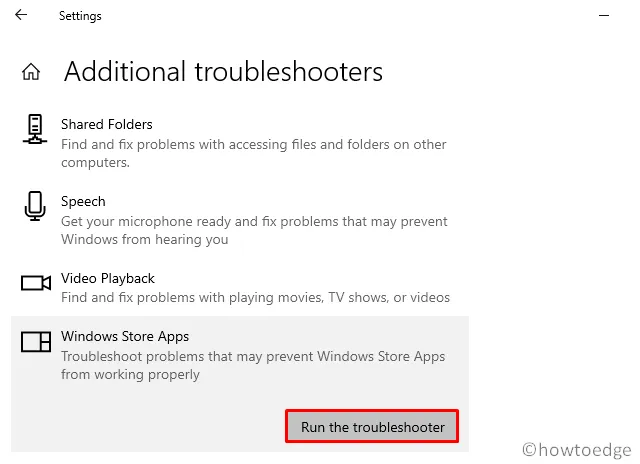
- Agora, siga as instruções na tela para concluir as etapas restantes.
- Quando a solução de problemas for concluída, reinicie o Windows.
Espero que o problema seja resolvido no login subsequente.
4. Verifique o status atual do serviço Windows Update
Um serviço de atualização com defeito também pode impedir o download ou a compra de aplicativos da Microsoft Store. Então, se você ainda estiver enfrentando o código de erro 0xc03f300d, verifique o status atual do serviço de atualização. Por padrão, ele deve estar ativo e funcionando. Veja como você pode verificar e reativar este serviço –
- Pressione Win + R para iniciar o comando Executar.
- Digite
services.mscna caixa de texto e clique em OK . - Isso iniciará a janela Serviços. Role para baixo e localize Windows Update.
- Quando encontrado, verifique o que está escrito na coluna de status.
- Se ele exibir em execução, clique com o botão direito do mouse e selecione a opção – Reiniciar .
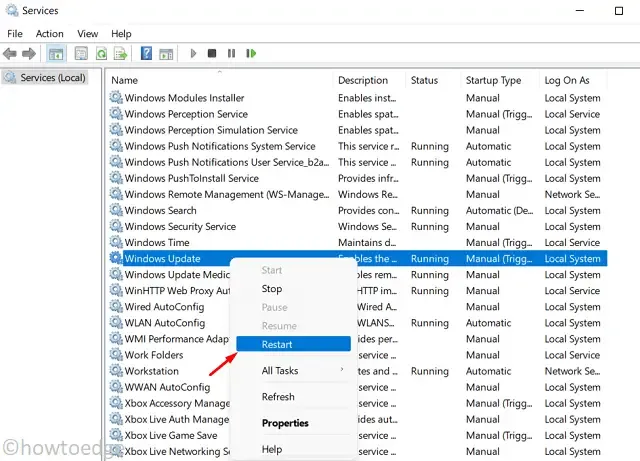
- Caso contrário, clique duas vezes nele para abrir sua janela de propriedades.
- Altere o tipo de inicialização para “Automático” e clique em Aplicar e depois em OK.
- Reinicie seu PC para que as alterações recentes entrem em vigor no próximo login.
5. Limpe o cache da Microsoft Store redefinindo-o
O erro da loja 0xc03f300d também pode ocorrer quando há um cache enorme associado ao seu aplicativo da Microsoft Store. Para superar esse problema, é preciso limpar todos os caches armazenados nele. Para fazer isso, siga e aplique estas etapas –
- Pressione “Tecla Windows e I” para abrir o Menu de Energia e selecione “Aplicativos e Recursos”.
- Na janela subsequente, encontre a Microsoft Store na lista de aplicativos .
- Clique nos três pontos disponíveis ao lado e escolha a opção – Opções avançadas .
- Role para baixo até a seção Reset e clique em Repair primeiro. Se o problema continuar como está, clique no botão Reset .
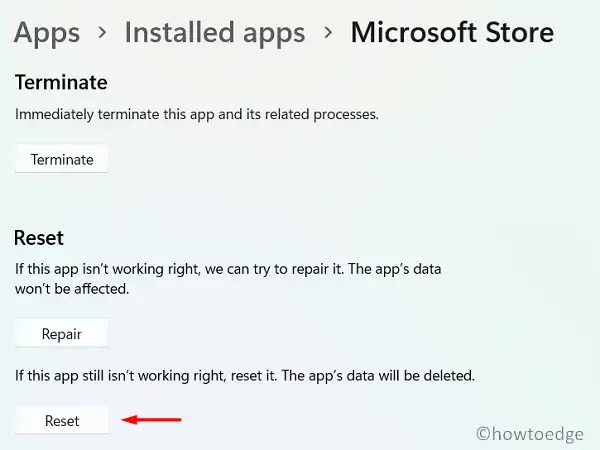
- O erro 0xc03f300d deve ser resolvido se for por causa do cache associado a ele.
6. Reinstale a Windows Store usando o PowerShell
Se tudo falhar, reinstalar a Microsoft Store é a única opção restante. No entanto, como não há uma GUI para desinstalar este aplicativo em um PC Windows, você deve usar o PowerShell. As etapas necessárias para desinstalar o aplicativo Store no Windows usando o PowerShell são as seguintes –
- Pressione Win + X e escolha Windows Terminal (Admin). Isso levará por padrão ao Windows PowerShell (Admin).
- No terminal elevado, copie/cole o seguinte e pressione Enter –
Get-AppXPackage *WindowsStore* -AllUsers | Foreach {Add-AppxPackage -DisableDevelopmentMode -R
- Após este comando ser executado com sucesso, reinicie o seu PC.
Quando o Windows 11 for recarregado, entre na sua conta da Microsoft e tente baixar/atualizar novamente os aplicativos na Microsoft Store.
Espero que isso ajude.



Deixe um comentário