Como resolver o problema ERROR_NO_MORE_SEARCH_HANDLES (0x71)
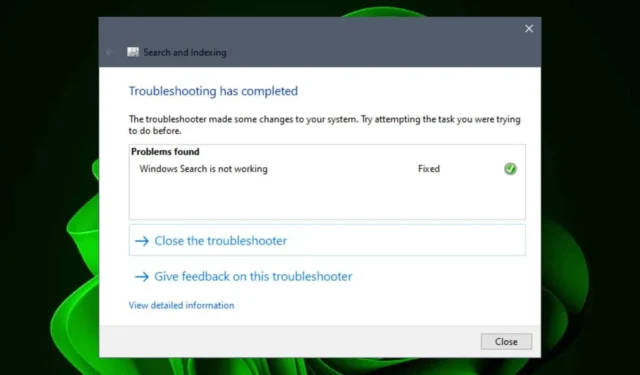
Se estiver realizando uma pesquisa no seu computador ou em um aplicativo, você poderá encontrar o erro ERROR_NO_MORE_SEARCH_HANDLES , que indica que não há mais identificadores de arquivo internos disponíveis.
Esse erro geralmente surge durante consultas de pesquisa no File Explorer, especialmente ao procurar por caracteres especiais ou ao usar aplicativos que realizam pesquisas extensas de arquivos ou recursos. Você pode notar que seu sistema está lento ou que o aplicativo está ficando sem resposta ou travando.
O erro ERROR_NO_MORE_SEARCH_HANDLES pode ser acionado por ter muitos processos em segundo plano em execução, com recursos de sistema insuficientes para gerenciar a carga. Além disso, se for específico do aplicativo, pode estar relacionado a problemas de compatibilidade ou problemas de gerenciamento de memória.
Como resolvo o ERROR_NO_MORE_SEARCH_HANDLES?
1. Encerre processos desnecessários
- Pressione a Windows tecla, digite Gerenciador de Tarefas na barra de pesquisa e clique em Abrir.
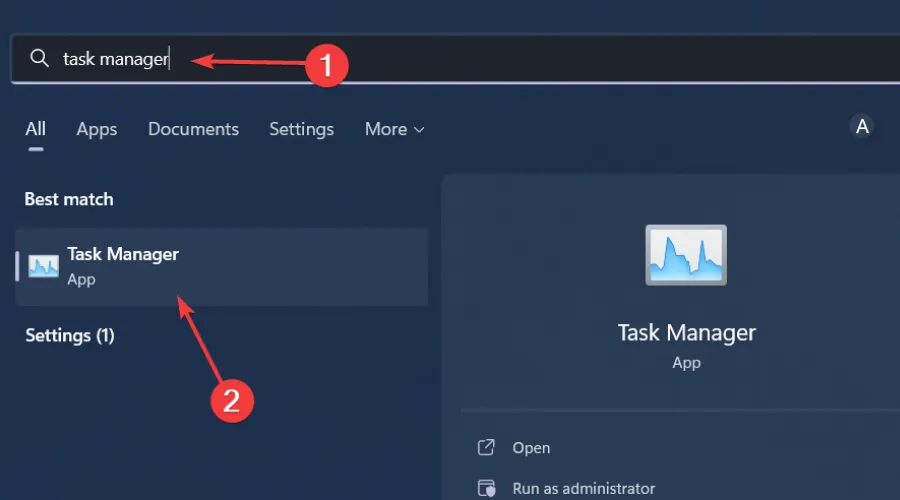
- Vá para a aba Processos e identifique quaisquer processos desnecessários.
- Clique com o botão direito do mouse no processo indesejado e selecione Finalizar tarefa .
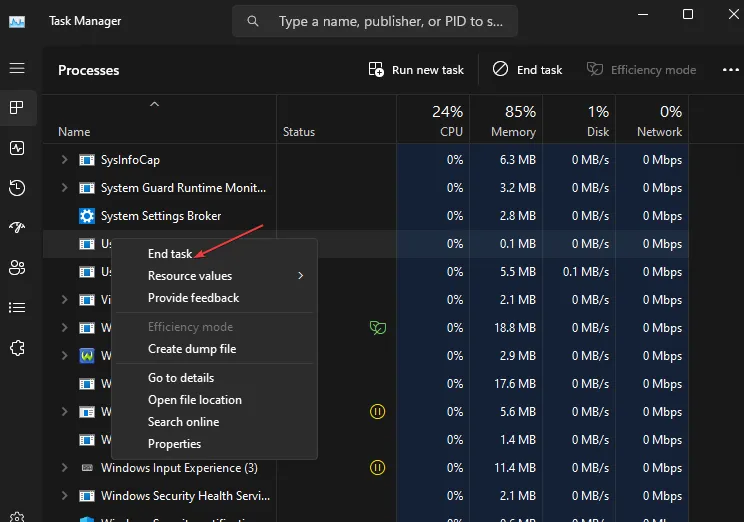
- Repita esse processo até que restem apenas tarefas essenciais.
Se você não tiver certeza se um processo é crítico, procure o ID do processo.
2. Limpe seu disco
2.1 Execute uma verificação de disco
- Pressione Windows+ Epara abrir o Explorador de Arquivos .
- Navegue até a unidade onde o aplicativo problemático reside (geralmente rotulado como Windows (C)). Clique com o botão direito do mouse na unidade e selecione Propriedades .

- Selecione a aba Ferramentas e clique no botão Verificar .
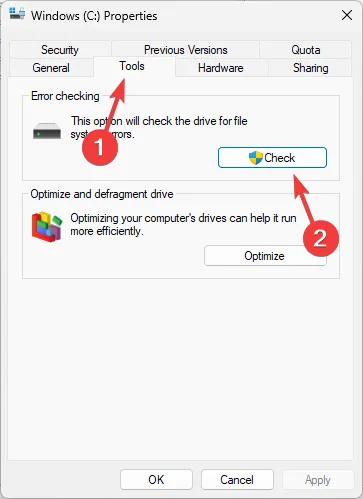
- Em seguida, clique em Verificar unidade .
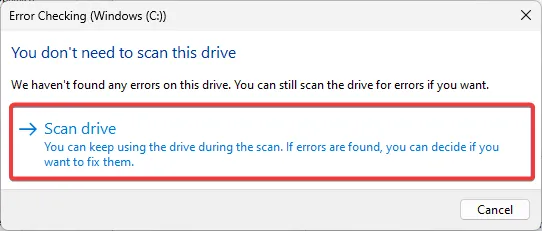
- A verificação começará e siga as instruções fornecidas.
2.2 Execute uma limpeza de disco
- Pressione Windows+ Epara iniciar o Explorador de Arquivos.
- Selecione Este PC .
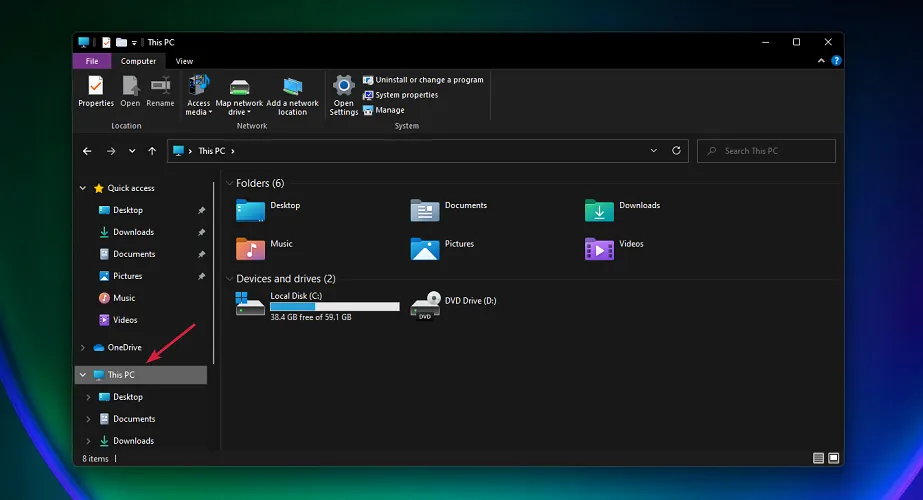
- Clique com o botão direito do mouse na unidade C: e, no menu suspenso, escolha Propriedades .
- Na guia Geral, clique em Limpeza de Disco para iniciar o aplicativo.
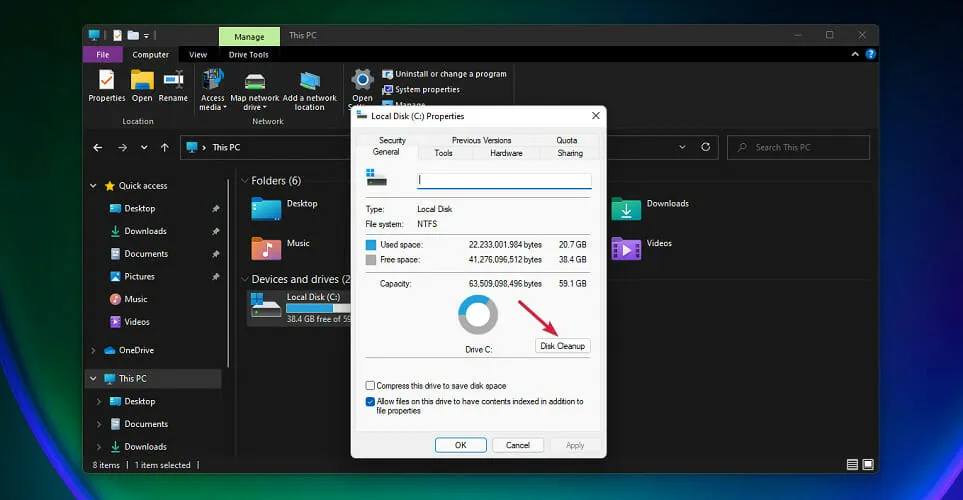
- Selecione os arquivos que deseja excluir marcando as caixas correspondentes e clique em OK .
3. Solucionar problemas de pesquisa
3.1 Utilize o solucionador de problemas de pesquisa e indexação
- Pressione a Windows tecla e escolha Configurações .
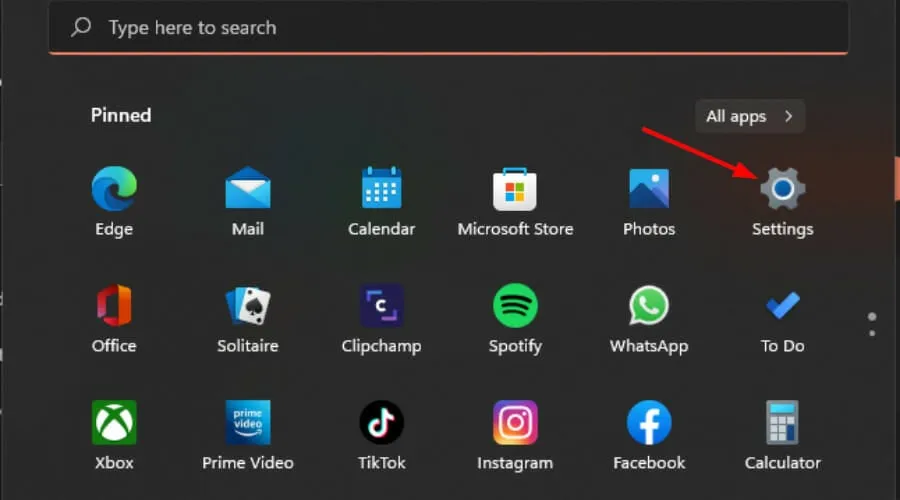
- Selecione Sistema e clique em Solucionar problemas .
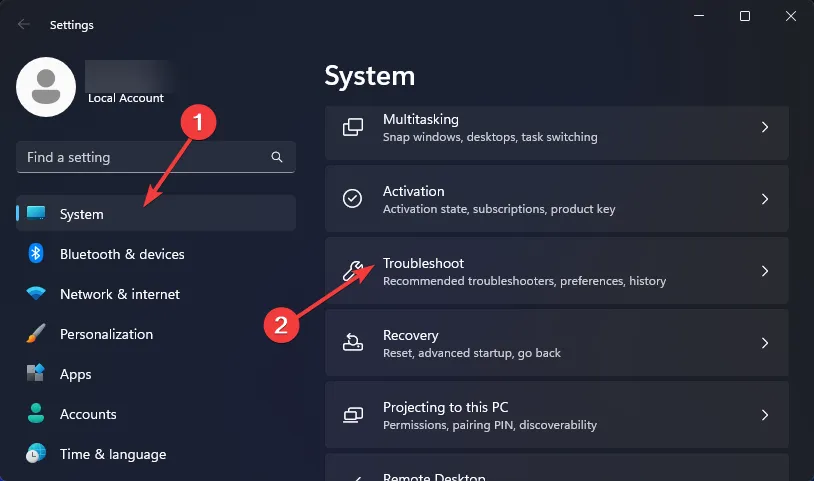
- Clique em Outros solucionadores de problemas .
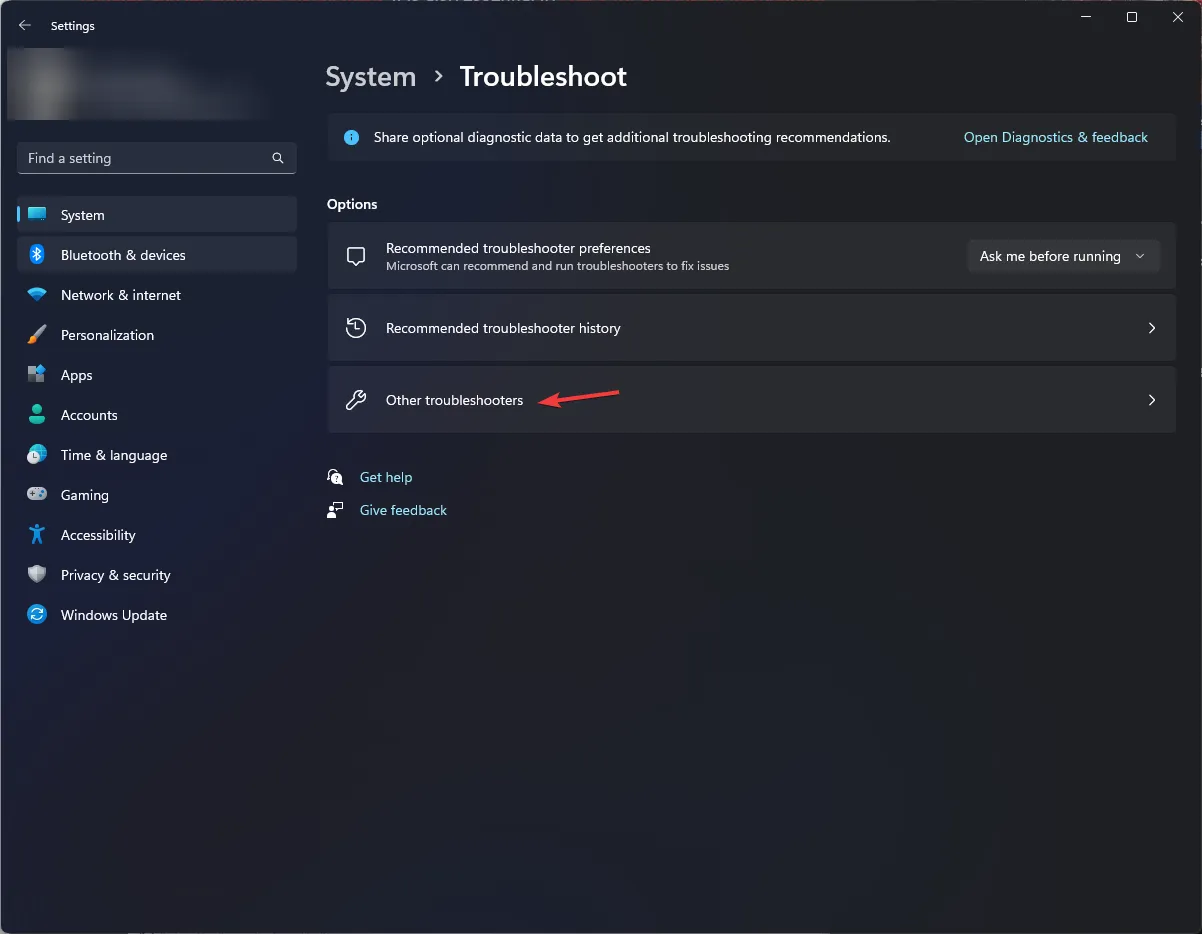
- Encontre o solucionador de problemas de Pesquisa e Indexação e clique no botão Executar ao lado dele.
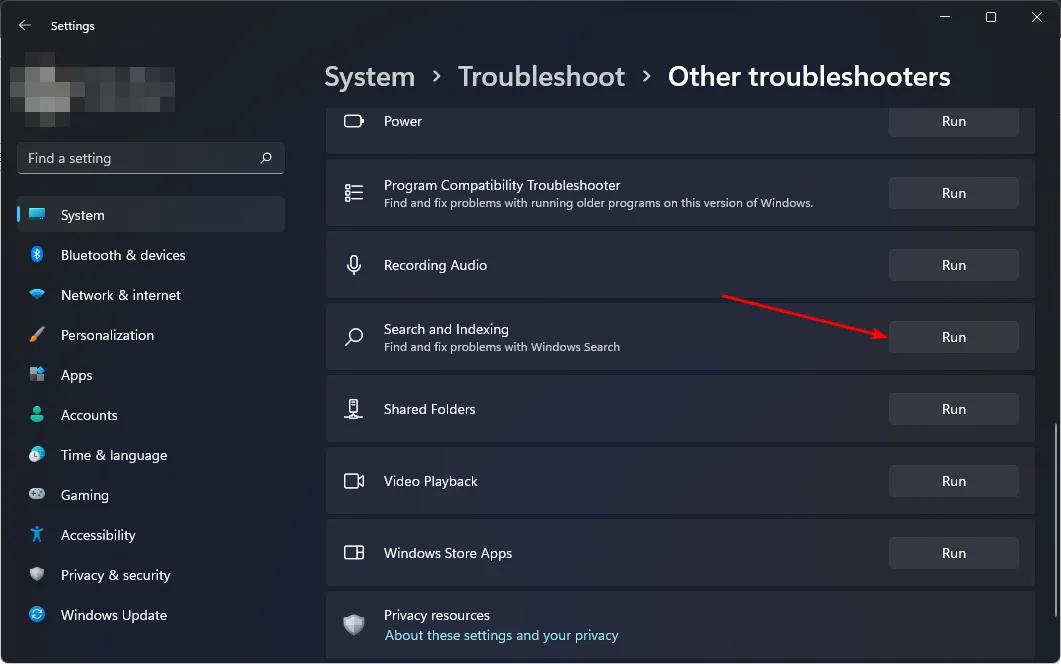
Executar o solucionador de problemas pode identificar quaisquer problemas que estejam afetando a velocidade da pesquisa e restaurar a operação normal.
3.2 Reinicie o serviço de pesquisa
- Pressione Windows+ Rpara abrir o comando Executar .
- Insira
services.mscna caixa de diálogo e clique em Enter.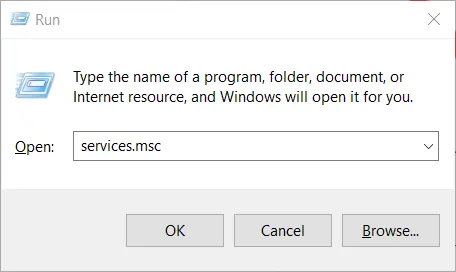
- Encontre a Pesquisa do Windows , clique com o botão direito nela e selecione Propriedades .
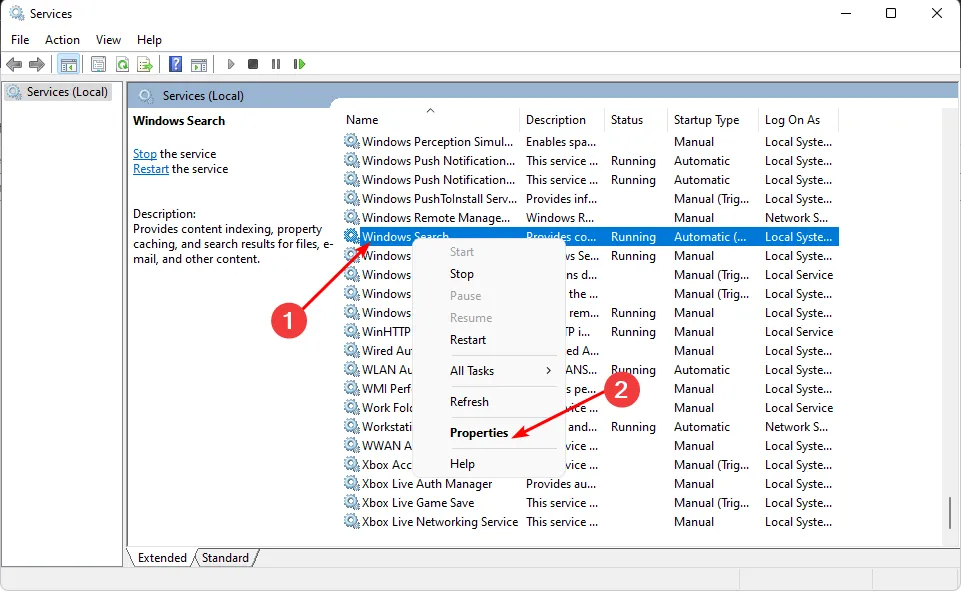
- Na seção Tipo de inicialização , escolha Automático no menu suspenso e clique em Iniciar .
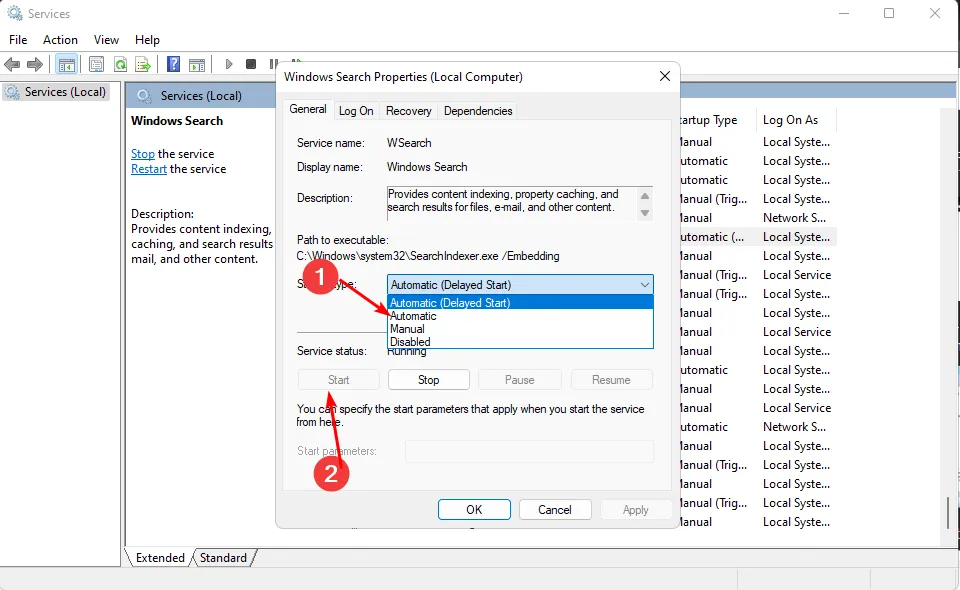
- Clique em Aplicar e depois em OK para salvar as alterações.
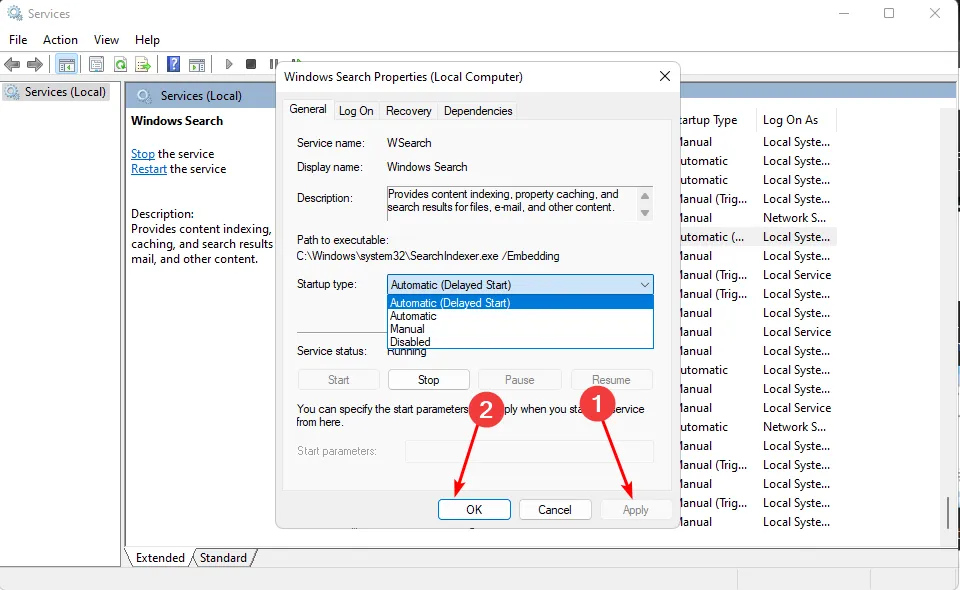
- Reinicie o computador e verifique se o problema persiste.
Reiniciar o serviço efetivamente redefine o processo de pesquisa, resolvendo quaisquer problemas temporários.
3.3 Reconstruir o índice de pesquisa
- Pressione a Windows tecla, digite Painel de Controle na barra de pesquisa e clique em Abrir .
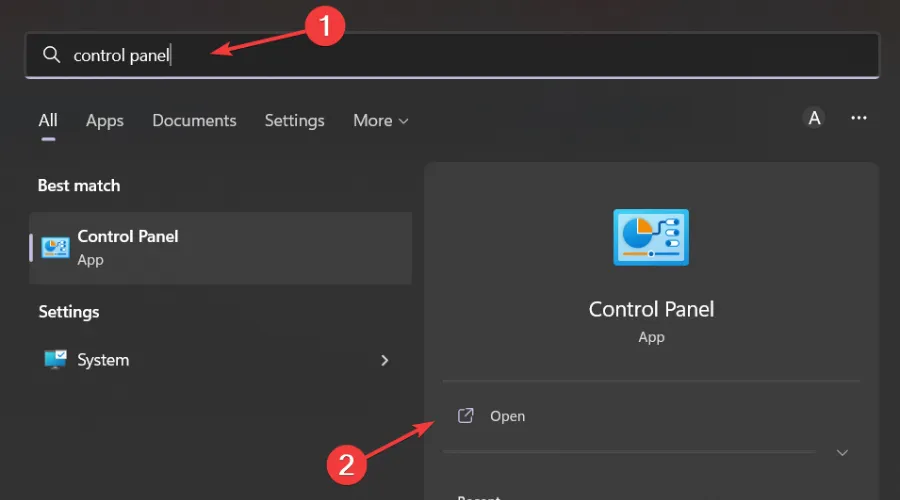
- Procure por Opções de Indexação na barra de pesquisa do Painel de Controle e clique para abrir.
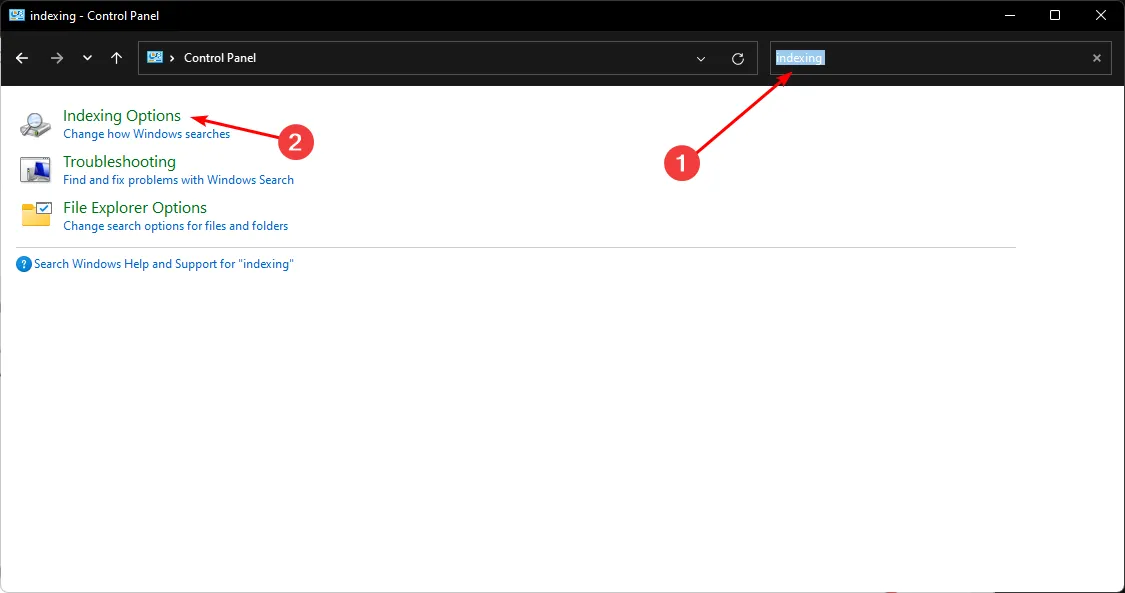
- Na caixa de diálogo Opções de indexação , selecione Avançado .
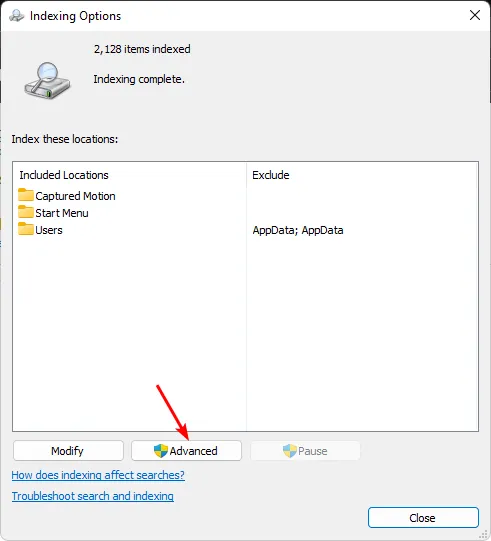
- Clique em Reconstruir em Solução de problemas na caixa de diálogo Opções avançadas que aparece.
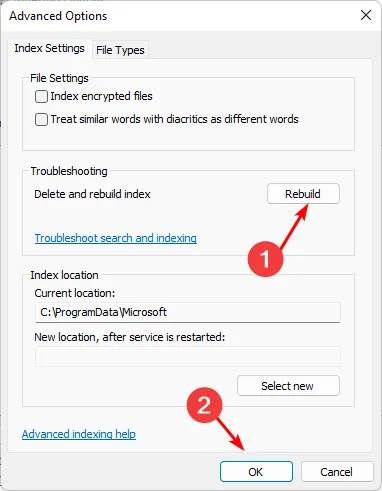
- Pressione OK para confirmar a reconstrução do índice. Observe que esse processo pode levar algum tempo, então certifique-se de não ter tarefas urgentes em mãos.
Reconstruir o índice de pesquisa pode eliminar possíveis corrupções de cache e reiniciar os recursos de pesquisa do sistema para maior eficiência.
4. Verificar vírus
- Pressione a Windows tecla , digite Segurança do Windows e clique em Abrir .
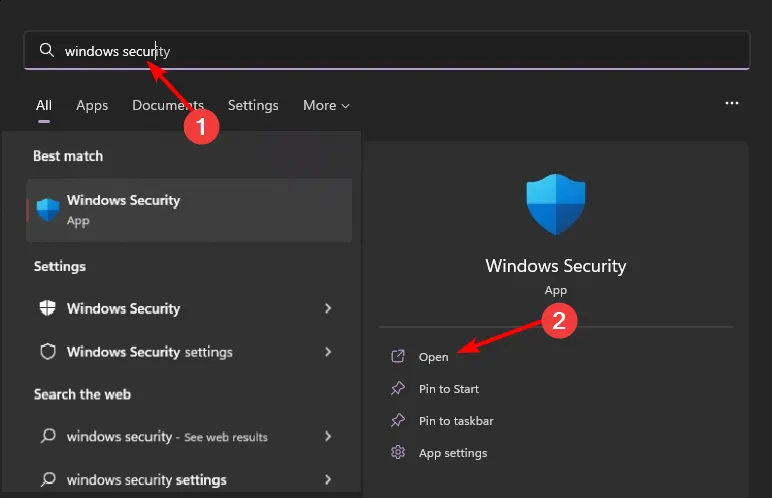
- Selecione Proteção contra vírus e ameaças .
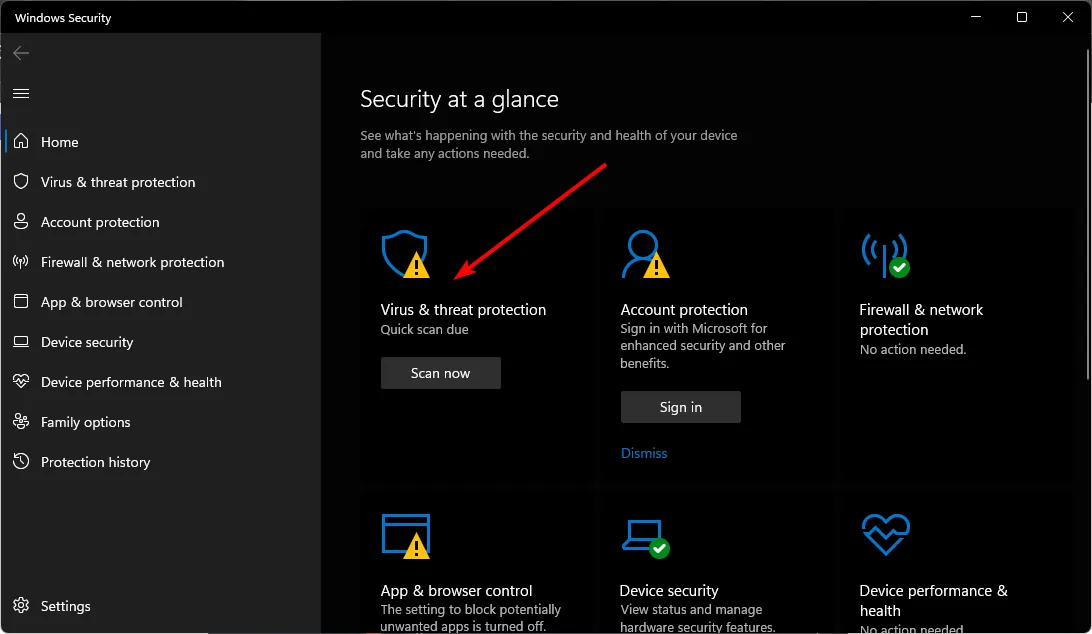
- Em seguida, clique em Verificação rápida em Ameaças atuais.
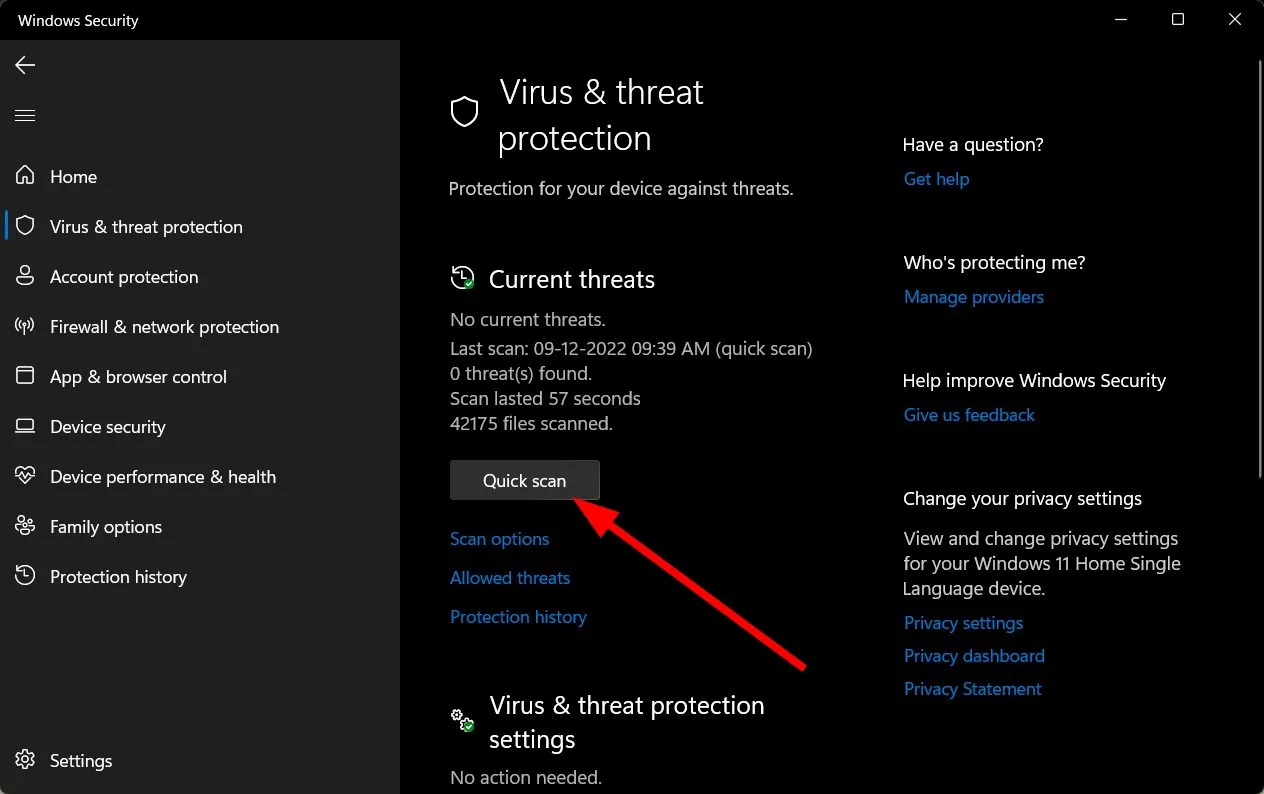
- Se nenhuma ameaça for detectada, execute uma verificação completa clicando em Opções de verificação abaixo de Verificação rápida.
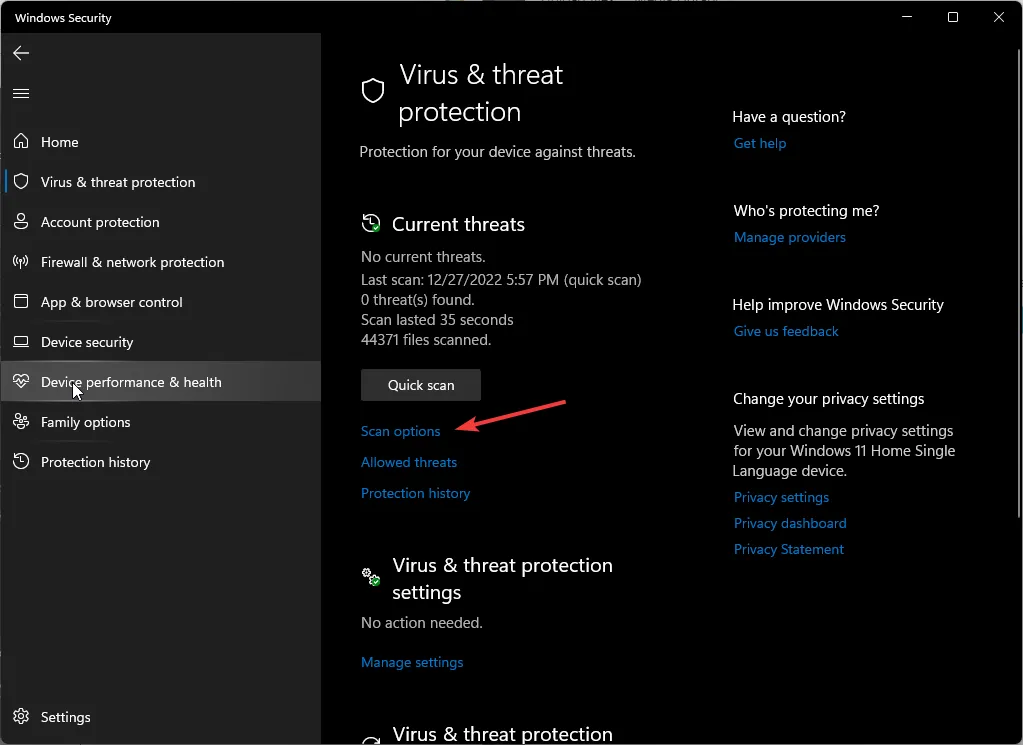
- Selecione Verificação completa e clique em Verificar agora para uma verificação abrangente do sistema.
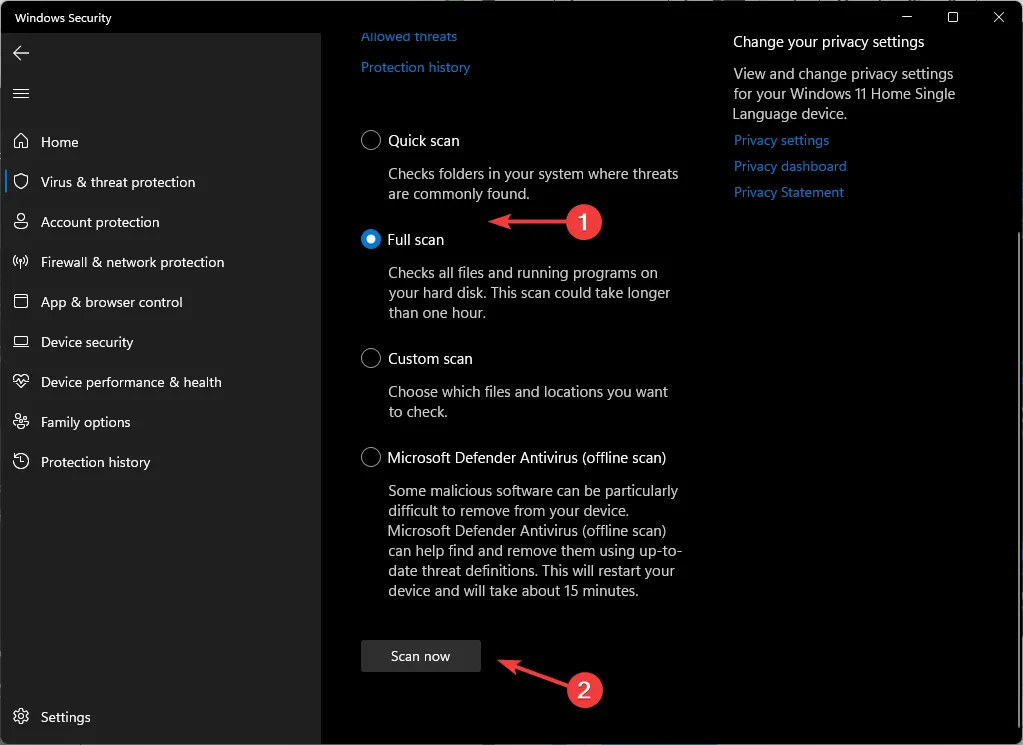
- Aguarde a conclusão do processo e reinicie o computador.
5. Execute o solucionador de problemas de desempenho e manutenção
- Pressione Windows+ Rpara acessar a caixa de diálogo Executar .
- Digite
cmde pressione Ctrl + Shift + Enter para abrir um Prompt de Comando elevado .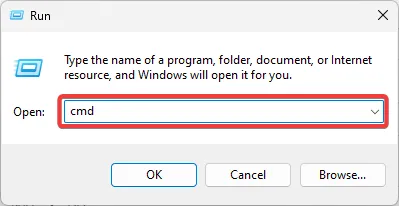
- Insira o seguinte comando abaixo e clique Enter para executar o solucionador de problemas de desempenho:
msdt.exe /id PerformanceDiagnostic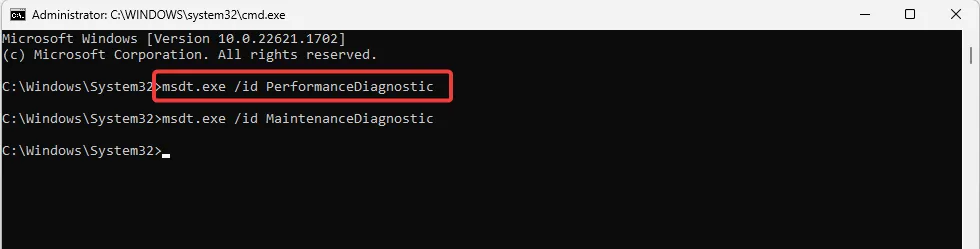
- Insira o seguinte comando abaixo e clique Enter para executar o solucionador de problemas de manutenção:
msdt.exe /id MaintenanceDiagnostic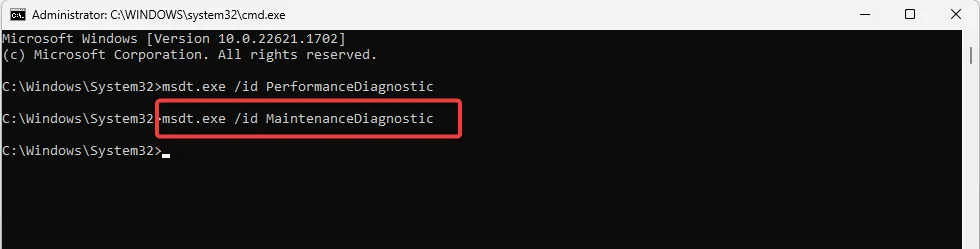
- Clique em Avançado .

- Marque a caixa Aplicar reparos automaticamente e clique em Avançar .
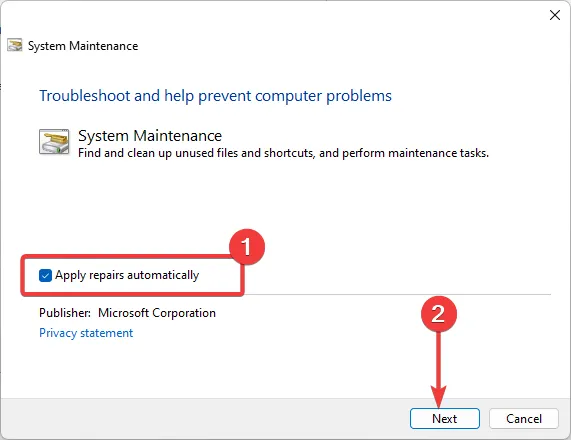
- Siga quaisquer prompts adicionais e permita que o processo de reparo termine. Depois, tente executar a consulta de pesquisa novamente para ver se o ERROR_NO_MORE_SEARCH_HANDLES persiste.
Dicas adicionais para evitar tais erros
- Mantenha seu sistema atualizado – Certifique-se de que seu sistema operacional, drivers e aplicativos estejam atualizados para evitar problemas de compatibilidade.
- Monitore recursos do sistema – Utilize ferramentas de monitoramento de recursos para identificar aplicativos que consomem recursos excessivos do sistema e limitar seu uso. Você também pode alocar mais recursos para programas cruciais.
- Otimize seu dispositivo – Acelere o Windows 11 para obter melhor desempenho e garantir que seu sistema operacional utilize a RAM disponível de forma eficaz.
- Elimine bloatware – Executar regularmente a Limpeza de Disco e a desfragmentação do disco ajudará a manter sua unidade e evitará que aplicativos compitam por recursos.
- Atualize os recursos do sistema – Sempre que possível, melhore sua memória virtual, CPU e RAM para obter desempenho superior.
Espero que uma das soluções mencionadas acima tenha resolvido com sucesso o problema ERROR_NO_MORE_SEARCH_HANDLES .
Convidamos você a compartilhar quaisquer recomendações adicionais na seção de comentários abaixo.
Deixe um comentário