Como resolver o problema ERROR_PRINT_CANCELLED (63 (0x3F)
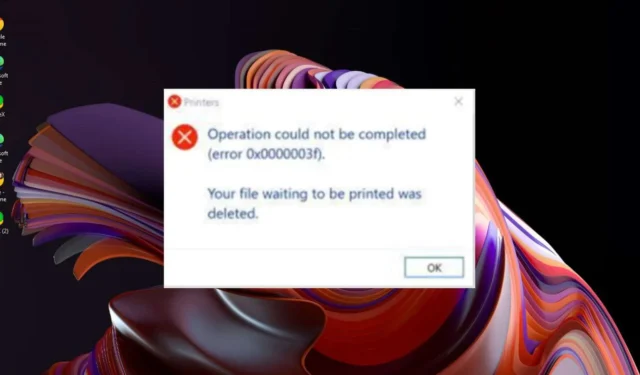
O ERROR_PRINT_CANCELLED pode se manifestar de diferentes maneiras, mas a mais comum é a sua impressora não conseguir imprimir trabalhos enviados para a fila de impressão. O erro pode ser acompanhado pela mensagem Your file waiting to be printed was deleted.
Os gatilhos por trás desse erro incluem drivers de impressora incompatíveis ou problemas com as filas de impressão. Também é possível que as configurações da sua impressora tenham sido configuradas incorretamente.
Como faço para corrigir o ERROR_PRINT_CANCELLED?
1. Execute o solucionador de problemas da impressora
- Pressione a Windows tecla e clique em Configurações .
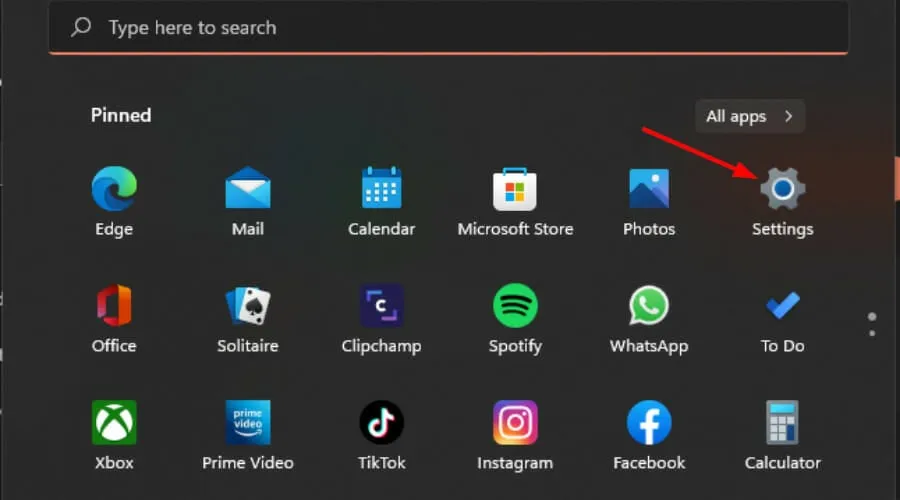
- Selecione Sistema no painel esquerdo e clique em Solucionar problemas no painel direito.
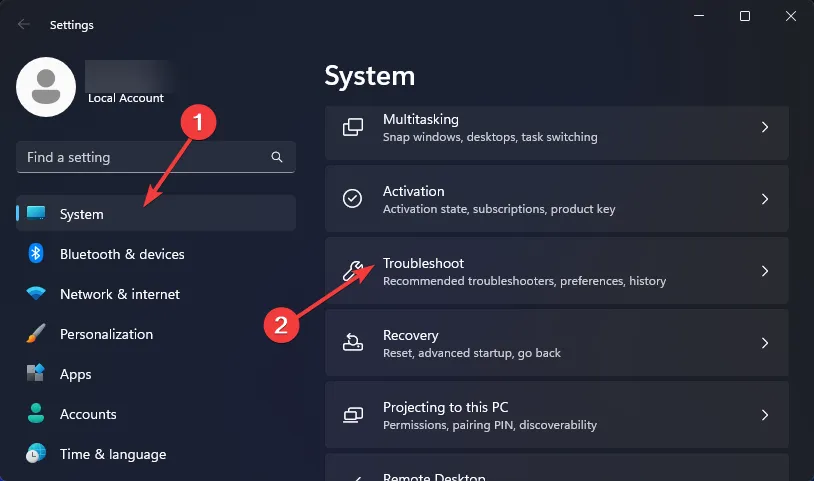
- Clique em Outros solucionadores de problemas.
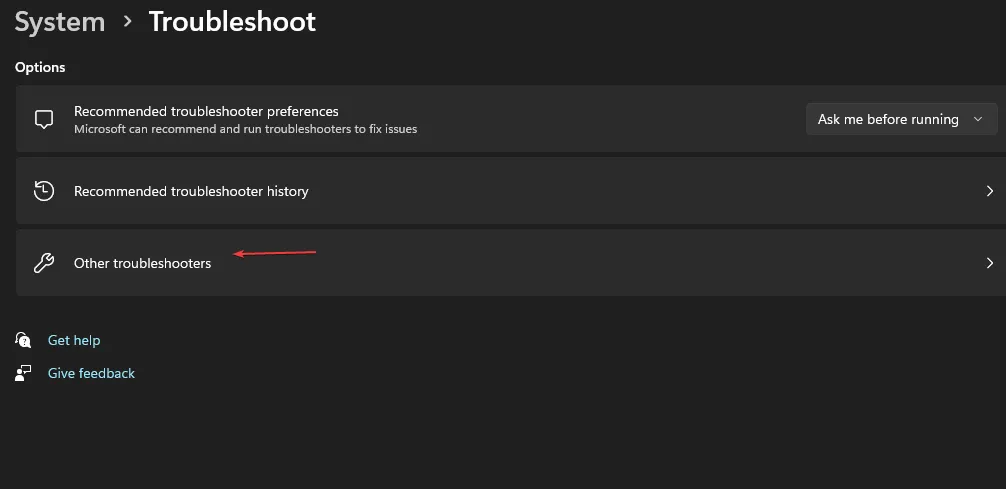
- Localize o solucionador de problemas de impressão e clique no botão Executar ao lado dele.
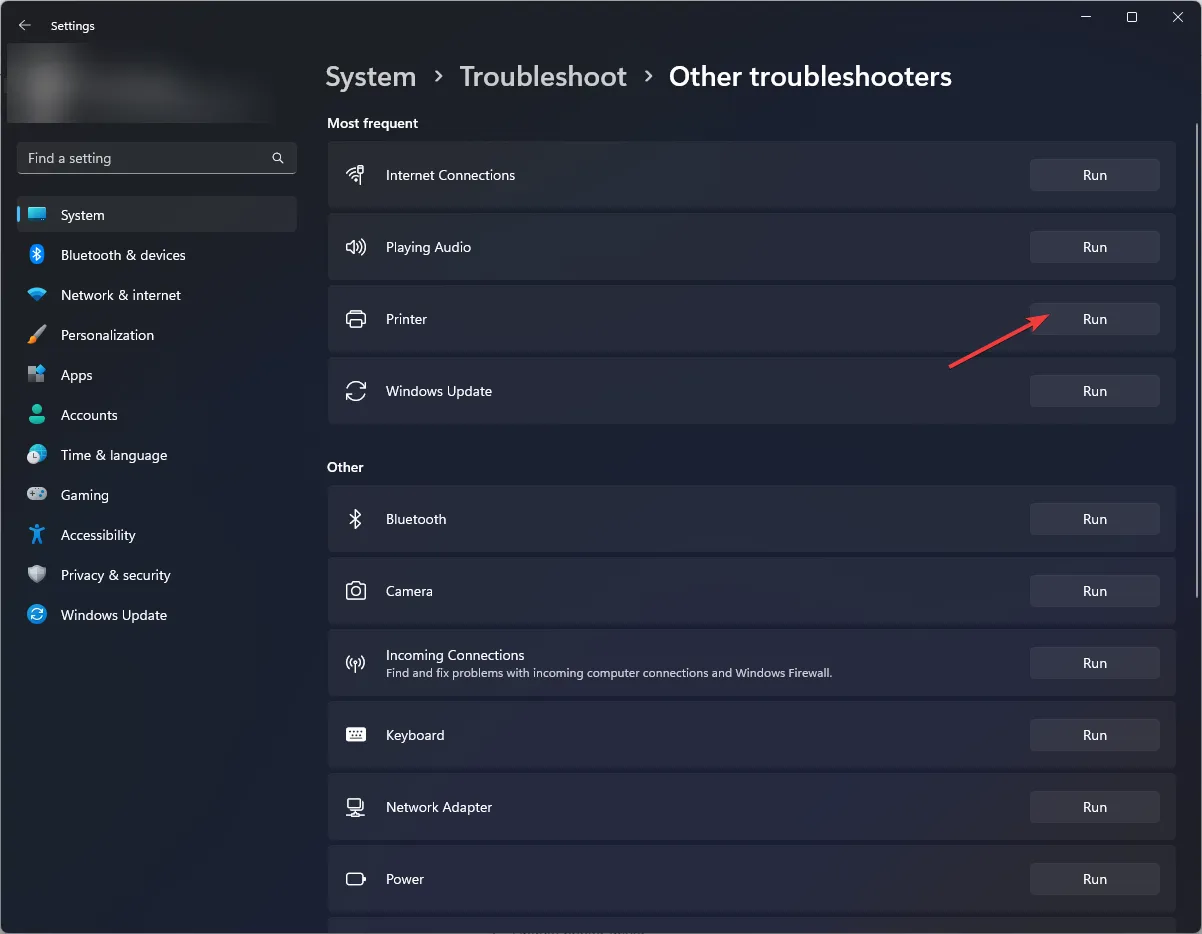
2. Reinicie o serviço Spooler de impressão
- Pressione as teclas Windows+ Rpara abrir o comando Executar .
- Digite services.msc na caixa de diálogo e pressione Enter.
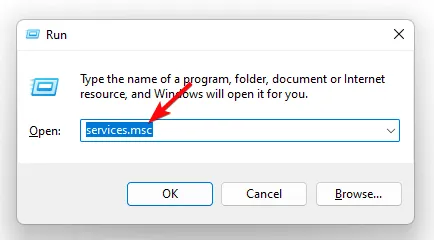
- Localize o serviço Spooler de impressão , clique com o botão direito nele e selecione Parar.

- Clique com o botão direito do mouse novamente e selecione Reiniciar .

O Spooler de Impressão pode parar se houver muitos trabalhos de impressão ou se os drivers da impressora estiverem desatualizados.
3. Limpe a fila de impressão
- Pressione a Windows tecla, digite cmd na barra de pesquisa e clique em Executar como administrador.
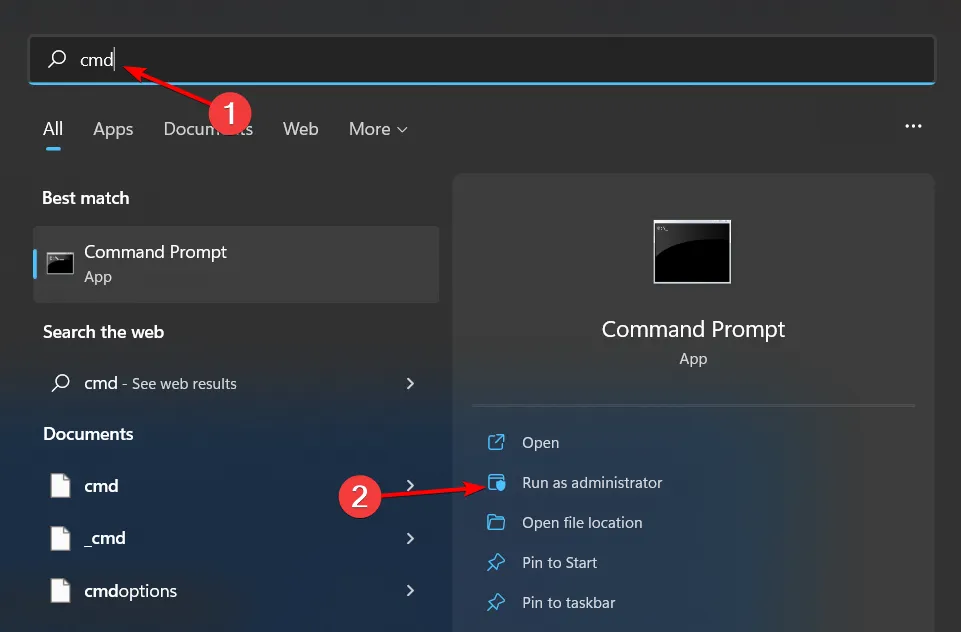
- Digite os seguintes comandos e pressione Enterapós cada um:
net stop spoolerdel %systemroot%System32spoolprinters* /Qnet start spooler - Sair da janela de comando.
4. Atualize os drivers da impressora
- Pressione a Windows tecla , digite Gerenciador de Dispositivos na barra de pesquisa e clique em Abrir .
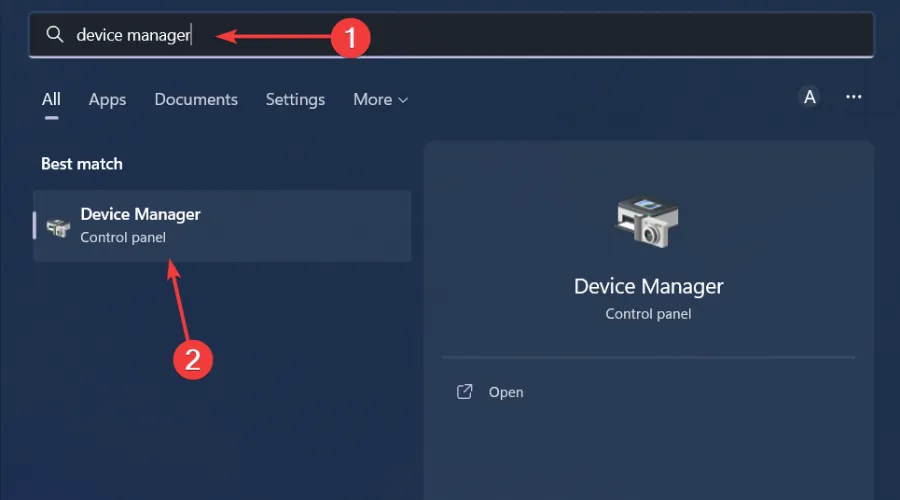
- Navegue até Filas de impressão e localize sua impressora.
- Clique com o botão direito do mouse e selecione Atualizar driver .
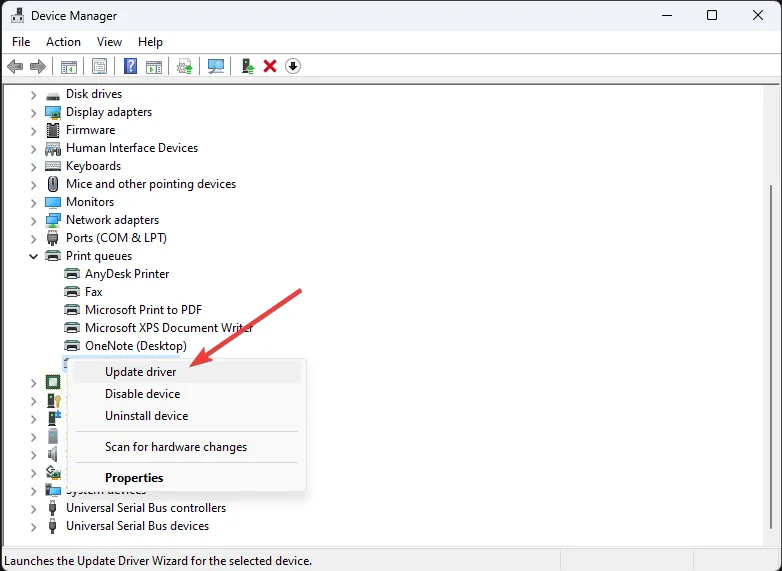
- Selecione Pesquisar motoristas automaticamente.

- O Windows encontrará o driver mais adequado e recomendará que você o instale.
5. Reinstale os drivers da impressora
- Pressione a Windows tecla , digite Gerenciador de Dispositivos na barra de pesquisa e clique em Abrir .
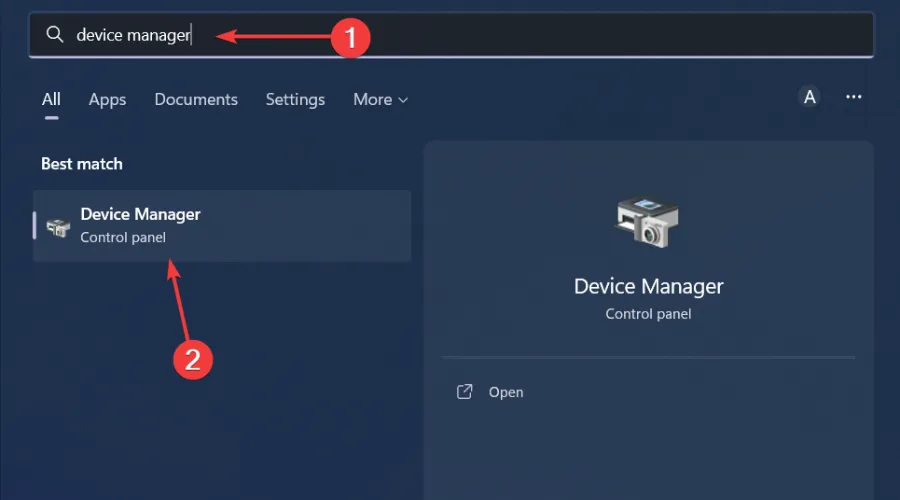
- Navegue até Filas de impressão e localize sua impressora.
- Clique com o botão direito do mouse e selecione Desinstalar dispositivo .
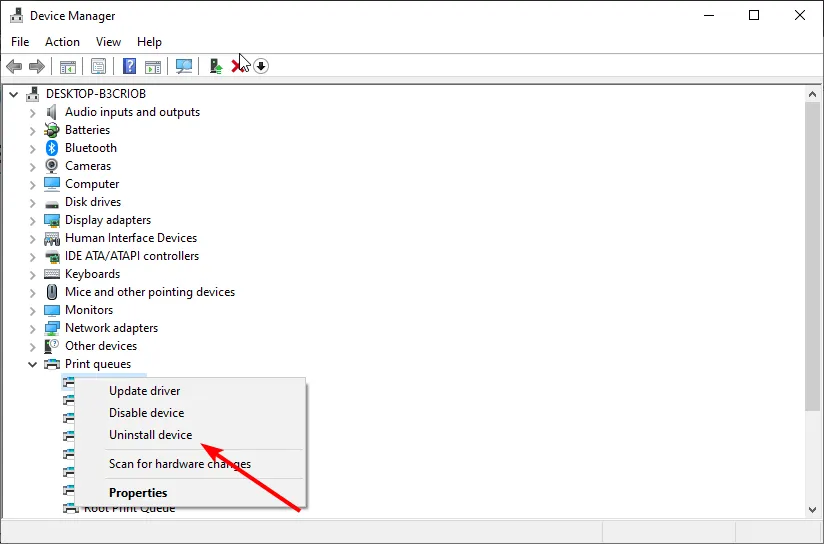
- Confirme a desinstalação no próximo prompt e reinicie o dispositivo.
- Navegue até seu navegador, vá até o site do fabricante da sua impressora. Neste caso, Canon official site , e digite o modelo da impressora Canon.

- Selecione Software e Drivers .

- Escolha sua versão do Windows no menu suspenso, selecione o driver da sua impressora nos resultados e clique no botão Download.

- Localize o arquivo exe na pasta Downloads, clique duas vezes nele para executá-lo e siga as instruções na tela para instalá-lo.
- Reinicie o seu PC para que as alterações tenham efeito.
6. Remova e adicione novamente a impressora
- Pressione a Windowstecla + Iatalho de teclado para abrir as Configurações.
- Clique em Bluetooth e dispositivos à esquerda de Configurações e selecione Impressoras e scanners para visualizar as impressoras adicionadas.
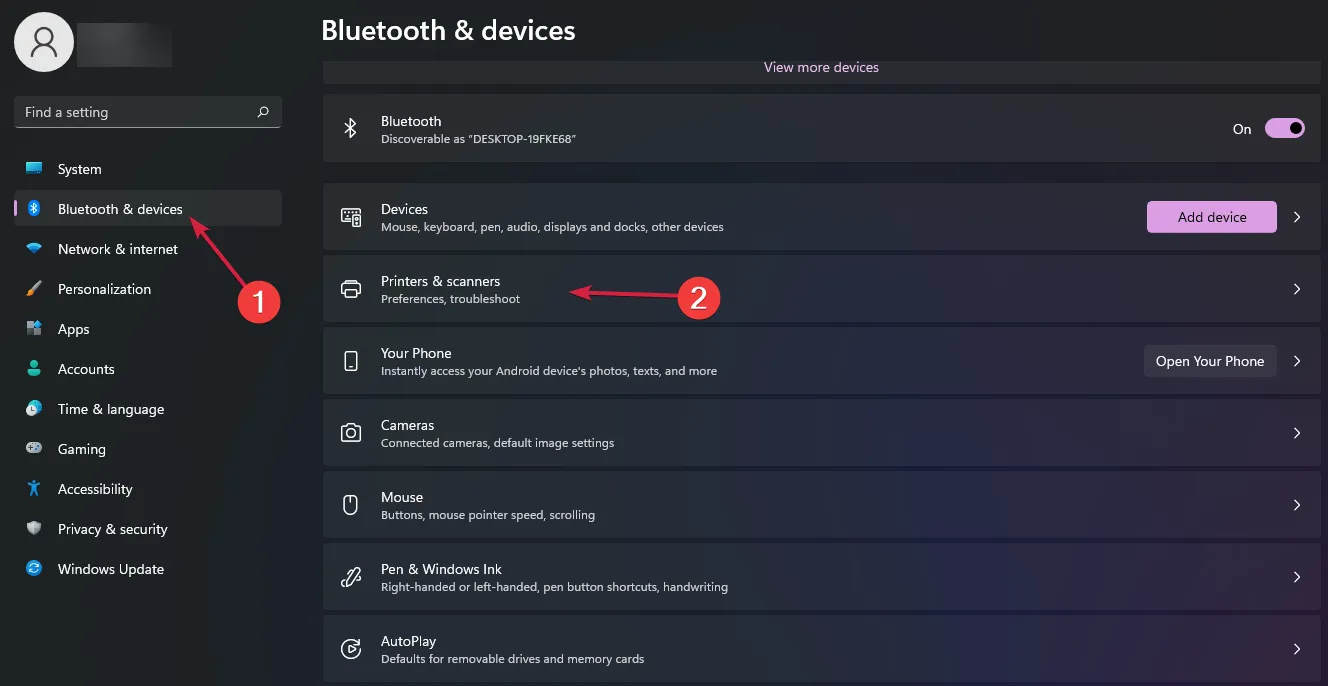
- Clique duas vezes na impressora adicionada que você deseja remover para abrir as configurações dela e pressione o botão Remover .
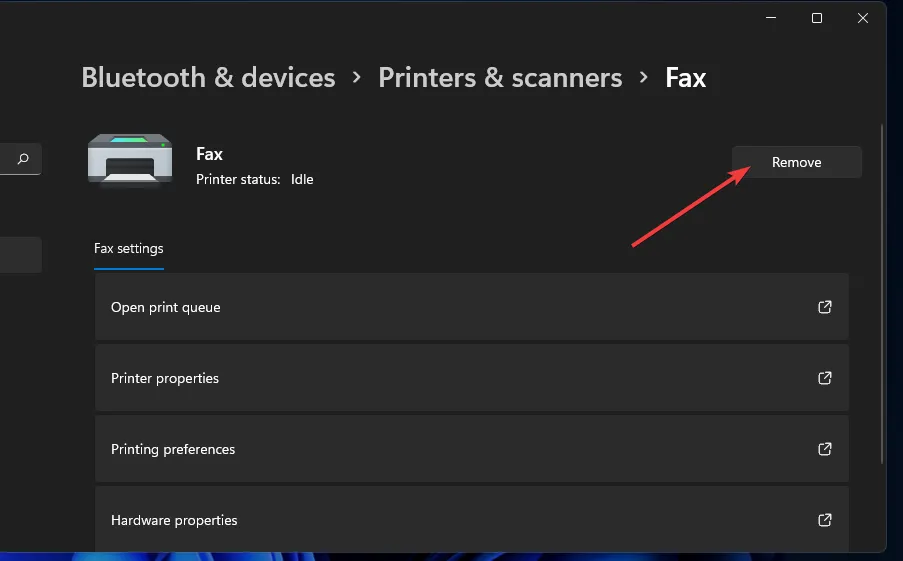
- Clique em Sim para confirmar que deseja remover a impressora.
- Digite Painel de Controle na ferramenta de pesquisa que é aberta e selecione Painel de Controle para abrir a janela.
- Em seguida, selecione Ícones grandes no menu suspenso Exibir por.
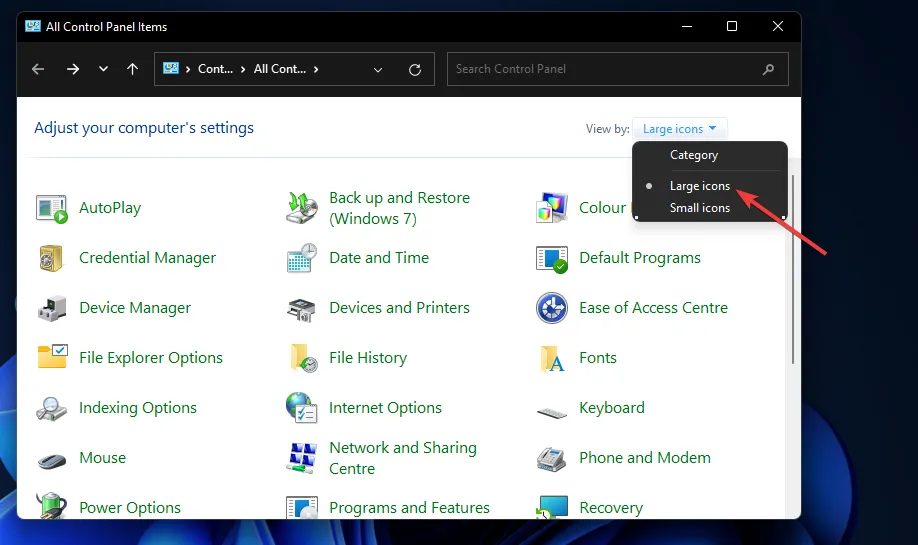
- Clique em Dispositivos e Impressoras no Painel de Controle.
- Em seguida, pressione o botão Adicionar uma impressora .
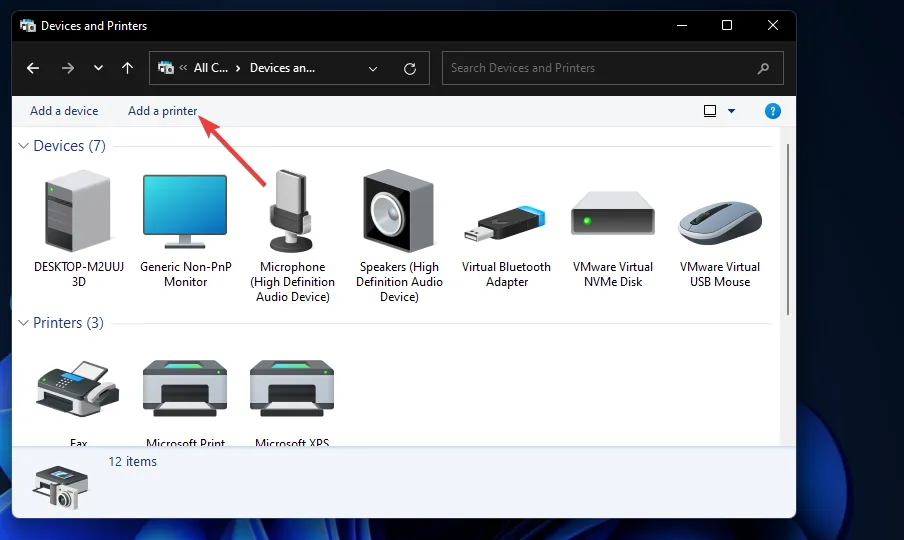
- Escolha uma impressora na janela Adicionar um dispositivo e pressione o botão Avançar para instalá-la.
- Pressione o botão Concluir depois que a impressora for adicionada.
Você também pode verificar se o fabricante da sua impressora tem uma ferramenta de solução de problemas e executá-la para ver se detecta algum problema. Não é incomum que documentos desapareçam da fila de impressão, mas depois que você descobre a causa raiz do problema, é fácil recuperá-los.
No futuro, sempre verifique se os arquivos que você envia para a impressora não estão corrompidos, caso contrário, você acabará com uma miríade de problemas de impressão. Como uma boa regra geral, também faça backup dos seus arquivos para evitar perdas irreversíveis.
Se você já encontrou o erro ERROR_PRINT_CANCELLED antes e tem uma solução não mencionada aqui, sinta-se à vontade para nos informar na seção de comentários abaixo.
Deixe um comentário