Como resolver o problema do código ERROR_FILE_EXISTS 80 (0x50)
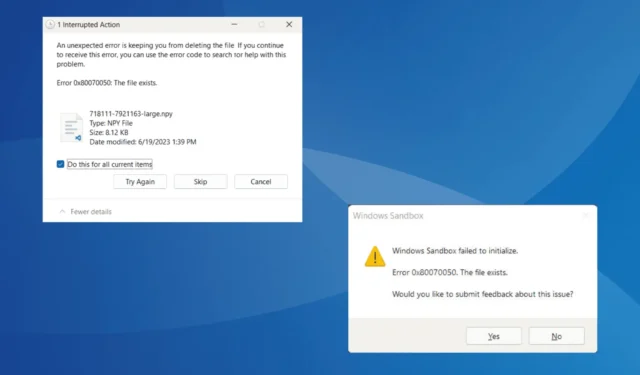
O problema ERROR_FILE_EXISTS, com código de erro 0x80070050, indica uma configuração incorreta no final do usuário. Geralmente é encontrado ao excluir um arquivo ou carregar aplicativos. A mensagem diz, Erro 0x80070050: O arquivo existe ou Código de erro do sistema operacional 80.
Causas comuns para o erro “Arquivo Existente” incluem lentidão no Explorador de Arquivos, configurações incorretas, aplicativos de armazenamento em nuvem, limite de caracteres do Windows atingido para o caminho e arquivos de sistema corrompidos.
Antes de começar a solucionar problemas, instale atualizações pendentes do Windows, encerre aplicativos não críticos, desative qualquer antivírus de terceiros e verifique se há malware no PC!
Como posso corrigir ERROR_FILE_EXISTS no Windows?
1. Reinicie o Explorador de Arquivos
- Pressione Ctrl+ Shift+ Escpara abrir o Gerenciador de Tarefas .
- Selecione Windows Explorer e clique em Reiniciar tarefa.

Se você estiver recebendo o problema ERROR_FILE_EXISTS 0x80070050 ao excluir arquivos, é provável que o arquivo em questão já tenha sido excluído, mas as alterações não foram registradas, acionando a mensagem O arquivo existe. Reiniciar a tarefa do Explorador de Arquivos deve corrigir isso em pouco tempo!
2. Desabilite o Hyper-V (corrige 0x80070050 no Windows Sandbox)
- Pressione Windows+ Spara abrir a Pesquisa, digite Prompt de Comando e clique em Executar como administrador.
- Clique em Sim no prompt do UAC.
- Cole o seguinte comando e clique Enter para desabilitar o Hyper-V:
DISM.exe /Online /Disable-Feature /FeatureName:Microsoft-Hyper-V-All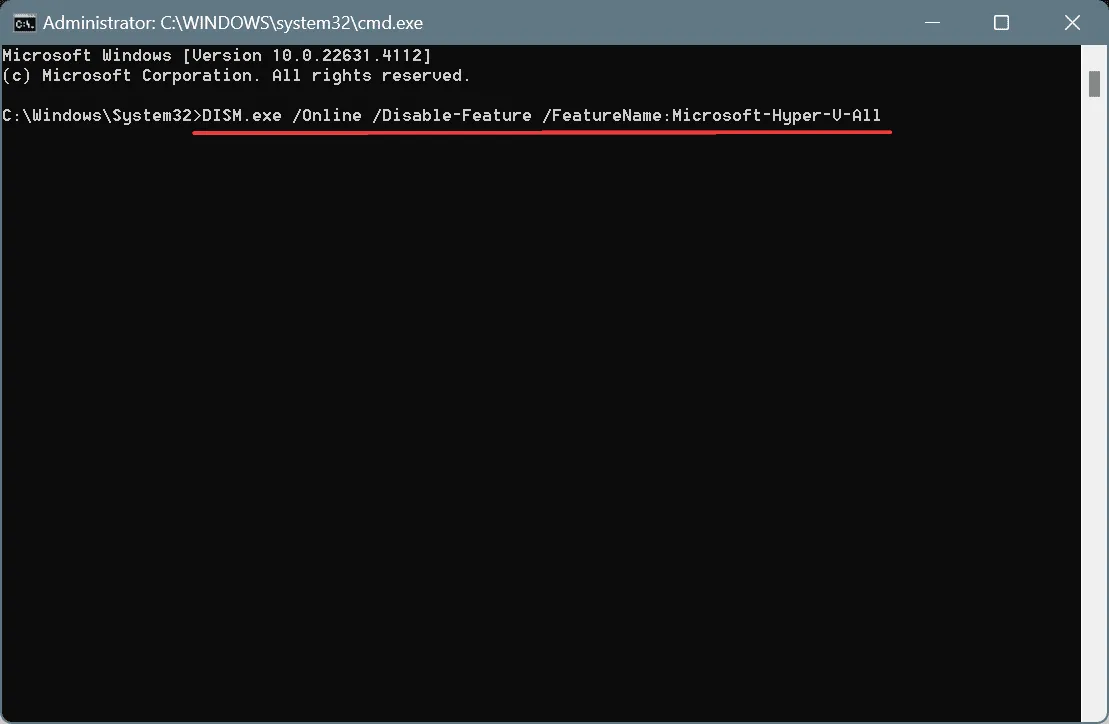
- Reinicie o PC e verifique se há melhorias.
3. Desative a sincronização com o OneDrive
- Clique em OneDrive na bandeja do sistema, depois clique no ícone de engrenagem e selecione Configurações.
- Vá para a aba Conta e clique em Desvincular este PC .
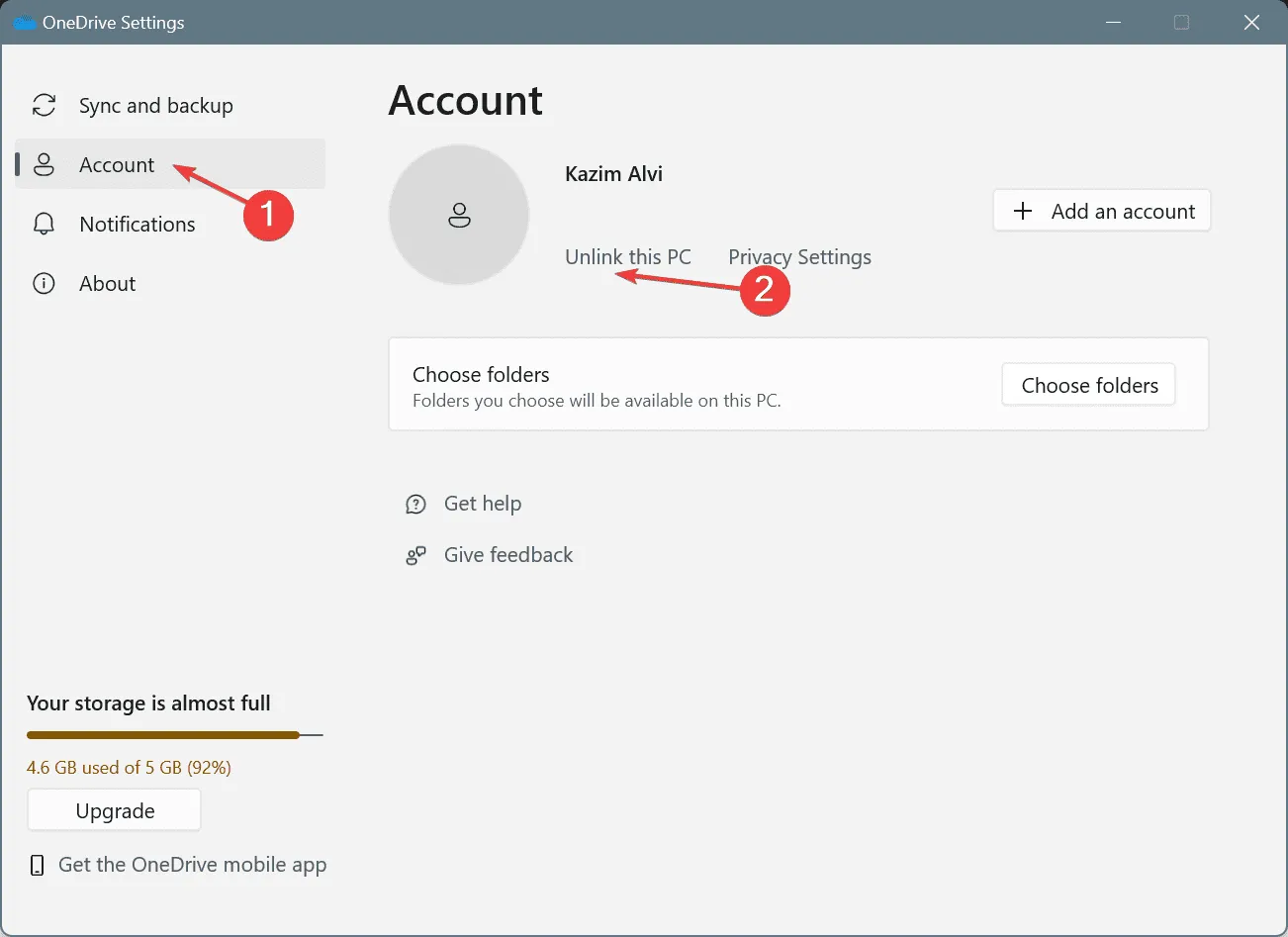
- Clique em Desvincular conta no prompt de confirmação.
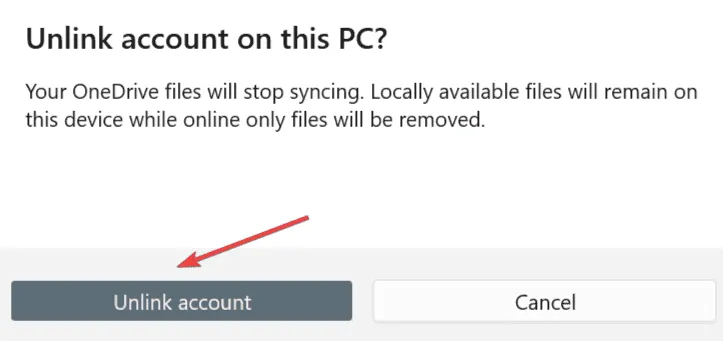
Para muitos usuários, sincronizar arquivos com o OneDrive acionou o erro ERROR_FILE_EXISTS do Win32, e simplesmente desabilitar o OneDrive rapidamente resolveu as coisas. Além disso, se você tiver outros serviços de armazenamento em nuvem ativos, como o Google Drive, desinstale o(s) aplicativo(s) e verifique se há melhorias!
4. Desabilite o limite de caracteres do Windows para o caminho
- Pressione Windows+ Rpara abrir Executar, digite regedit no campo de texto e pressione Enter.
- Clique em Sim no prompt do UAC.
- Cole o seguinte caminho na barra de endereço e clique em Enter:
HKEY_LOCAL_MACHINE\SYSTEM\CurrentControlSet\Control\FileSystem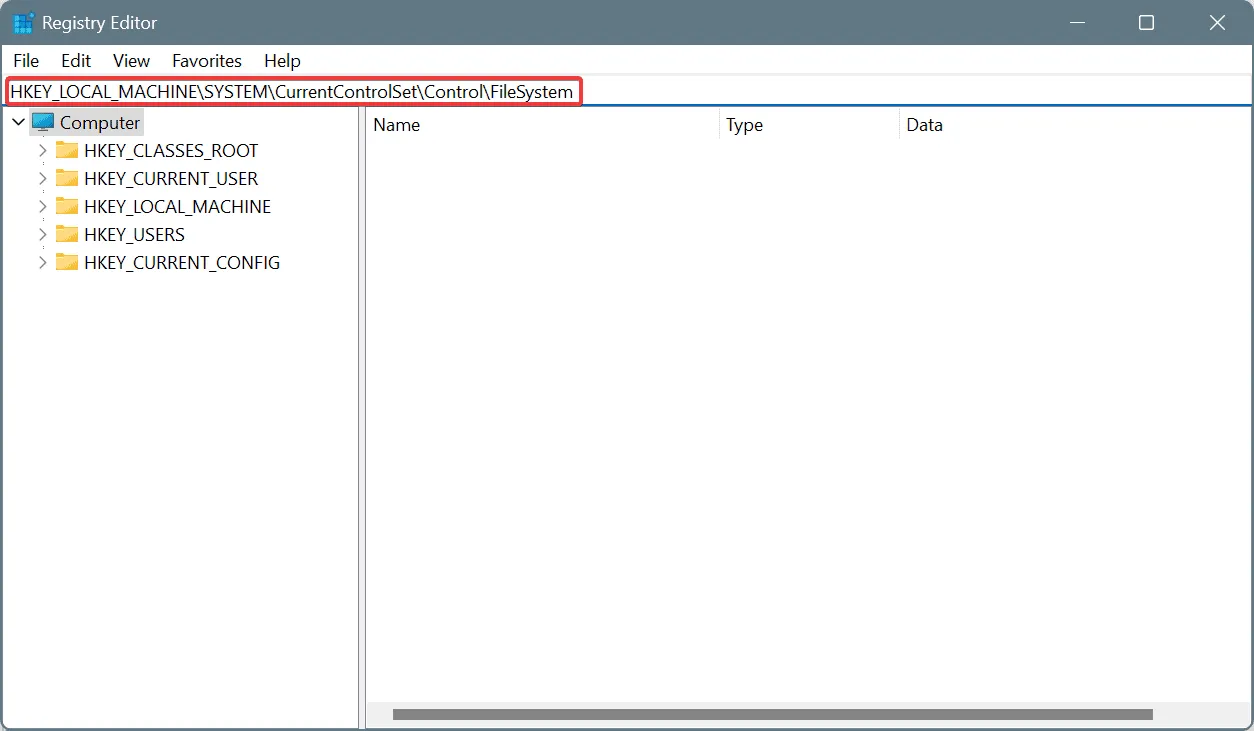
- Clique duas vezes no DWORD LongPathsEnabled à direita.
- Insira 1 no campo Dados do valor e clique em OK para salvar as alterações.
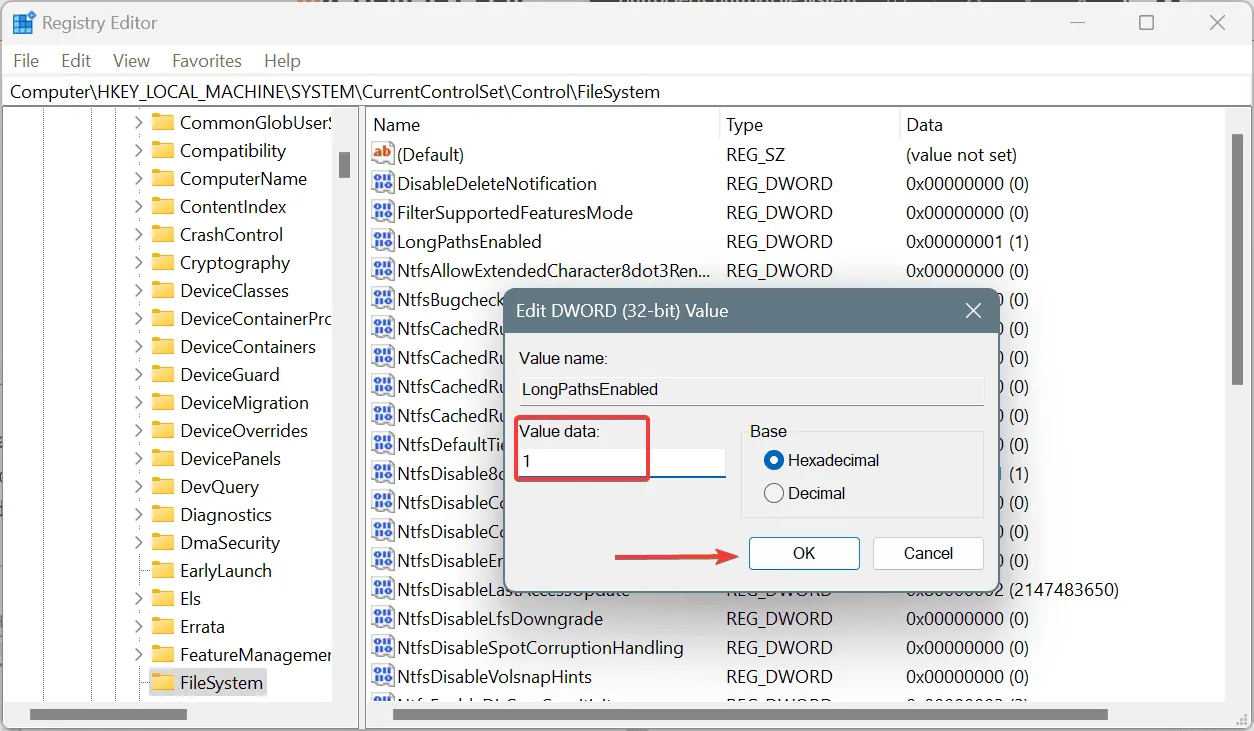
Se você estiver recebendo o erro 0x80070050: O arquivo existe ao executar operações baseadas em arquivo manualmente ou por meio de um script, pode ser o limite de caracteres imposto pelo Windows o culpado. Então, tudo o que você precisa fazer é desabilitar o limite de caracteres para o caminho por meio do Editor do Registro!
5. Repare os arquivos de sistema corrompidos
- Pressione Windows + R para abrir Executar, digite cmd e pressione Ctrl + Shift + Enter.
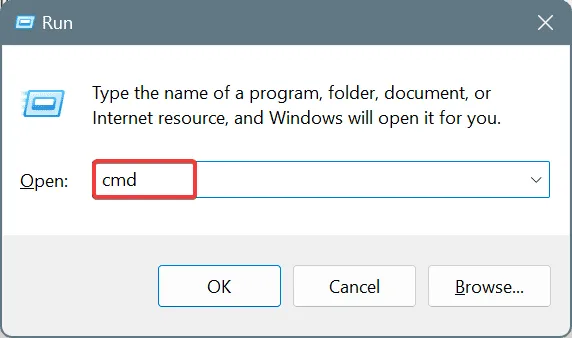
- Clique em Sim no prompt do UAC.
- Cole os seguintes comandos individualmente e clique Enterdepois de cada um:
DISM /Online /Cleanup-Image /CheckHealthDISM /Online /Cleanup-Image /ScanHealthDISM /Online /Cleanup-Image /RestoreHealth - Agora, execute o seguinte comando para executar a varredura SFC:
sfc /scannow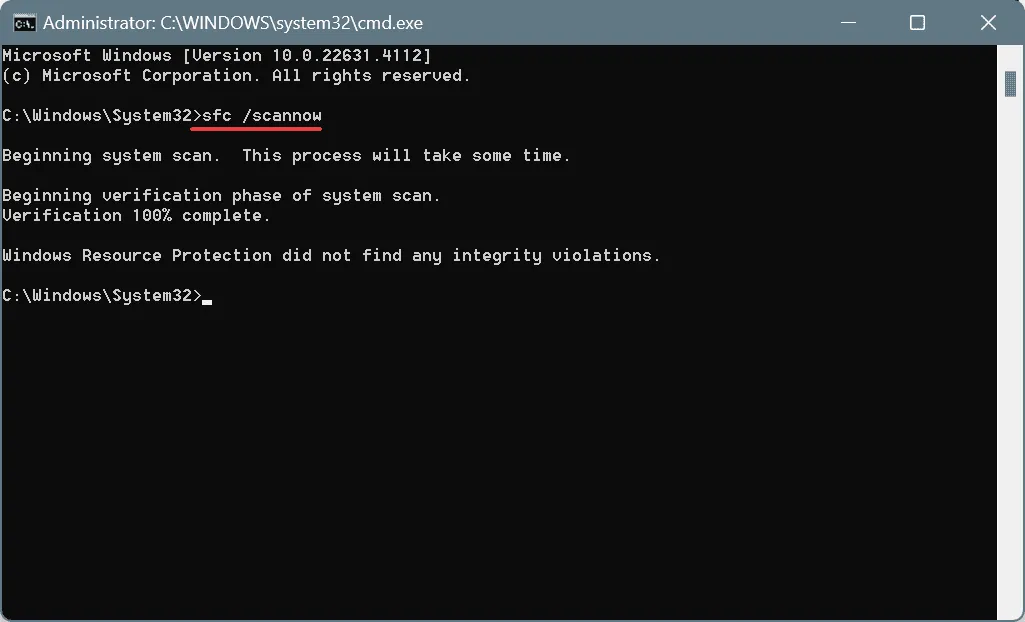
- Reinicie o PC para aplicar as alterações.
Seu PC pode lançar erros relacionados a arquivos quando há arquivos de sistema corrompidos. Para corrigir isso, execute as varreduras SFC (System File Checker) e DISM (Deployment Image Servicing and Management), que substituirão os arquivos de sistema afetados por suas cópias em cache armazenadas no Windows.
6. Execute o utilitário Check Disk
- Pressione Windows+ Rpara abrir Executar, digite cmd e pressione Ctrl+ Shift+ Enter.
- Clique em Sim no prompt do UAC.
- Cole o seguinte comando e clique em Enter:
chkdsk /r - Se for solicitado a executar a verificação na próxima reinicialização, pressione Y e pressione Enter para confirmar e reinicie o PC.

O utilitário de reparo de disco integrado, Check Disk, pode corrigir problemas como setores defeituosos e outros problemas relacionados ao disco, que geralmente são o motivo de (0x50) ERROR_FILE_EXISTS.
7. Execute uma atualização no local
- Acesse o site oficial da Microsoft , selecione a edição do sistema operacional e o idioma do produto e baixe o ISO do Windows 11 .
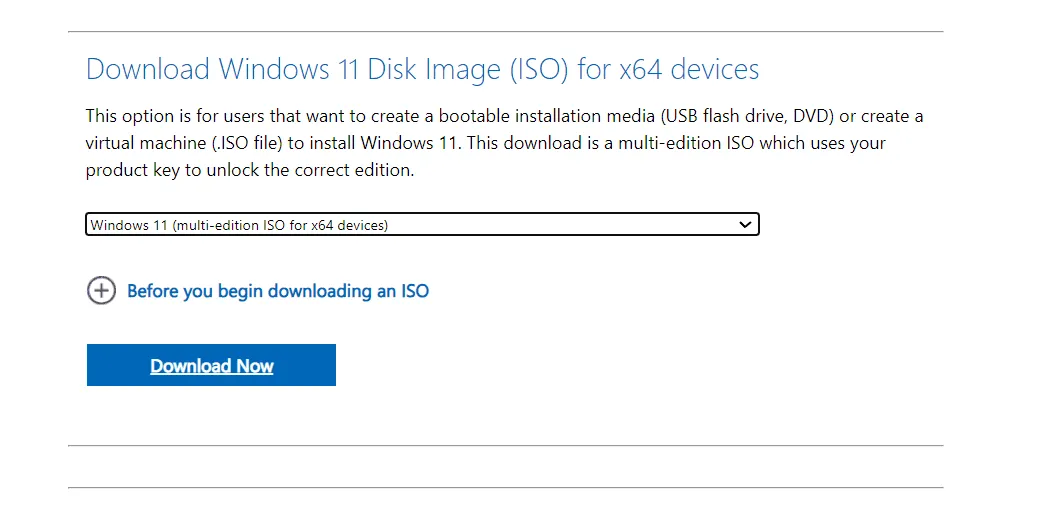
- Clique duas vezes no arquivo ISO e clique em Abrir no prompt de confirmação.
- Execute o arquivo setup.exe .
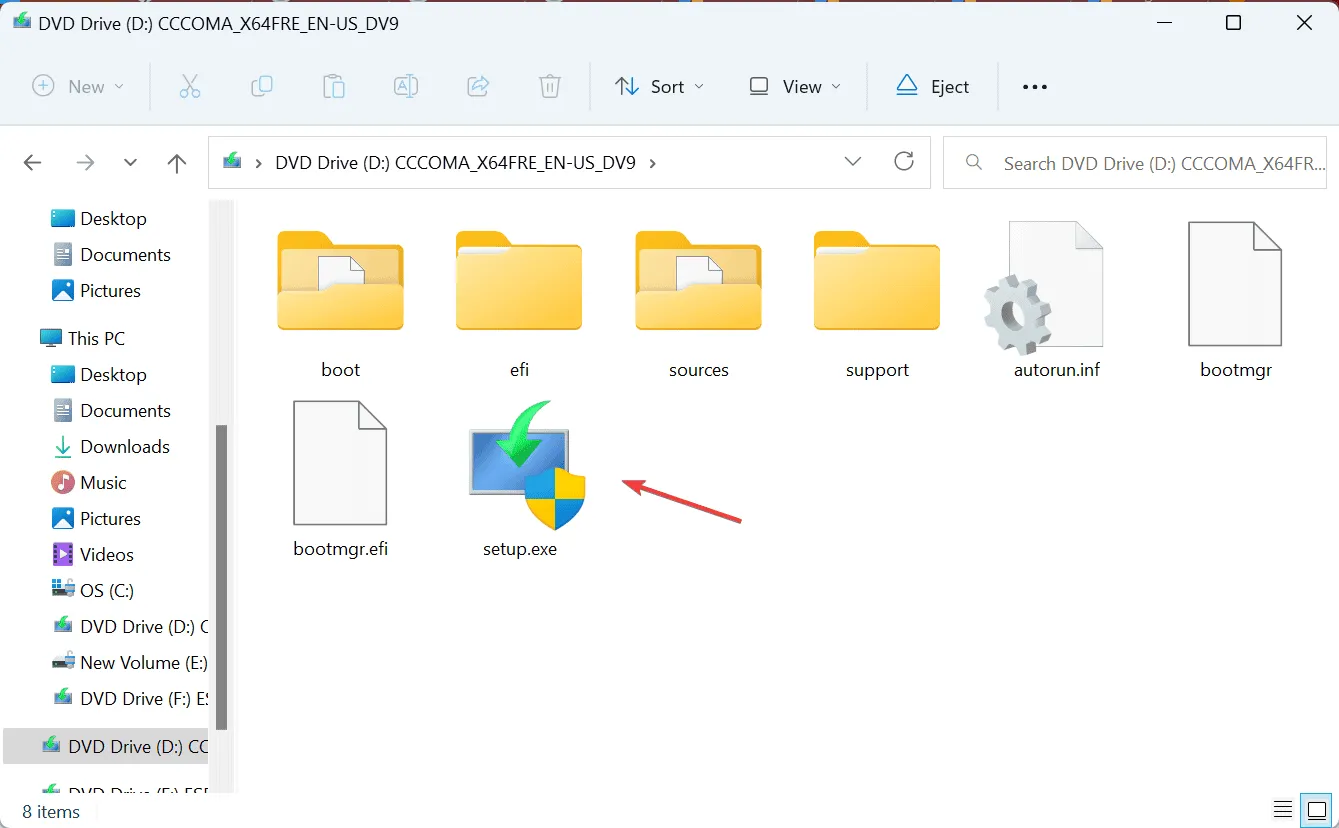
- Clique em Sim no prompt do UAC.
- Clique em Avançar para prosseguir.
- Leia os termos de licença da Microsoft e clique em Aceitar para concordar.
- Verifique se a configuração indica Manter arquivos pessoais e aplicativos e clique em Instalar .
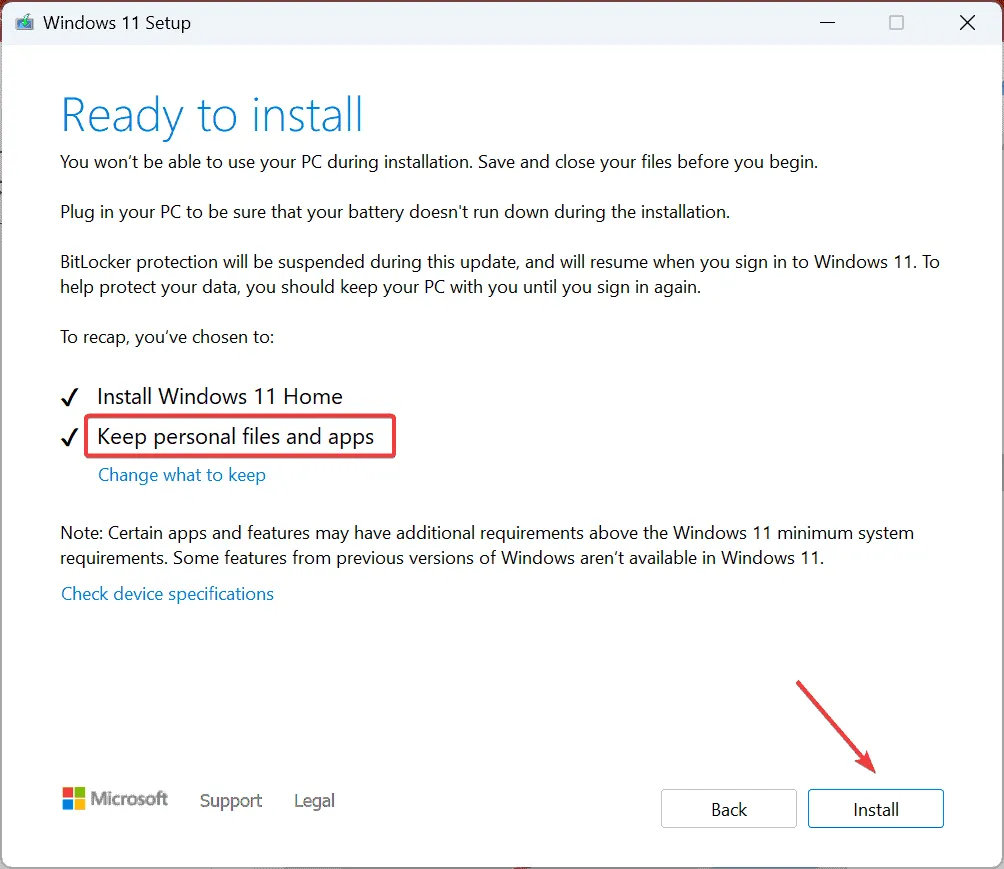
- Aguarde a conclusão da atualização no local. Pode levar de 45 a 90 minutos.
Quando nada mais funciona, a última opção é executar uma atualização in-place. É como reinstalar o Windows, mas você não perde arquivos pessoais ou aplicativos!
Uma dessas soluções deve ter ajudado com o erro ERROR_FILE_EXISTS do Windows. Se o erro aparecer durante a exclusão de arquivos, reiniciar o File Explorer ou o PC deve ser suficiente. Para outros cenários, é necessária uma solução de problemas aprofundada.
Para qualquer dúvida ou para compartilhar qual solução funcionou para você, deixe um comentário abaixo.
Deixe um comentário