Como resolver o código de erro BSOD 0xc000021a no Windows 10 e 11
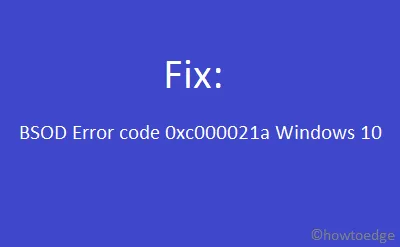
Neste artigo, vamos nos aprofundar nas prováveis causas do código de erro BSOD 0xc000021a encontrado em sistemas Windows 10, juntamente com várias soluções eficazes. Normalmente, esse erro pode surgir devido a aplicativos de terceiros incompatíveis, atualizações pendentes do Windows ou um disco rígido com falha. Os usuários frequentemente resolvem esses problemas desconectando e reconectando dispositivos periféricos aos seus computadores.
Se você ainda estiver enfrentando a Tela Azul da Morte, inicializar no “modo de segurança com rede” pode ser sua melhor aposta. Descrevemos seis soluções distintas para tentar: redefinir o BIOS do seu computador, reparar arquivos de sistema corrompidos usando SFC/DISM e atualizar o Windows 10 para a versão mais recente. Embora os discos rígidos geralmente tenham uma vida útil longa, é sensato avaliar sua saúde empregando o comando CHKDSK. Se nenhum desses métodos funcionar e seu disco rígido estiver funcionando bem, considere restaurar seu PC para um estado estável anterior usando backups do sistema. Como alternativa, você pode baixar a versão mais recente do Windows 10 e executar uma nova instalação. Vamos examinar essas soluções em detalhes:
Corrigindo o código de erro 0xc000021a
Para lidar com o código de erro 0xc000021a no Windows 10, considere as seguintes abordagens:
1] Desconecte e reconecte dispositivos periféricos
A ocorrência do código de erro BSOD 0xc000021a pode frequentemente ser atribuída a problemas com dispositivos secundários conectados. Portanto, antes de explorar soluções de software, recomendamos realizar as seguintes etapas:
Para usuários de desktop
- Comece desligando o computador (se aparecer uma tela azul, pressione e segure o botão Liga/Desliga).
- Desconecte todos os cabos de alimentação conectados ao sistema.
- Desconecte todos os dispositivos periféricos e limpe qualquer poeira dos cabos de conexão.
- Abra o gabinete da CPU e desconecte os cabos do HDD; limpe e reconecte-os com segurança.
- Reconecte o mouse e o teclado e ligue o computador novamente.
- O Windows deve inicializar normalmente. Agora, reconecte cada dispositivo periférico, um de cada vez.
Para usuários de laptop
É aconselhável não abrir o gabinete de um laptop, pois isso pode danificar o sistema operacional. Você pode seguir os passos acima mencionados se estiver confiante em abrir e fechar seu laptop. Como alternativa, você pode desconectar a fonte de alimentação e retirar a bateria CMOS. Depois de esperar alguns instantes, reinsira a bateria e verifique se isso resolve o erro 0xc000021a.
Se o problema persistir, prossiga para as seguintes soluções:
Inicialize com opções avançadas
Dado que esse erro é do tipo tela azul, acessar a tela de login pode não ser viável. No entanto, você pode inicializar no Modo de Segurança com Rede por meio das Opções Avançadas. Veja como fazer isso:
- Reinicie o seu PC 2 a 3 vezes, acionando o Reparo Automático .
|
Se a tela de Reparo Automático não aparecer, siga estas etapas:
|
- Em seguida, escolha Reparo Automático seguido de Opções Avançadas .
- Na janela “Escolha uma opção”, clique em Solucionar problemas .
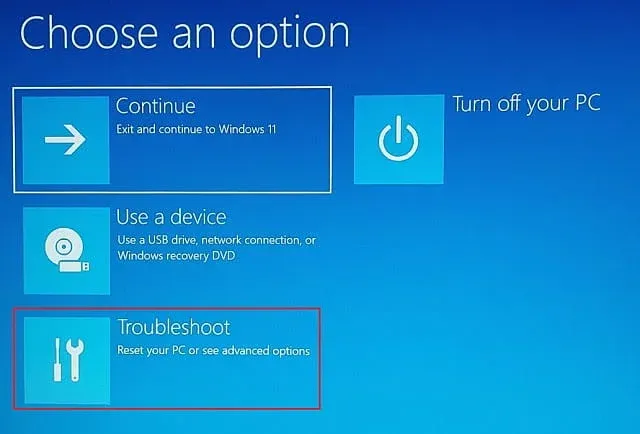
- Navegue até Opções avançadas > Configurações de inicialização .
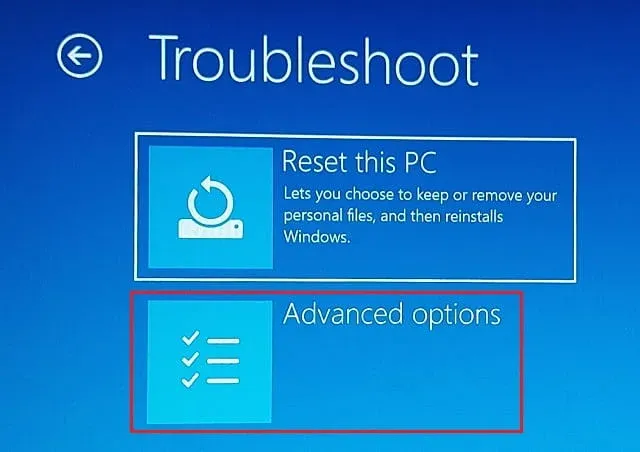
- Pressione F5 ou a tecla de função correspondente para entrar no Modo de Segurança com Rede.
Quando estiver no Modo de Segurança, tente as seguintes técnicas de solução de problemas:
2] Reparar arquivos de sistema corrompidos usando SFC Scan
Corrupção ou ausência de arquivos vitais do Windows pode levar ao erro 0xc000021a. Para corrigir isso, execute a ferramenta System File Checker usando estas etapas:
- Clique no ícone Pesquisar e digite Prompt de Comando .
- Clique com o botão direito do mouse no primeiro resultado e selecione Executar como administrador .
- Quando solicitado pela janela do UAC, clique em SIM .
- Digite
sfc /scannowe pressione Enter .
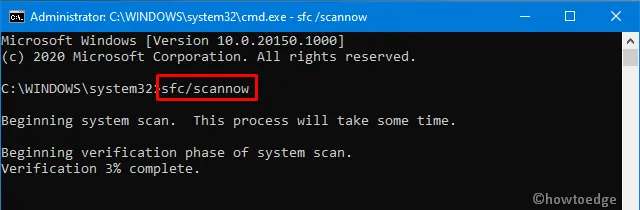
- O processo pode levar vários minutos para verificar e reparar arquivos do sistema, então seja paciente.
- Após a conclusão, reinicie o computador .
3] Corrigir corrupção do HDD
Corrupções dentro do HDD também podem ser um fator contribuinte para o erro BSOD 0xc000021a. Você pode resolver isso executando a linha de comando DISM. Veja como:
- Inicialize no Modo de Segurança e abra o Prompt de Comando (com direitos administrativos).
- No console elevado, insira o seguinte comando:
dism /image:c:\ /cleanup-image /revertpendingactions
- Esse processo pode levar algum tempo para ser concluído, então seja paciente.
- Após terminar, saia do Prompt de Comando e reinicie o PC para aplicar as alterações.
4] Restaurar arquivos corrompidos usando o backup do registro
Ocasionalmente, certos hives do registro podem ser danificados, resultando no erro Stop 0xc000021a no Windows 10. Se isso se aplicar, você precisará substituir a entrada de chave danificada usando um backup do registro. Para começar, acesse o Windows Recovery Environment (WinRE) seguindo estas etapas:
- Insira a mídia de instalação do Windows e reinicie o dispositivo.
- Quando o sistema operacional começar a carregar, pressione a tecla de função designada para entrar nas configurações do BIOS .
- Selecione as preferências de idioma, hora e layout do teclado e clique em Avançar .
- Na próxima janela, selecione Reparar seu computador no canto inferior esquerdo.
- Na página Opções de inicialização , navegue da seguinte maneira:
Troubleshoot > Advanced options > Startup Settings > Command Prompt
- Selecione a unidade raiz (normalmente C 🙂 e execute este comando:
cd windows\system32\config
|
- Renomeie o arquivo SYSTEM usando “ren SYSTEM SYSTEM.old” e o arquivo SECURITY usando “ren SECURITY SECURITY.old”.
- Depois que os backups dessas pastas forem criados, execute os seguintes comandos:
cd RegBack
dir
copy /Y SOFTWARE
copy /Y SAM
copy /Y SYSTEM
Importante: Anote o nome do diretório onde os backups do registro são criados.
- Digite exit e pressione Enter para sair do WinRE.
- Remova a mídia de instalação e reinicie o Windows para implementar essas alterações.
5] Avalie a saúde do disco rígido
O erro BSOD pode frequentemente resultar de setores defeituosos no disco rígido. Se você encontrar continuamente o erro 0xc000021a, verifique o desempenho de saúde do disco rígido seguindo estas etapas:
- Pressione Win + E para abrir o Explorador de Arquivos .
- Clique com o botão direito do mouse na unidade raiz (geralmente C: ) e selecione Propriedades .
- Em seguida, clique na aba Ferramentas e depois no botão Verificar em “ Verificação de erros ”.
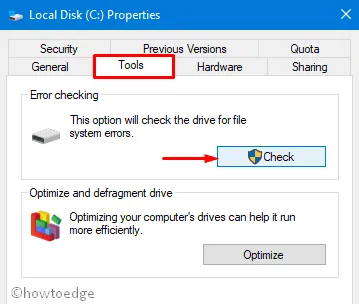
- Aguarde algum tempo para que o processo de digitalização seja concluído.
- Revise o relatório quando concluído.
Se tudo parecer bem, utilize o comando CHKDSK para uma varredura completa e reparo do disco rígido. Geralmente, essa ferramenta resolve problemas menores. Veja como executá-la:
- Clique com o botão direito na Barra de Tarefas e selecione Gerenciador de Tarefas .
- Navegue até o menu Arquivo e selecione Executar nova tarefa .
- Na área de texto, insira cmd (Admin) .
- Marque a caixa “Criar esta tarefa com privilégios administrativos” e pressione Enter .
- Cole o seguinte comando no console e pressione Enter .
chkdsk C: /f /r /x
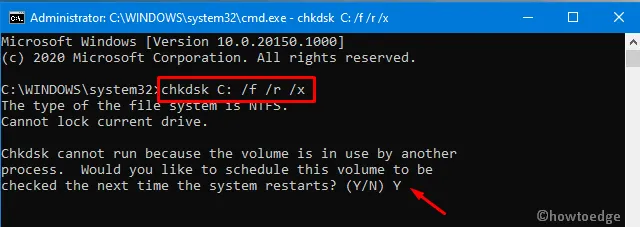
- Se for exibido “A verificação do disco não pode prosseguir porque o volume está sendo usado por outro processo”, digite Y e pressione Enter.
- Reinicie o seu PC para permitir que o sistema execute a verificação do disco rígido.
6] Utilize um ponto de restauração do sistema
Às vezes, o erro 0xc000021a surge logo após uma nova instalação do Windows Update. Isso geralmente resulta de um patch aplicado incorretamente. Para corrigir esse problema, considere reverter o Windows ou aplicar pontos de restauração do sistema. Veja como restaurar seu sistema para um estado anterior:
- Acesse o menu Iniciar e digite Restauração do Sistema na barra de pesquisa.
- Nas opções exibidas, selecione Criar um ponto de restauração .
- Na aba de proteção do sistema, clique em Restauração do Sistema .
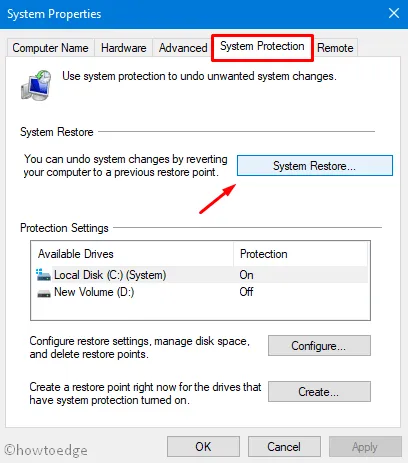
- Escolha “Restauração recomendada” ou “Escolha um ponto de restauração diferente” e clique em Avançar .
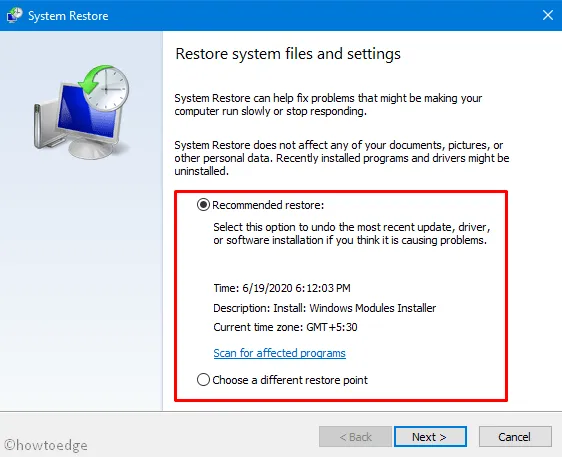
- Se tudo ocorrer sem problemas, selecione Avançar mais uma vez e depois Concluir para iniciar o processo de restauração.
Concluir esse processo deve eliminar o erro BSOD 0xc000021a. No entanto, se você não criou nenhum backup de sistema anterior, considere optar por uma instalação limpa do Windows 10.
7] Instalação limpa do Windows 10
Se nenhuma das soluções acima der resultado e seu disco rígido parecer bom, é aconselhável baixar e executar uma instalação limpa do Windows. Veja como:
- Visite o site oficial da Microsoft e baixe o Media Creation Tool 2004.
- Quando o download estiver concluído, execute o arquivo de instalação.
- Certifique-se de marcar a caixa “Aceitar Termos e Licença” e clique em Avançar .
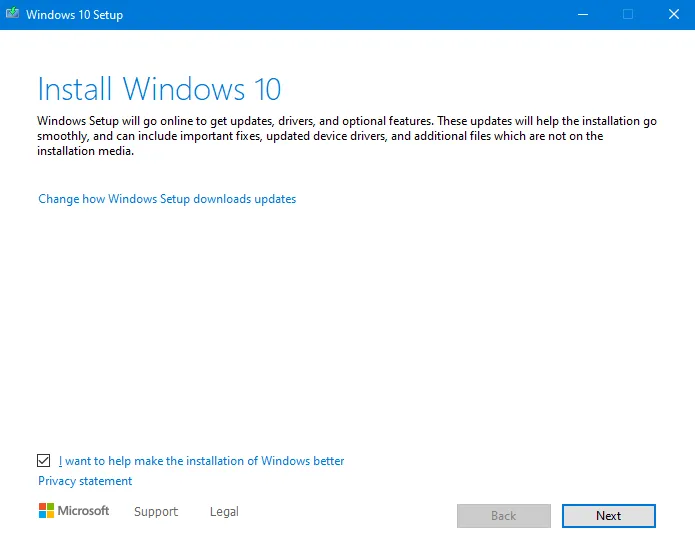
- Siga as instruções na tela para concluir o processo de instalação.
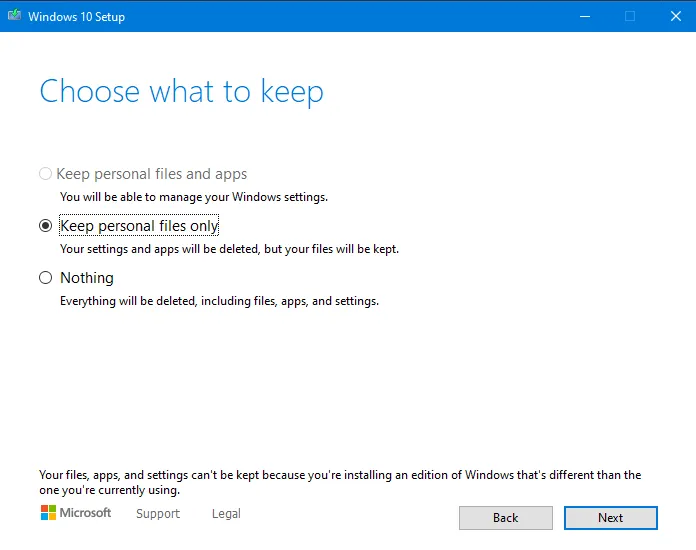
- Após terminar o download do Windows 10, você verá duas opções: Criar mídia inicializável ou Criar um arquivo ISO. Escolha a opção que melhor se adapta às suas necessidades e instale o novo SO no seu computador.
O erro da tela azul da morte pode ser resolvido?
De fato, como qualquer outro problema do Windows 11/10, os erros de Tela Azul podem ser resolvidos, desde que você entenda a causa subjacente. Erros de BSOD geralmente surgem devido a problemas com seu disco rígido. Isso pode resultar de setores com defeito na unidade ou pode ser devido à corrupção de aplicativos de terceiros, instalações de software defeituosas ou configurações mal configuradas.



Deixe um comentário