Como redimensionar texto, cursor de texto e aplicativos no Windows 11/10
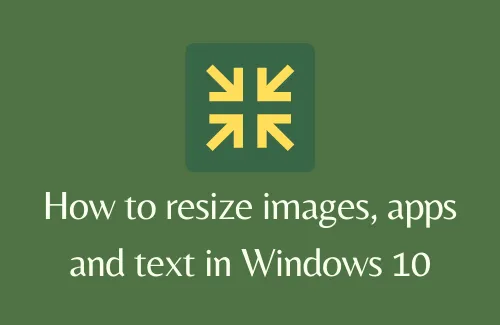
Se você está procurando como redimensionar texto, cursor de texto ou tamanho de aplicativos no Windows 11/10, leia este artigo até o final. Este guia apresenta como fazer alterações nos textos, como aumentar ou diminuir o tamanho do texto, alterar a espessura do cursor de texto, sua cor e ativar/desativar o indicador do cursor de texto.
Além disso, também veremos maneiras de fornecer opções para alterar o tamanho dos aplicativos e do texto na tela principal. Existem basicamente duas maneiras de atingir essa configuração. Eles estão em Configurações ou usando o aplicativo Lupa. Fazer alterações no aplicativo Configurações dura para sempre, a menos que você as altere novamente. No entanto, com o Magnifier, você pode fazer alterações temporariamente. No momento em que você reiniciar seu PC, todas as alterações feitas por meio do aplicativo Magnifier serão perdidas.
Redimensionar texto, cursor de texto, indicador de cursor no Windows 11
A seção abaixo contém uma descrição completa de como redimensionar os elementos visíveis na tela da área de trabalho.
Como redimensionar textos no Windows 11
Veja como você pode redimensionar os ícones, textos ou imagens do aplicativo no Windows 11 –
- Use WinKey + I para entrar no aplicativo Configurações.
- Clique em Sistema e depois em Exibir no painel direito adjacente.
- Em Escala e layout, clique na tecla de seta para a direita ao lado de Escala (125% recomendado).
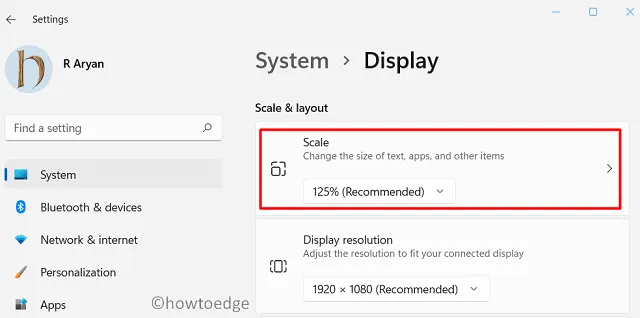
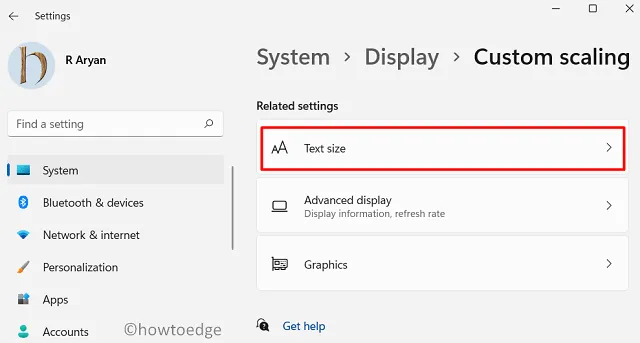
- Mova o controle deslizante para a direita para fazer os textos parecerem maiores e clique em Aplicar. Ao fazer isso, você pode ver o que vai acontecer na visualização do tamanho do texto .
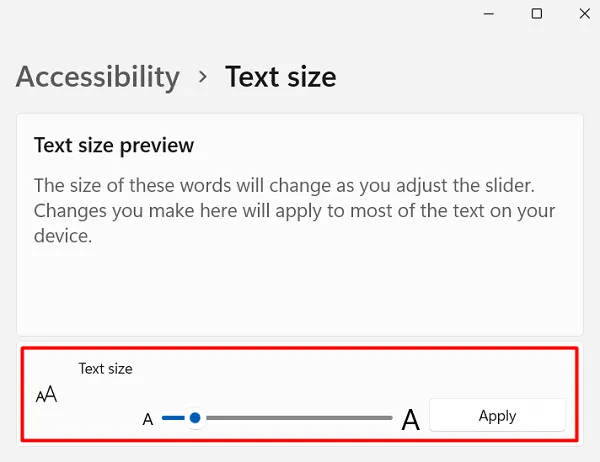
Como redimensionar o indicador do cursor de texto no Windows 11
Para alterar o tamanho ou a cor do indicador do cursor de texto atual, faça o seguinte –
- Em primeiro lugar, abra o aplicativo Configurações pressionando Win + I.
- Vá para Acessibilidade > Cursor de texto.
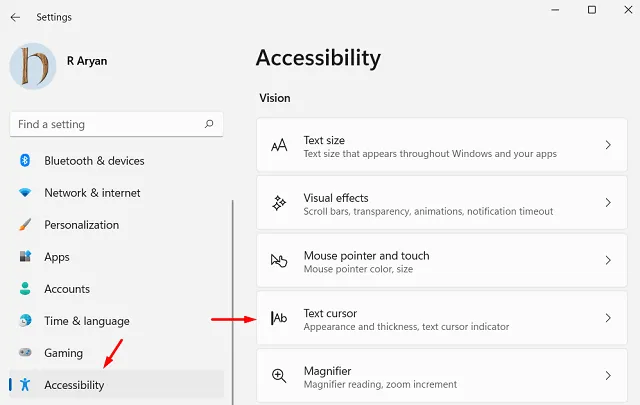
- Ative a chave de alternância do indicador do cursor de texto para habilitar essa configuração.
- Você pode até mover o controle deslizante para ajustar seu tamanho.
- Por padrão, o Windows 11 fornece um conjunto de cores recomendadas. Então, use qualquer um deles. Para escolher uma cor totalmente diferente, clique no ícone “+” à esquerda de Escolher outra cor.
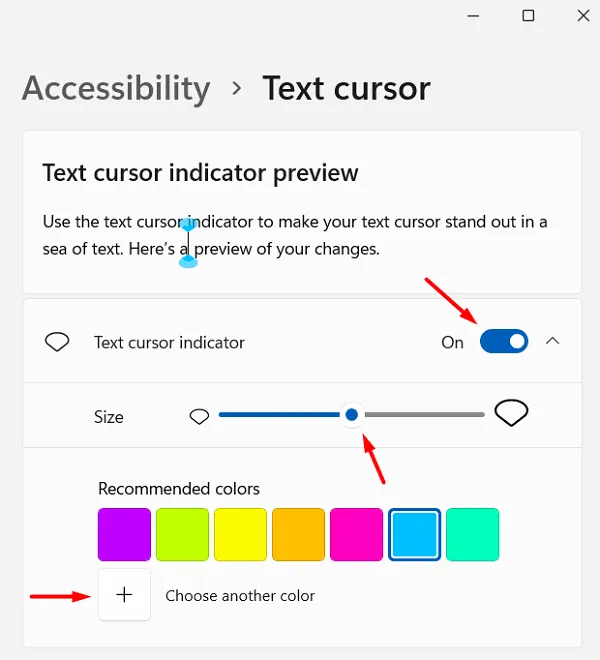
- Para ajustar a espessura do cursor de texto , role para baixo e faça as alterações essenciais movendo o controle deslizante para a direita.
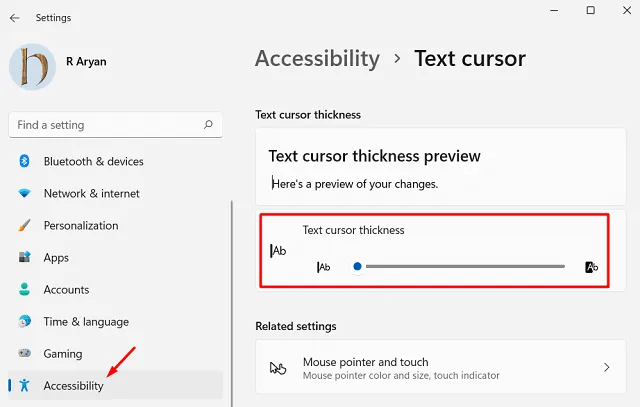
Como bloquear o download automático de novas fontes no Windows 11
Como redimensionar imagens, aplicativos e texto no Windows 10
Se você estiver no Windows 10 PC e quiser fazer alterações no tamanho do texto ou do aplicativo, faça o seguinte –
Redimensione imagens, aplicativos e texto usando o aplicativo Configurações
- Primeiro, vá para a caixa Menu Iniciar e clique no ícone de roda dentada, ou seja, Configurações .
- Na página de configurações, digite “Facilidade de acesso” na barra de pesquisa e pressione Enter .
- Selecione Configurações de exibição de facilidade de acesso na lista de opções disponíveis.
- Clique em Exibir disponível no painel esquerdo e pule para o painel direito.
- Em Tornar o texto maior , use o controle deslizante para aumentar ou diminuir o tamanho do texto.
- Se você quiser fazer tudo parecer maior na tela, selecione suas configurações preferidas usando o menu suspenso. Por padrão, é definido como 100% (recomendado).
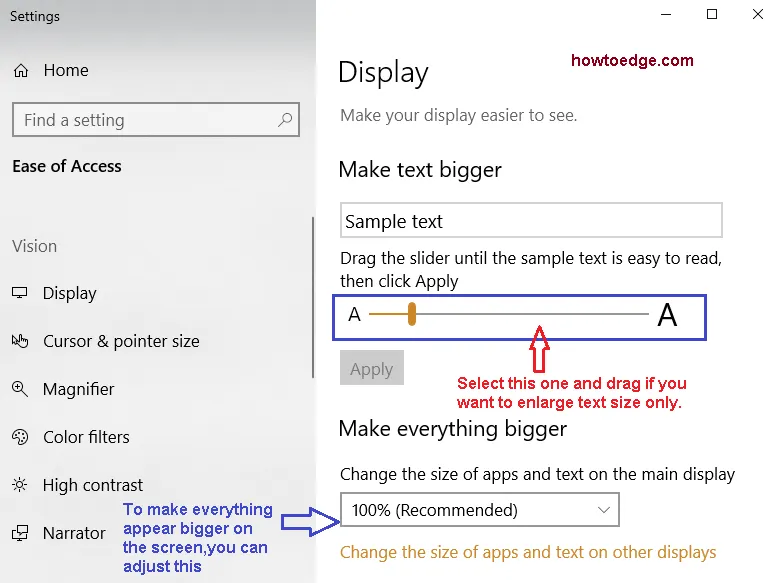
- Feche as configurações e você verá as alterações recentes na tela da área de trabalho. Os ícones, textos e imagens do aplicativo devem aparecer maiores/menores de acordo com o valor definido.
Redimensione o tamanho do texto apenas no Windows 10
Se você quiser alterar o tamanho do texto apenas na área de trabalho, não é possível. No entanto, você pode ajustar o tamanho do texto de alguns itens específicos, como barras de título, menus, caixas de mensagem, títulos de paleta, ícones, etc. Aqui está como fazer isso –
- Pressione o logotipo Win e a tecla de atalho I para abrir o aplicativo Configurações .
- Aqui na caixa Pesquisar, digite Configurações de exibição de facilidade de acesso e pressione Enter no mesmo para abrir a respectiva janela.
- Se você deseja definir o tamanho do texto manualmente, vá para o painel direito das Configurações de exibição e segure o ponteiro do controle deslizante na seção Aumentar o tamanho do texto e ajuste-o conforme sua escolha.
- Agora clique no botão Aplicar e aguarde para ver as alterações feitas até o momento.
Mude tudo em qualquer aplicativo que você cante Lupa
Lupa é um aplicativo embutido do sistema operacional Windows 10. Ele foi projetado para aumentar/diminuir o zoom em diferentes partes da tela para facilitar a visualização dos mínimos detalhes. Para usar a lupa no Windows 11/10, faça o seguinte –
- Pressione o logotipo do Windows e o símbolo de mais (+) juntos para abrir a Lupa.
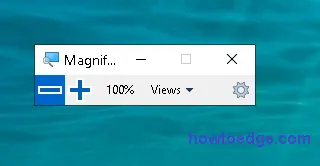
- Quando a caixa de diálogo aparecer na tela, clique no botão (+) para ampliar o tamanho dos elementos.
- De maneira semelhante, você pode usar o símbolo de menos (-) para diminuir o zoom de todos os elementos da tela.
- Se você deseja fechar a Lupa, pressione a tecla Windows e a tecla Esc ou clique no botão Fechar.
Alterar o tamanho de imagens, aplicativos e texto no Microsoft Edge
- Vá para a bandeja do sistema e clique no ícone do Microsoft Edge .
- Quando o aplicativo abrir, clique em (…) Configurações e mais opções localizadas no canto superior direito. Aqui, role para baixo até a seção de zoom .
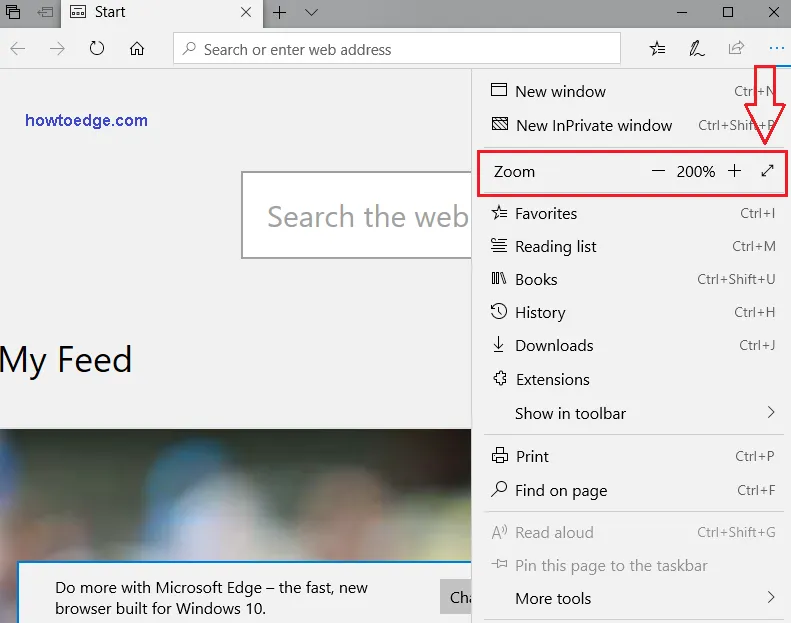
- Agora clique no símbolo + ou – para aumentar ou diminuir o tamanho das coisas disponíveis neste navegador.
- Por padrão, isso ajustará o tamanho de diferentes coisas no Microsoft Edge.
Isso seria tudo.



Deixe um comentário