Como redimensionar uma imagem no Mac

o que saber
- Você pode alterar o tamanho de quase qualquer formato de arquivo de imagem padrão no aplicativo Preview já incluído no seu Mac.
- Abra sua imagem com o aplicativo de visualização: selecione Ferramentas > Ajustar tamanho e insira as novas dimensões para sua imagem.
Este artigo explica como alterar o tamanho de uma imagem em um Mac usando os aplicativos Pages e Preview.
Como faço para redimensionar uma imagem?
A maneira mais direta de redimensionar uma imagem em um Mac é por meio do Preview, o aplicativo de visualização de imagens padrão. Não é ideal para ajustes de imagem mais complexos, mas é uma maneira rápida e fácil de redimensionar. A visualização pode abrir e ajustar quase qualquer arquivo de imagem padrão, como. JPG,. JPEG,. TIFF,. PNG, etc
Aumentar uma imagem não aumentará a resolução. Se você tentar redimensionar uma imagem menor (por exemplo, 600 × 800) para algo muito maior (como 3000 × 4000), ela provavelmente ficará embaçada ou confusa. Reduzir o tamanho de uma imagem não causará esse problema.
- Abra o arquivo de imagem em Visualização.
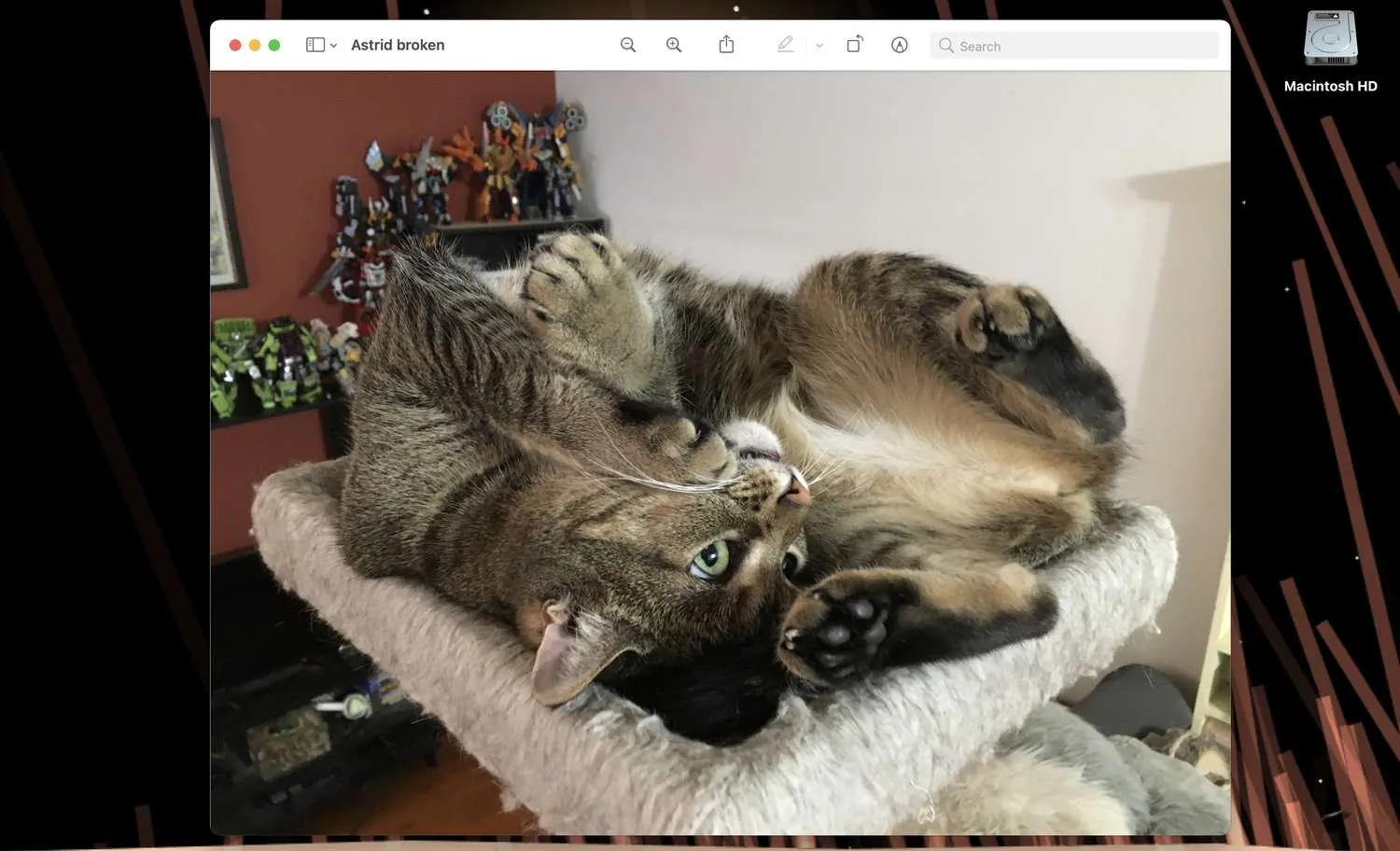
- Selecione Ferramentas na barra de menus na parte superior da tela e selecione Ajustar tamanho.
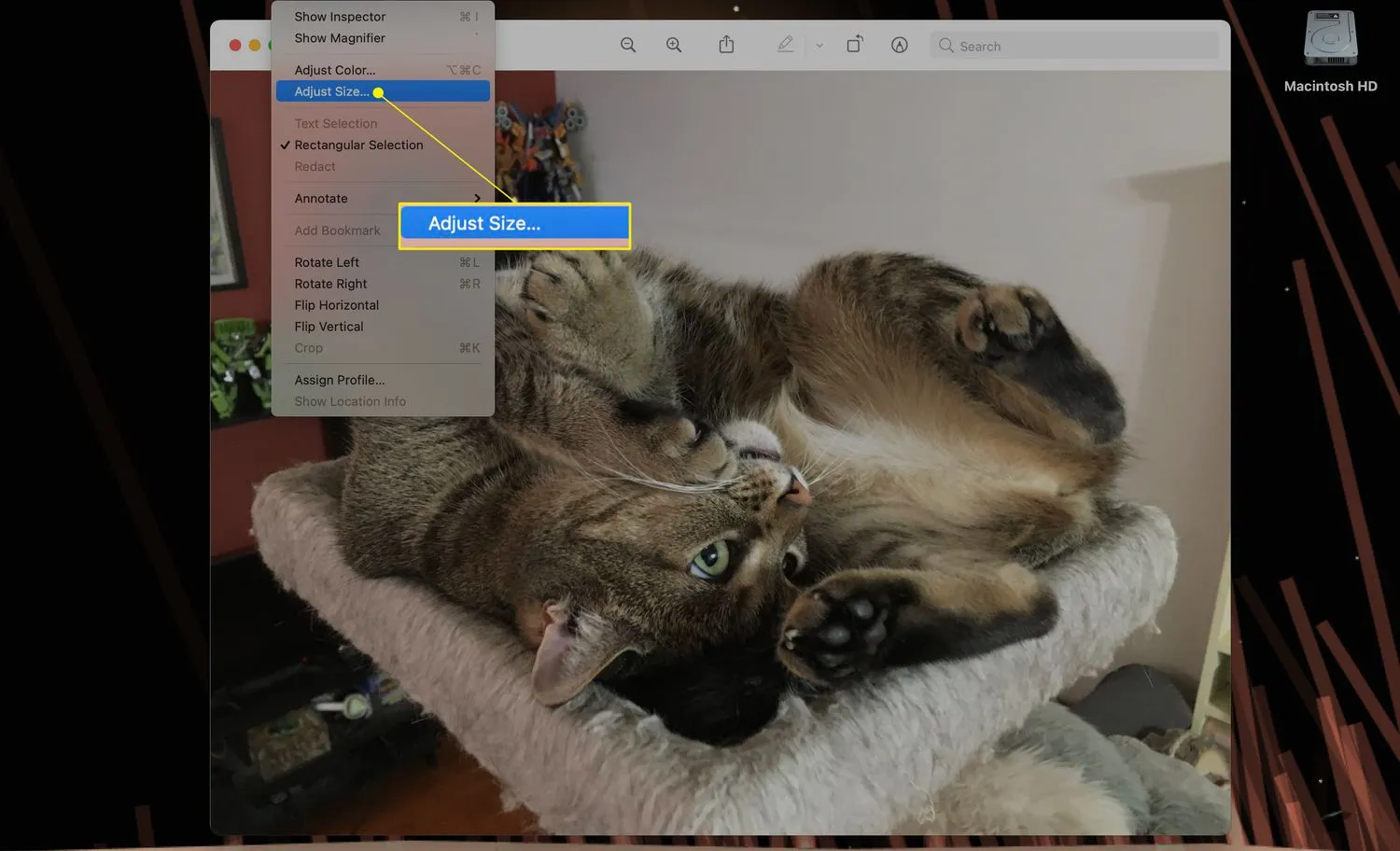
- Isso abrirá o menu Dimensões da imagem com uma variedade de opções diferentes.
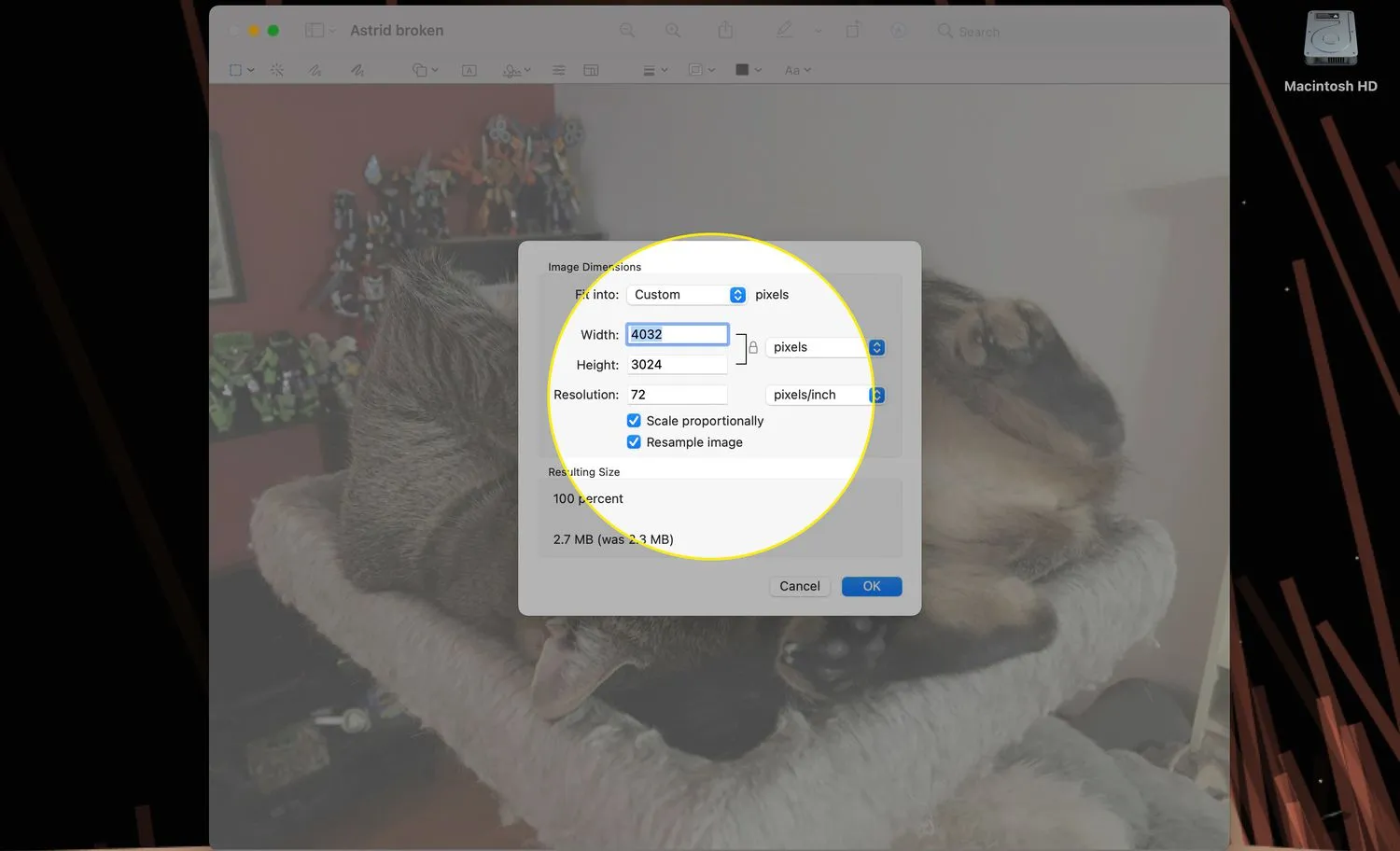
- Você pode alterar o tipo de medição clicando no menu suspenso à direita, que deve mostrar pixels por padrão.
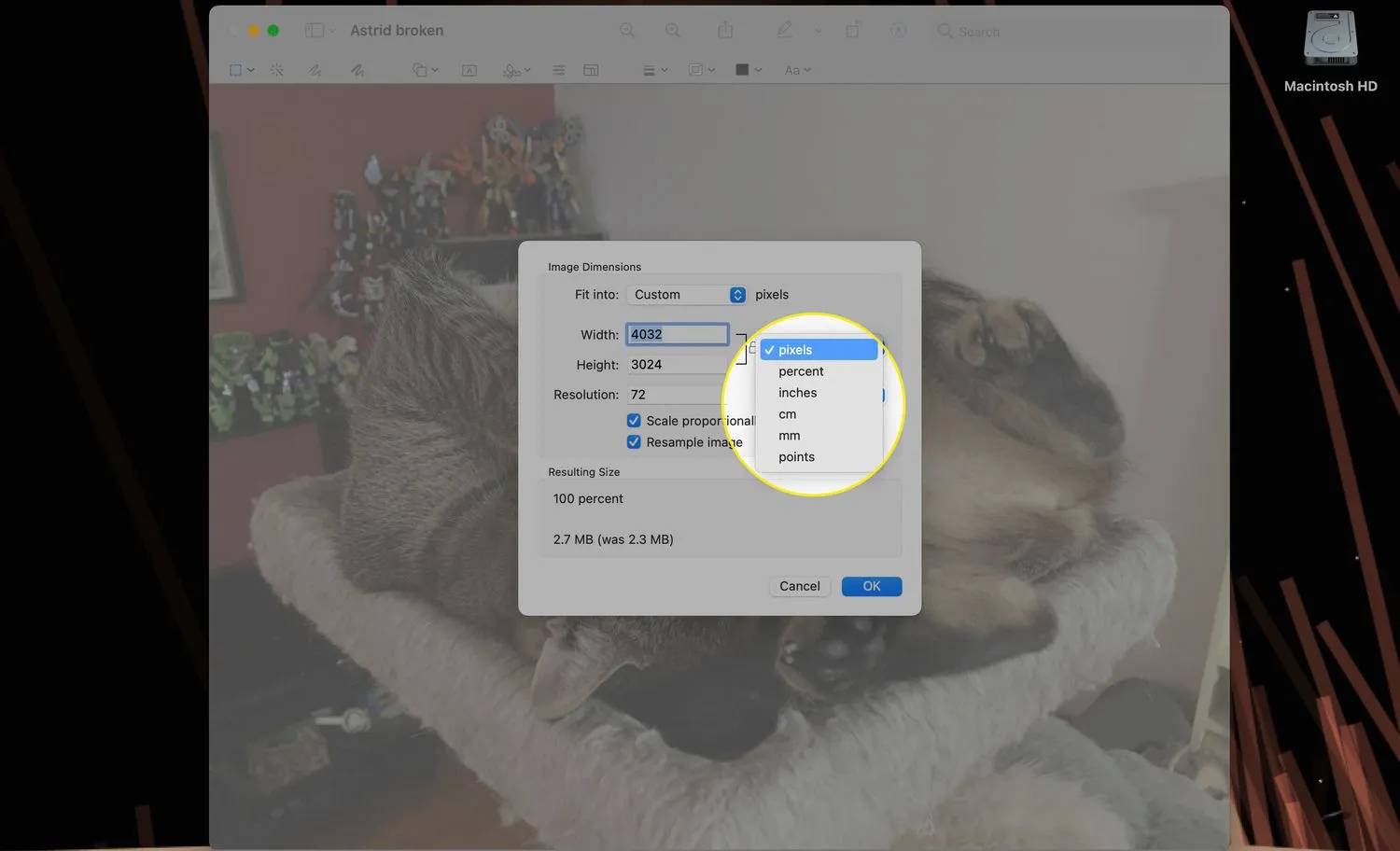
- Dependendo do tipo de medida que você precisa ou com o qual está familiarizado, você pode selecionar pixels, porcentagem, polegadas, cm (centímetros), mm (milímetros) ou pontos.
- Digitar um novo valor na caixa Largura alterará as dimensões da largura da imagem e Altura alterará a altura.
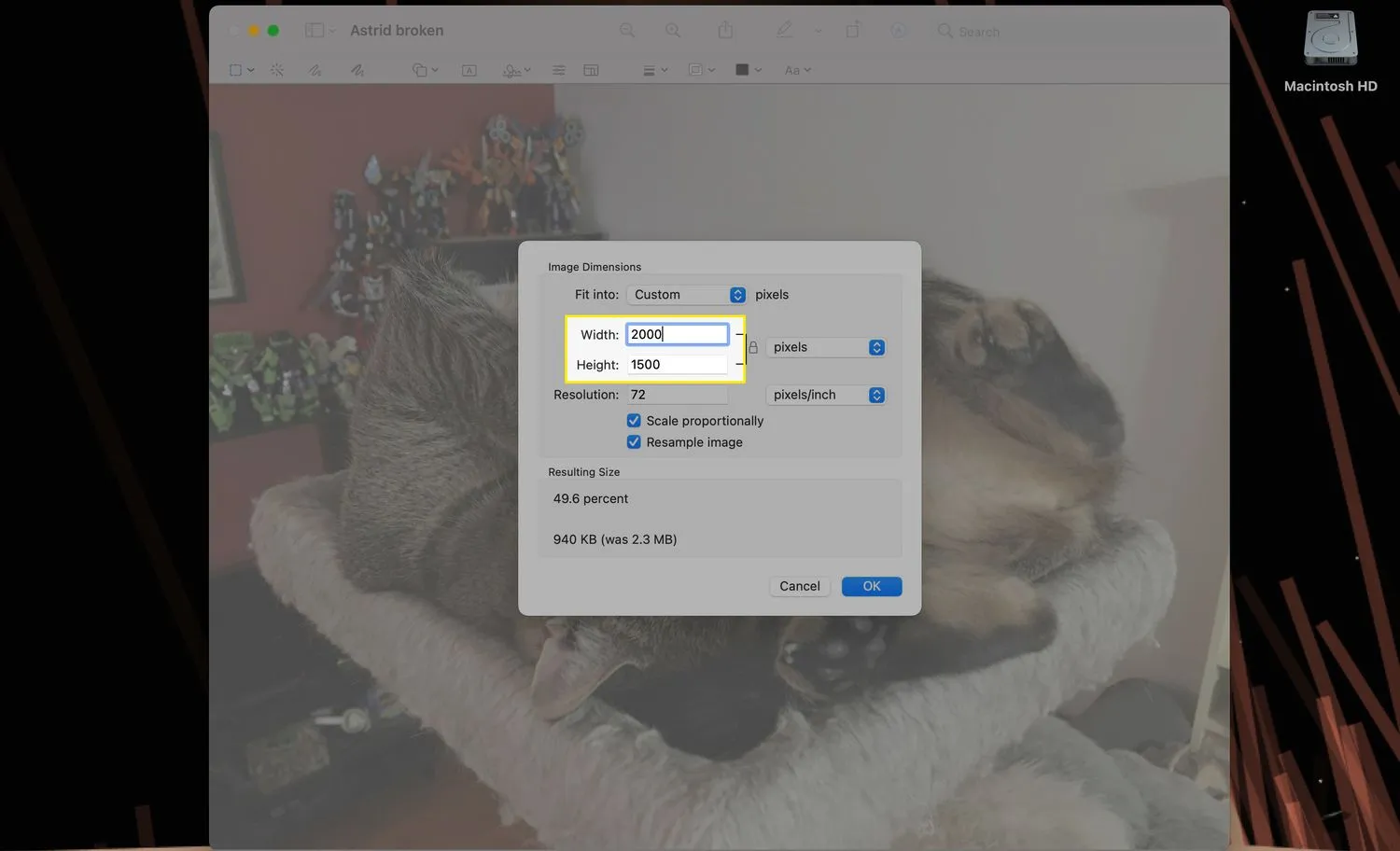
- Se Escala proporcionalmente estiver marcada, você só precisa alterar os valores em uma das duas caixas, pois a outra será alterada automaticamente para caber.
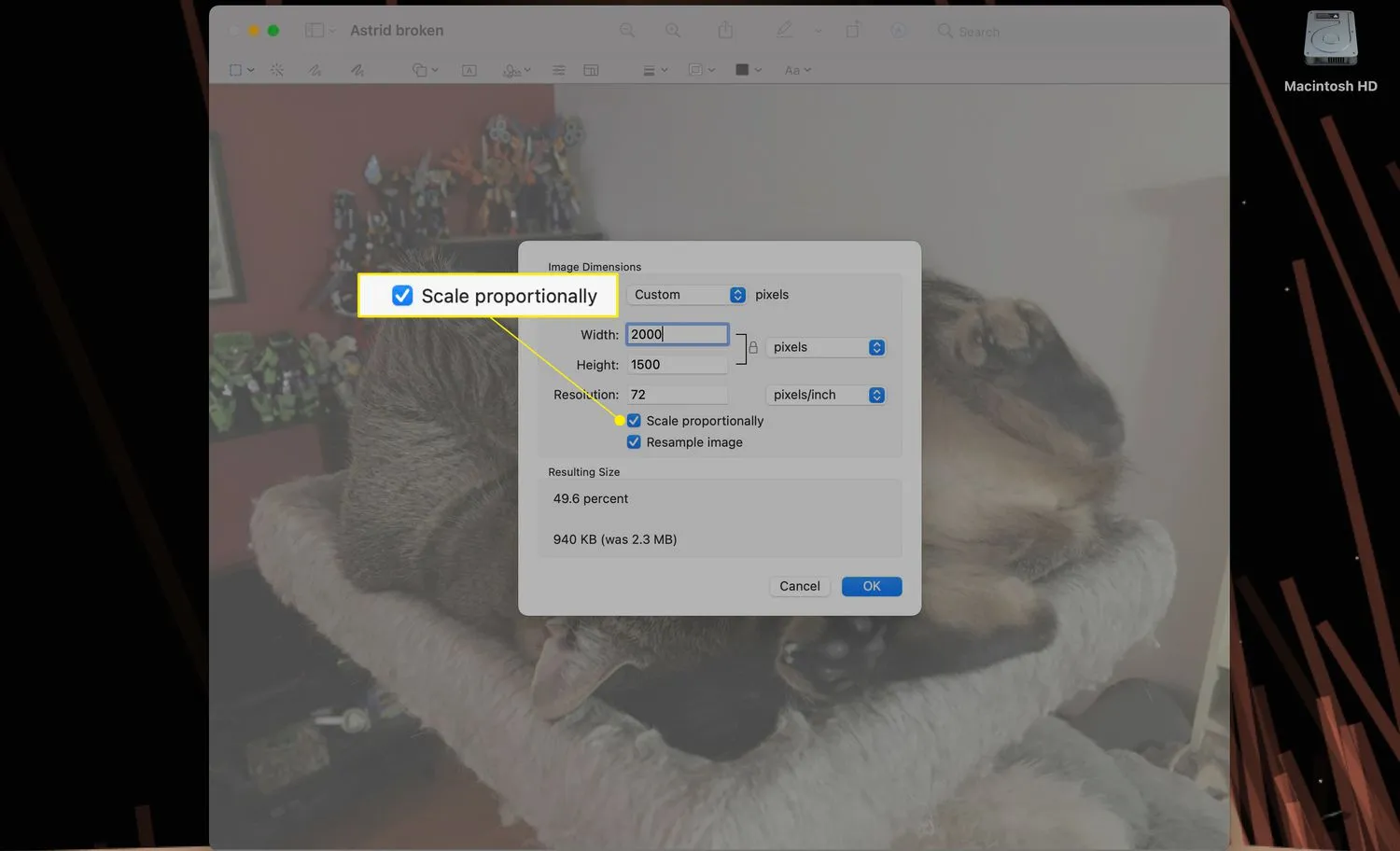
- Clique em OK para terminar de redimensionar sua imagem. Se tudo estiver bem, não se esqueça de salvar quando terminar!
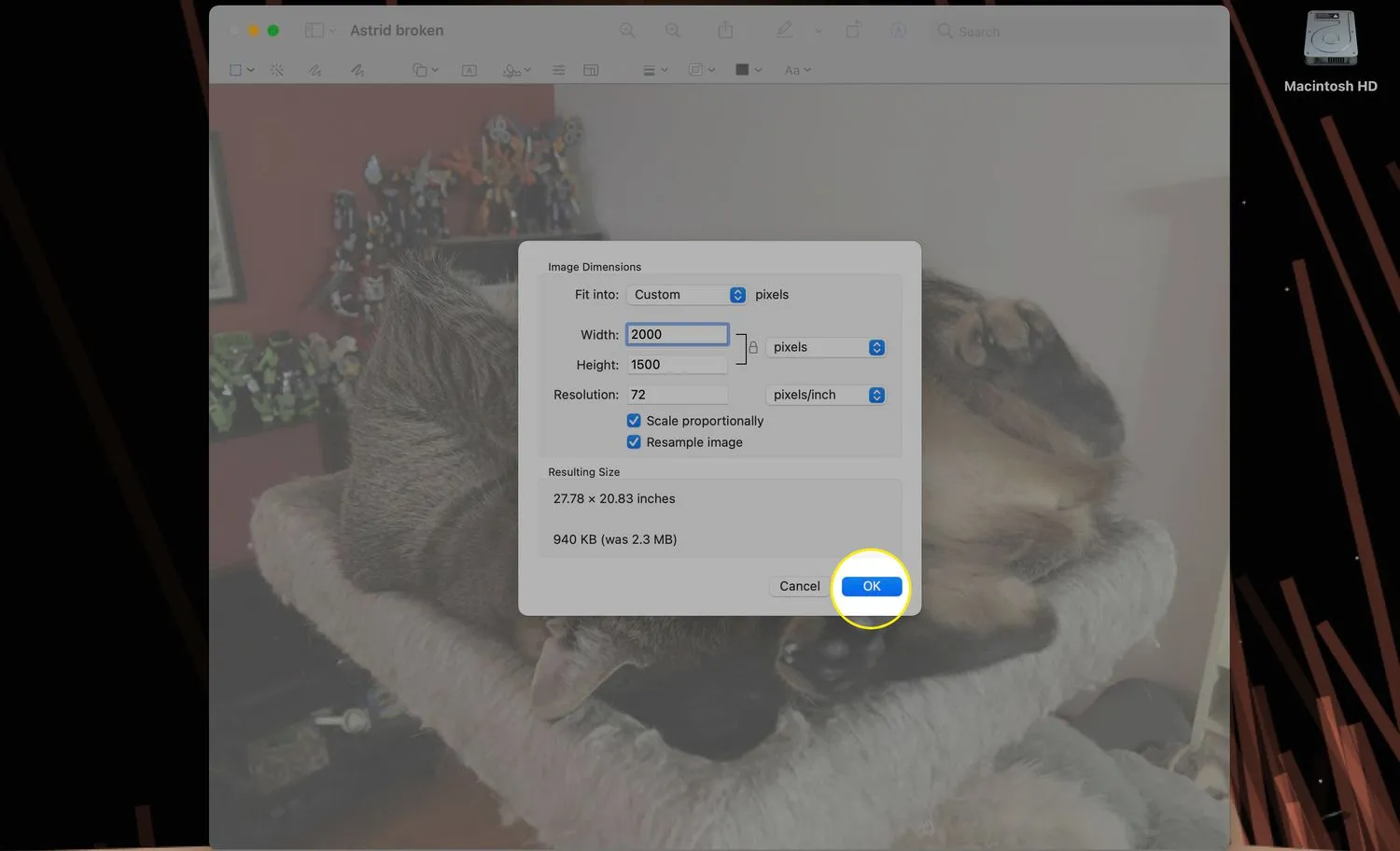
Como faço para redimensionar uma imagem JPEG?
Você também pode usar o Preview para redimensionar uma imagem JPEG no seu Mac seguindo as mesmas etapas acima.
- Abra o. JPEG em Pré -visualização.
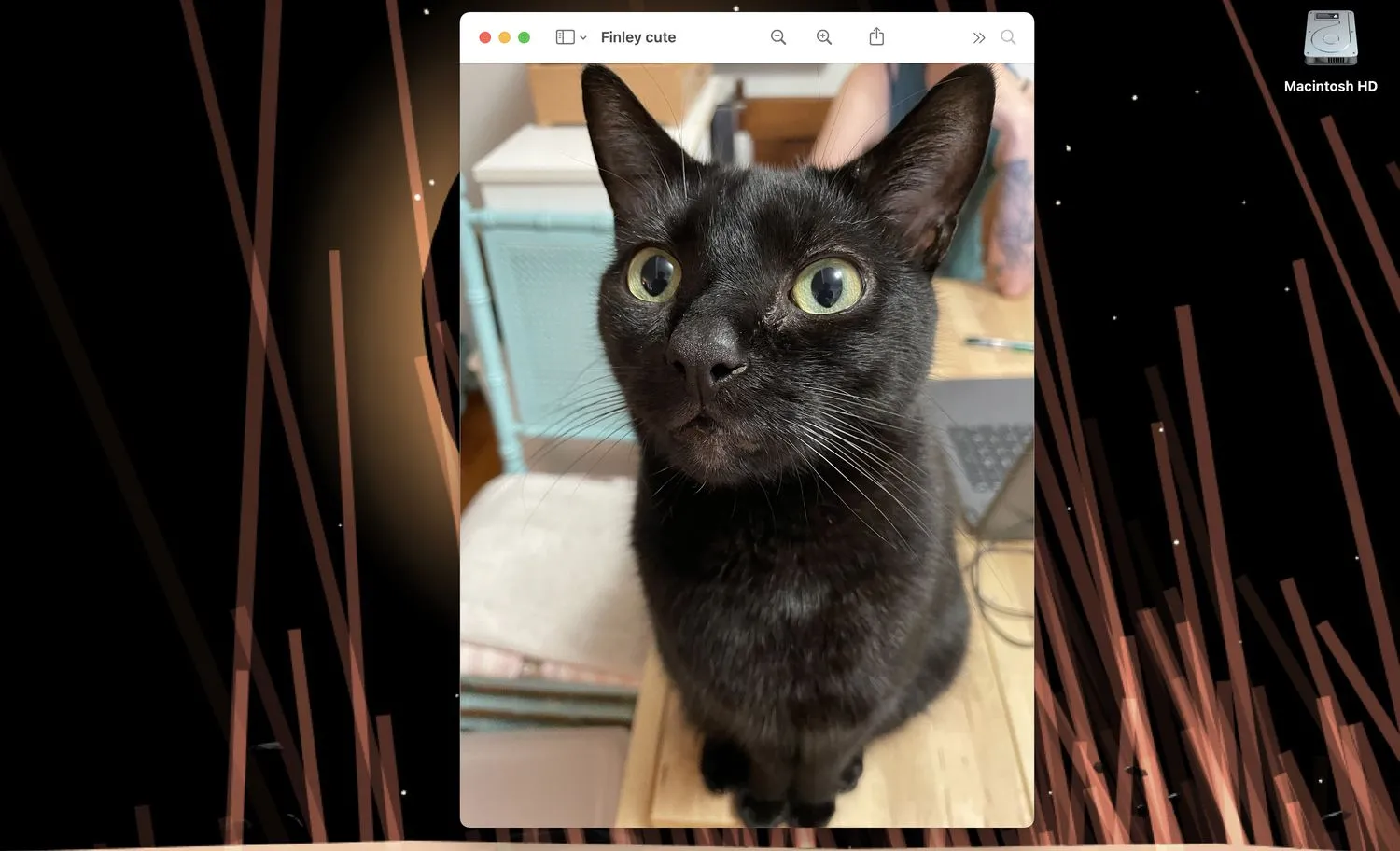
- Selecione Ferramentas > Ajustar tamanho para abrir o menu Dimensões da imagem.
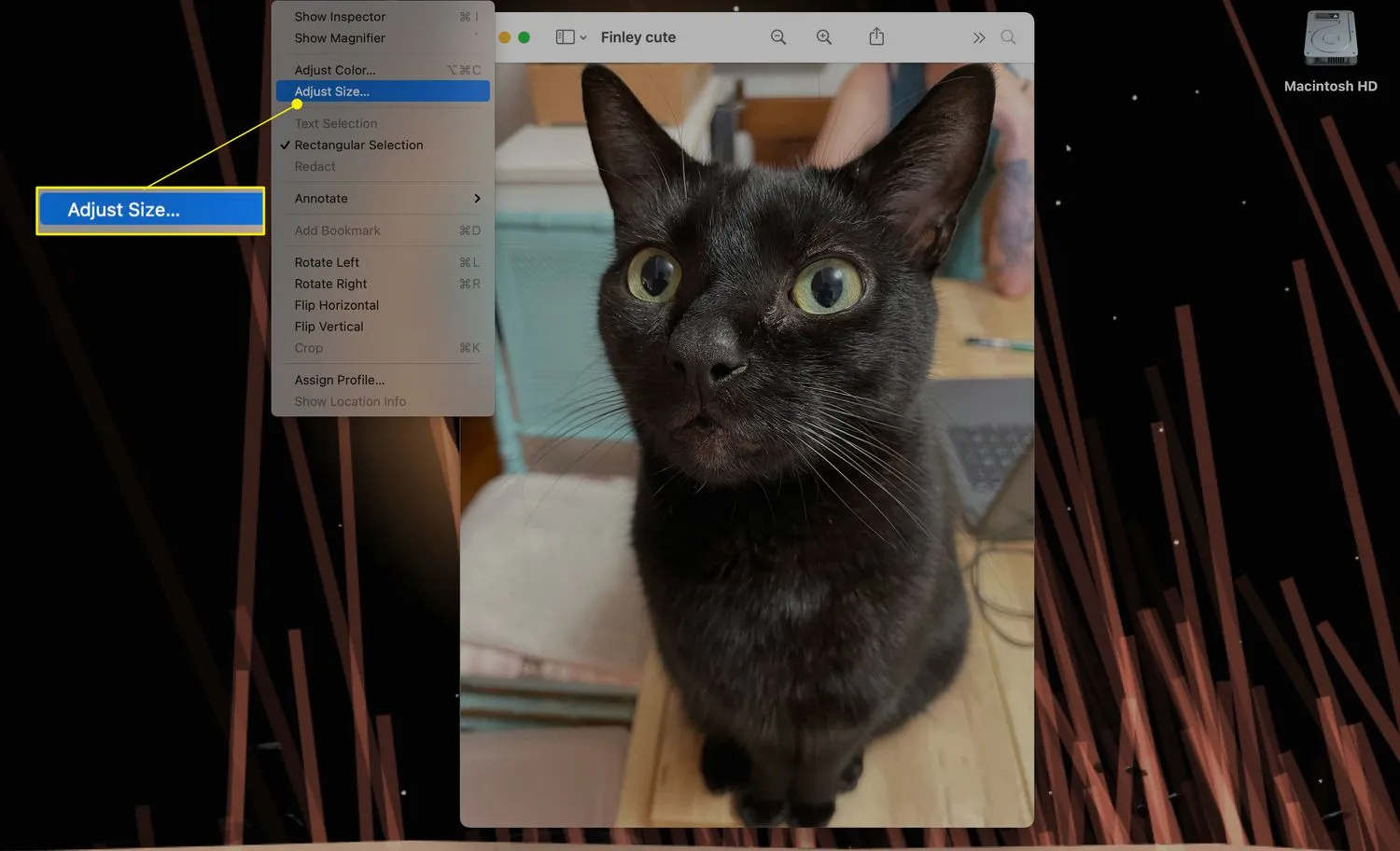
- Digitar um novo valor na caixa Largura alterará as dimensões da largura da imagem e Altura alterará a altura.
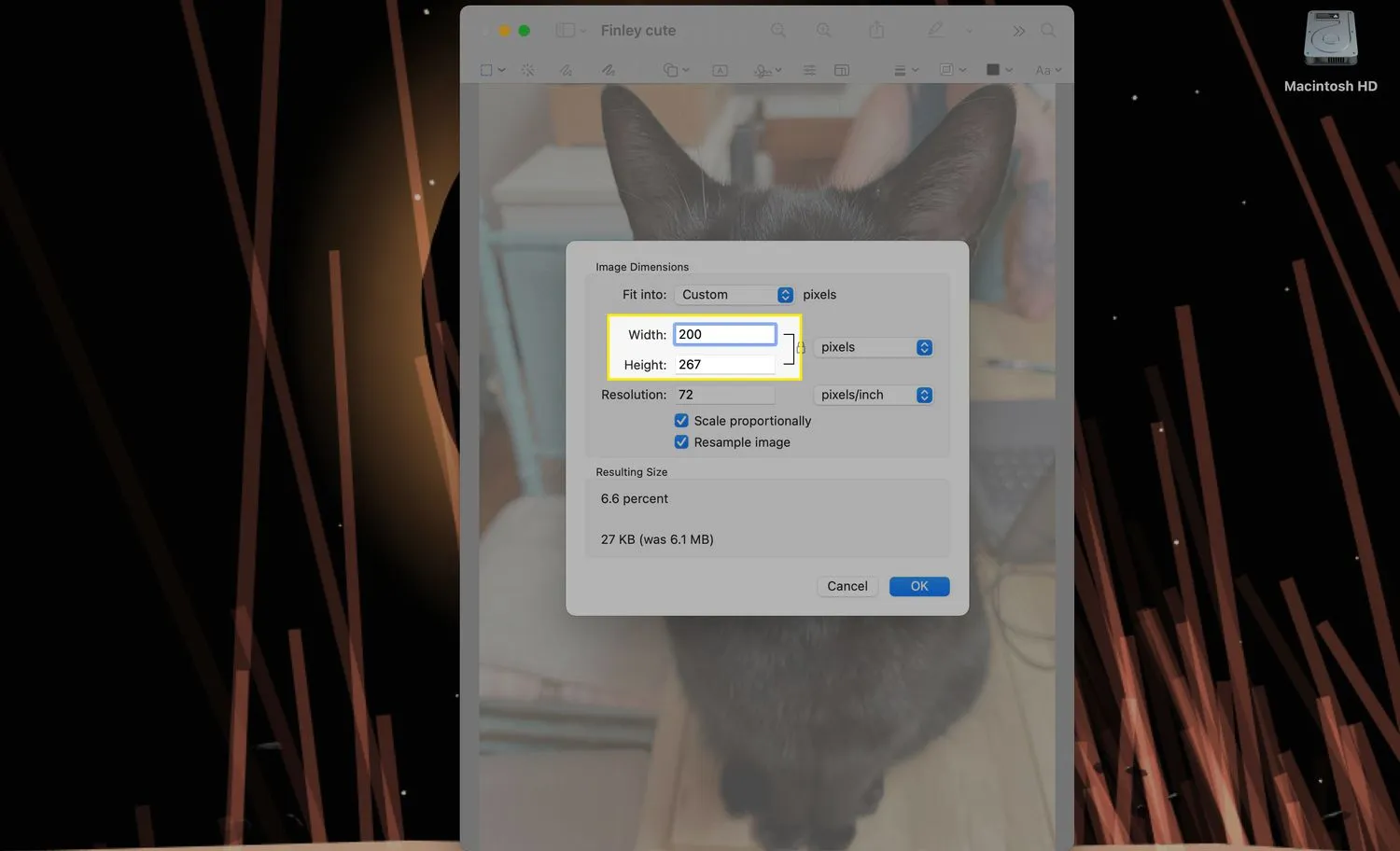
- Se Escala proporcionalmente estiver marcada, você só precisa alterar os valores em uma das duas caixas, pois a outra será alterada automaticamente para caber.
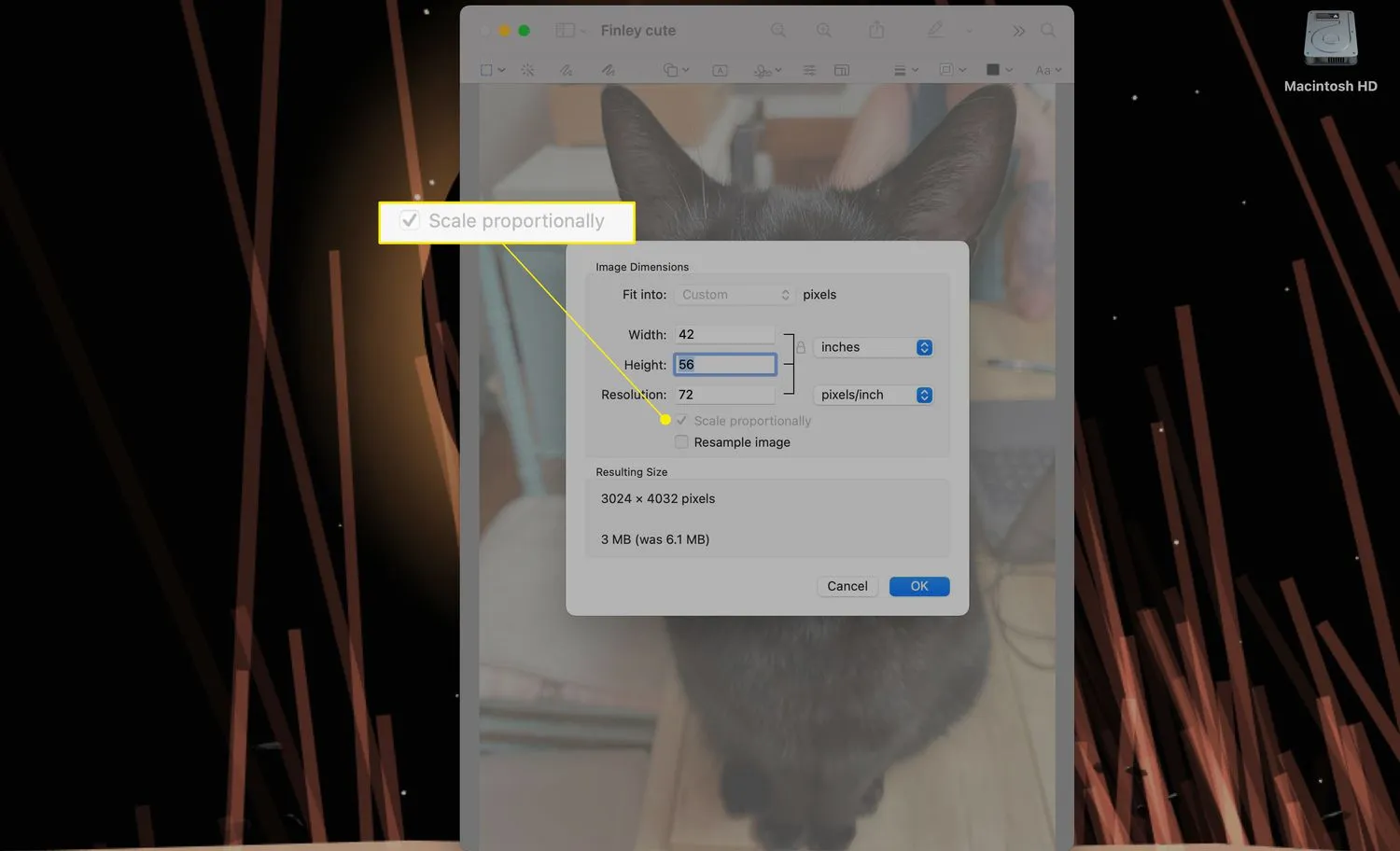
- Clique em OK para terminar de redimensionar sua imagem.

Como altero o tamanho de uma imagem no Pages no Mac?
Redimensionar uma imagem no Pages é quase tão simples quanto no Preview, embora os menus e métodos possíveis sejam notavelmente diferentes.
Inserir uma imagem ou alterar as dimensões de uma imagem em um documento completo (ou quase completo) pode causar deslocamento de tabelas ou parágrafos.
- Clique na imagem no documento do Pages e selecione a guia Organizar na coluna do menu à direita.
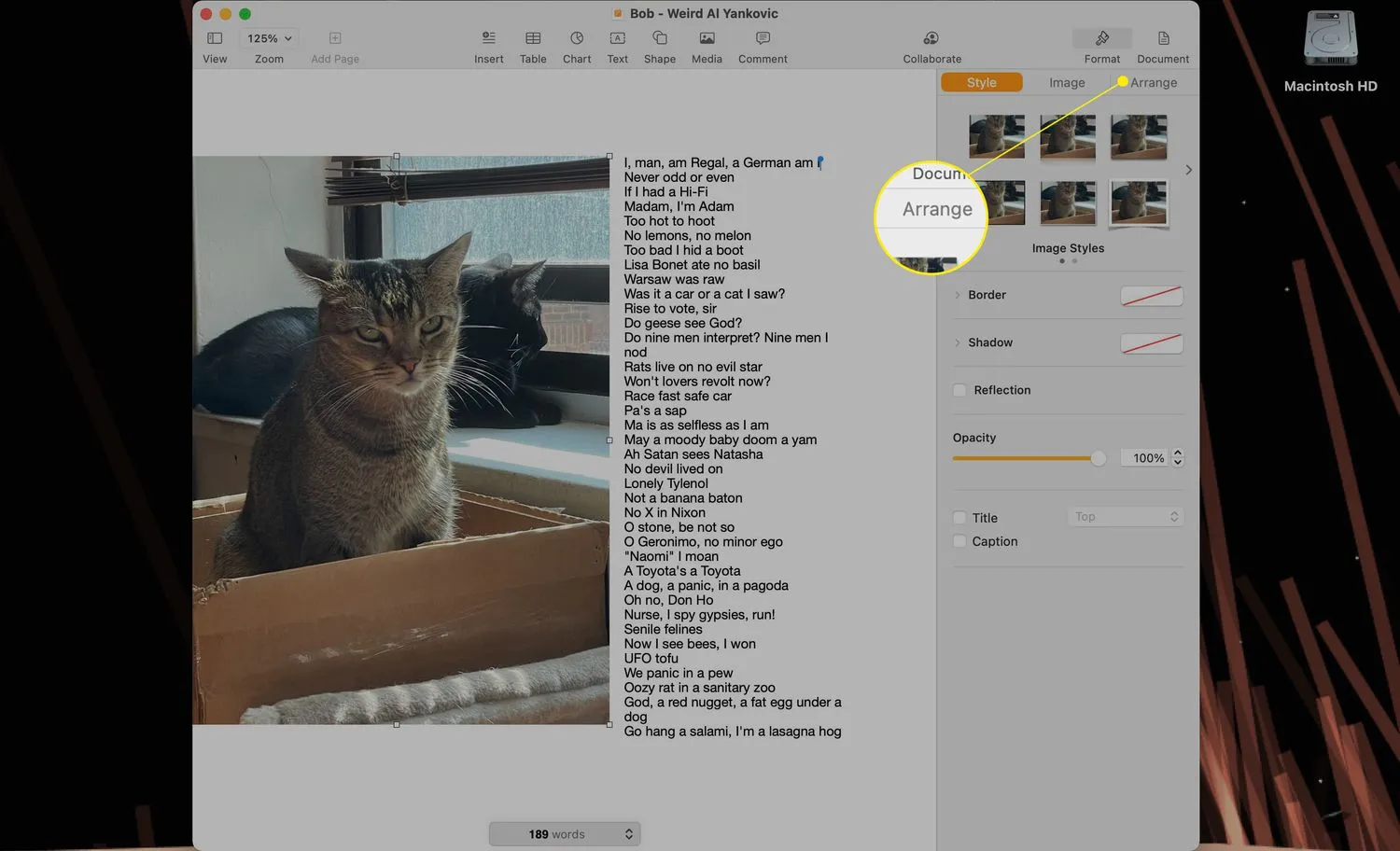
- Role para baixo até a parte Tamanho do menu.
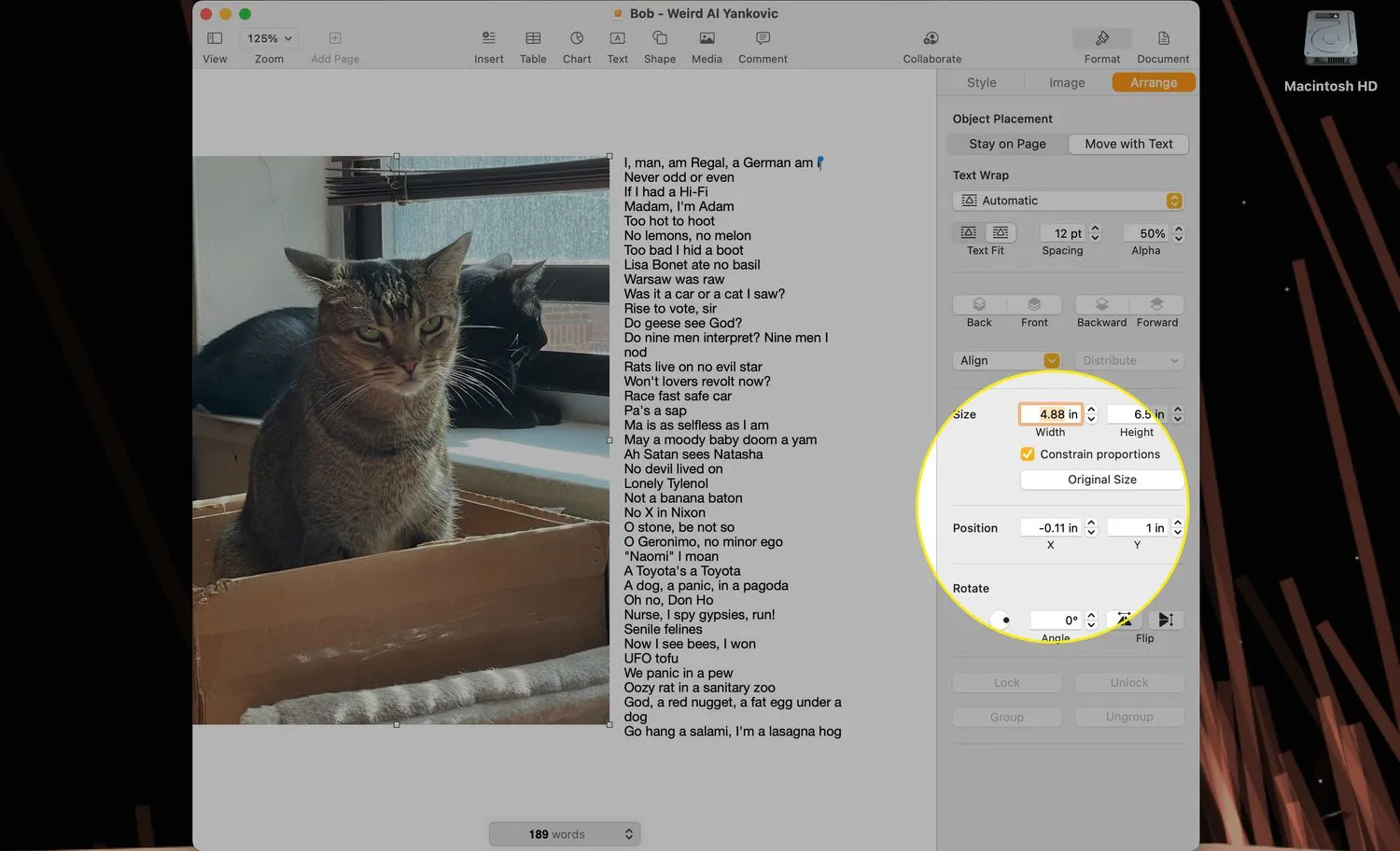
- Digite um novo valor na caixa Largura e Altura e pressione Enter.
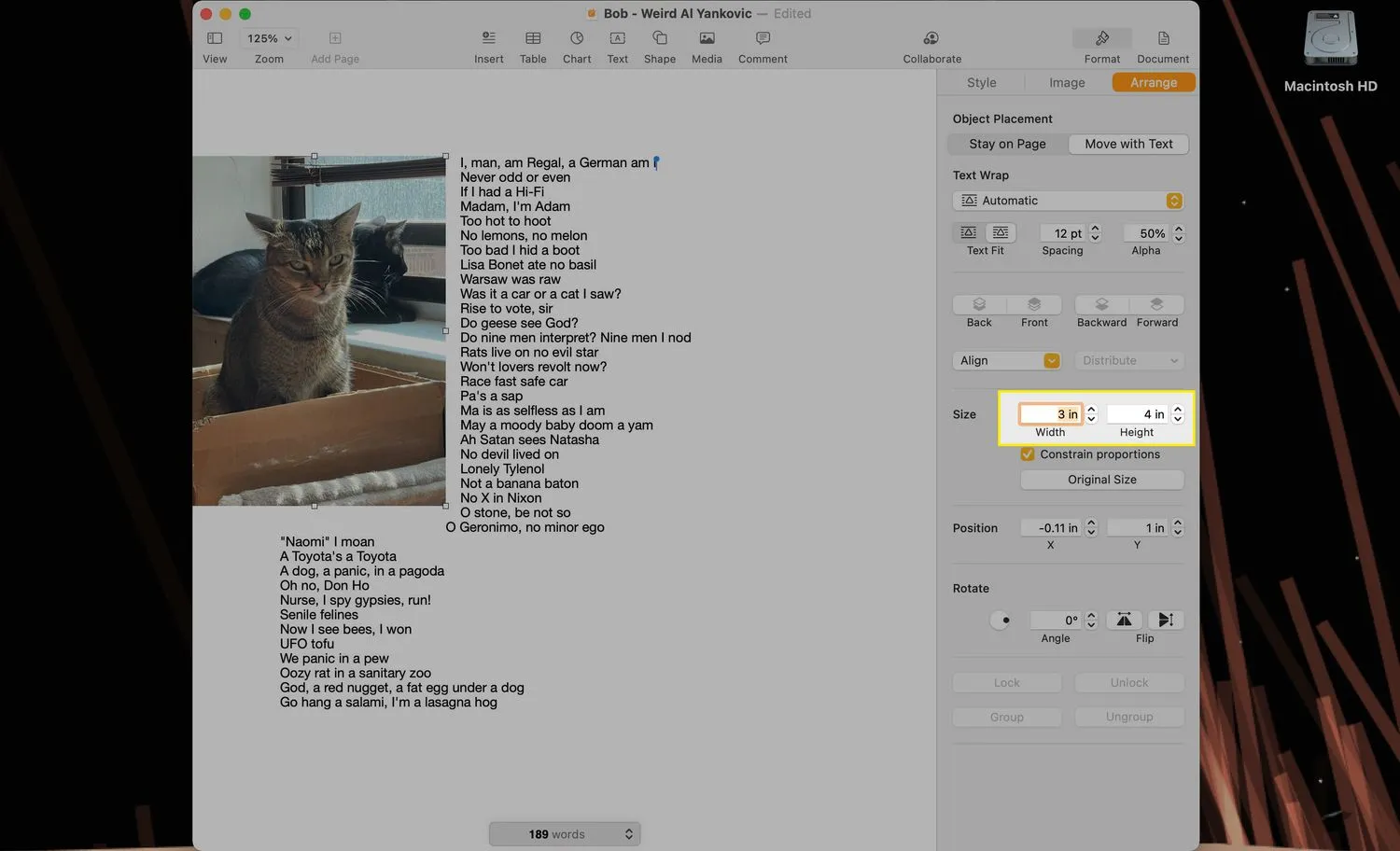
- Se a opção Restringir proporções estiver marcada, você só precisa alterar o valor de Largura ou Altura (não ambos) para alterar as dimensões gerais da imagem.
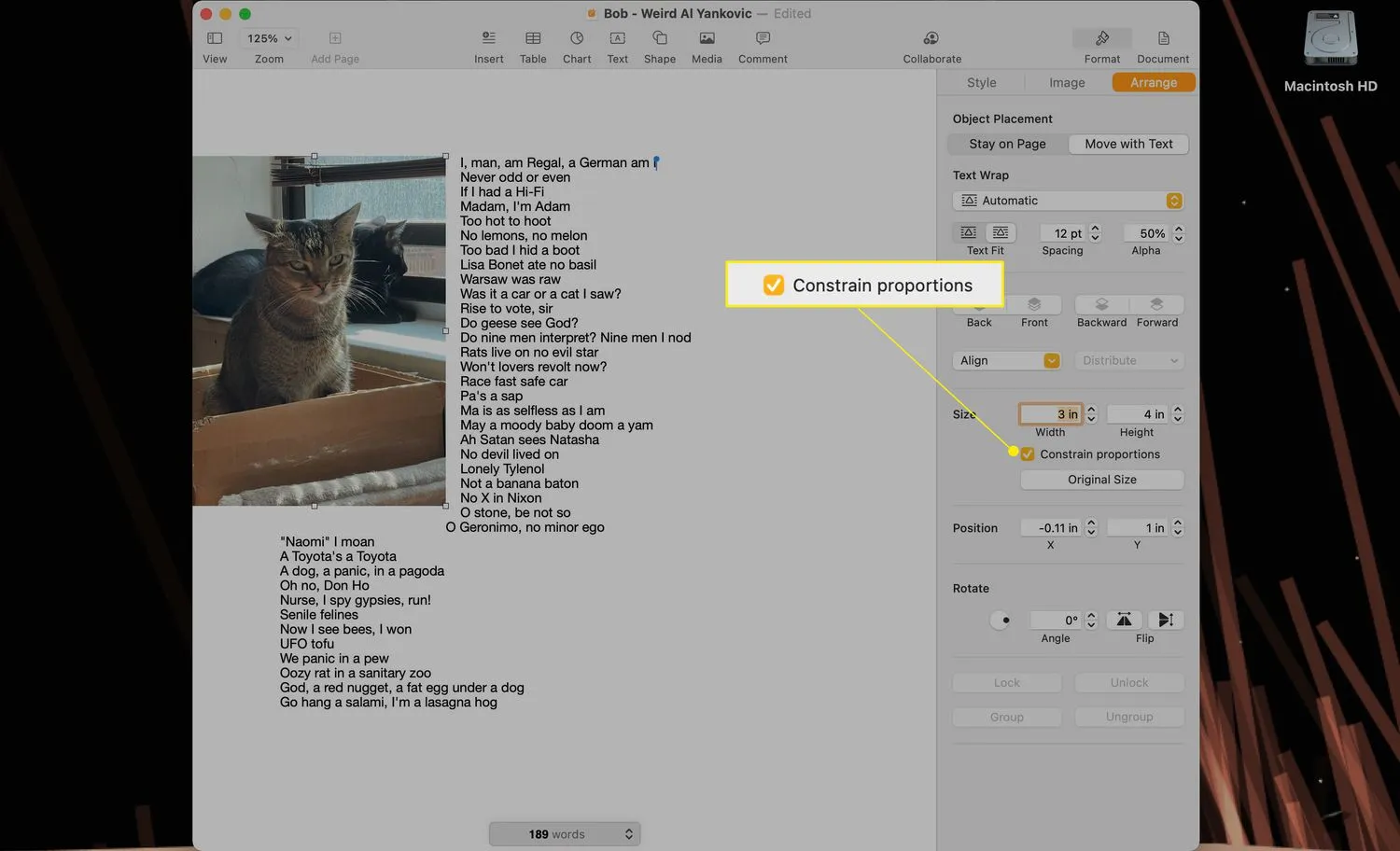
- Como alternativa, você pode redimensionar manualmente a imagem com o mouse ou o trackpad até que ela se ajuste ao documento da maneira desejada.
- Com a imagem selecionada, mova o cursor para uma das pequenas caixas brancas exibidas em qualquer um dos cantos ou laterais. O cursor deve mudar de uma única seta para uma seta de dois lados.
- Quando a seta de dois lados aparecer, clique e arraste a borda da imagem para aumentá-la ou diminuí-la.
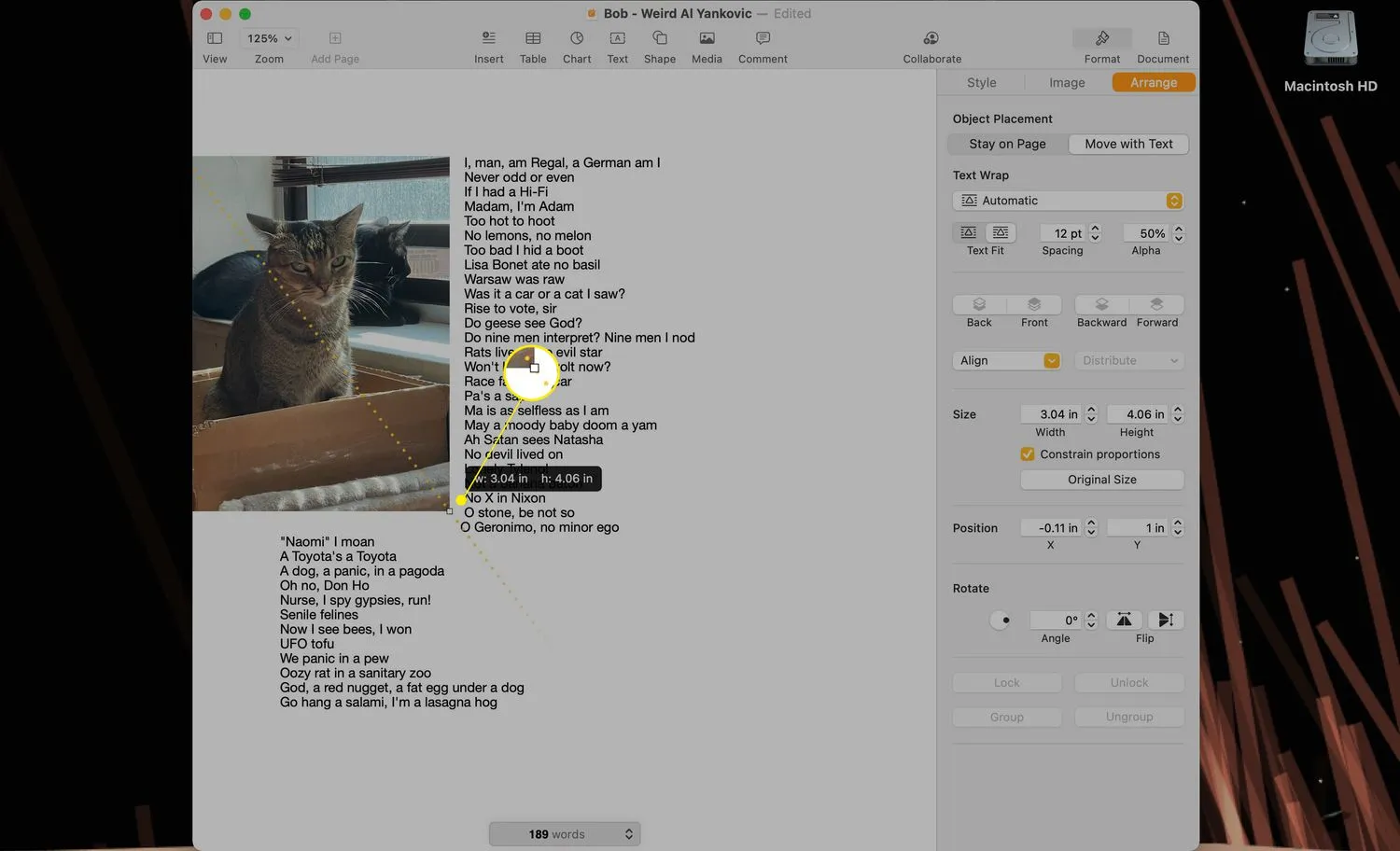
- Se a opção Restringir proporções estiver desativada, a imagem será redimensionada enquanto retém automaticamente as mesmas proporções (ou seja, não será “esticada” fora de proporção enquanto você a redimensiona).
- Como redimensiono uma imagem no Mac no iPhoto? Para redimensionar uma imagem usando o aplicativo Fotos do Mac, abra Fotos e selecione sua imagem. Clique em Arquivo > Exportar [1] Foto (ou quantas você estiver exportando). Em Tamanho, selecione uma predefinição (tamanho completo, grande, médio ou pequeno). Ou selecione Personalizado para inserir uma largura ou altura máxima. Clique em Exportar quando tiver feito suas seleções.
- Como redimensiono uma imagem no Mac para papel de parede? Para redimensionar uma imagem para usar como papel de parede, selecione o menu Apple > Preferências do Sistema > Área de Trabalho e Protetor de Tela. Clique em Desktop e navegue até a imagem que deseja usar. Clique na miniatura da imagem e escolha Preencher tela, Ajustar à tela ou Esticar para ajustar para que a imagem apareça como você deseja.



Deixe um comentário