Como redefinir a distribuição do WSL Linux no Windows 11
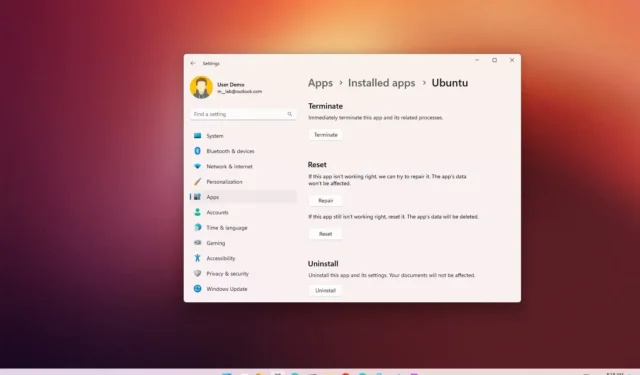
No Windows 11 , o Windows Subsystem for Linux (WSL) é uma plataforma de virtualização que permite trabalhar com distribuições Linux junto com o sistema operacional host.
Se você notar problemas ou precisar recomeçar com uma distribuição Linux específica, é possível redefinir a distro no WSL usando o aplicativo Configurações ou a linha de comando sem remover e baixar nada novamente.
Este guia ensinará as etapas para redefinir uma distribuição Linux (como Ubuntu, Kali Linux, Debian ou SUSE) para corrigir problemas ou redefinir a configuração no Windows 11. (Veja também como instalar o WSL no Windows 11. )
Redefina a distribuição do Linux no WSL em Configurações
Para redefinir uma distribuição do Linux no WSL para Windows 11, siga estas etapas:
-
Abra Configurações no Windows 11.
-
Clique em Aplicativos .
-
Clique em Aplicativos instalados .
-
Selecione a distribuição do Linux, clique no botão de menu (três pontos) e clique em Opções avançadas .
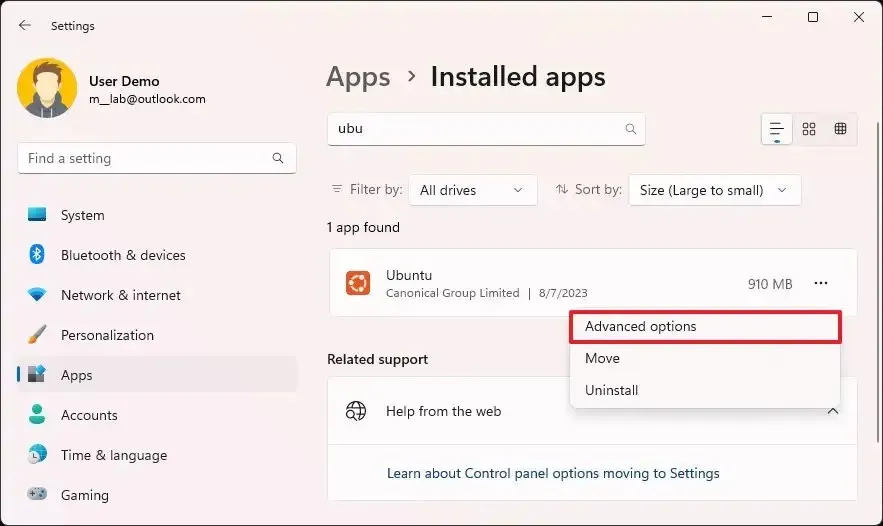
-
Clique no botão Redefinir .
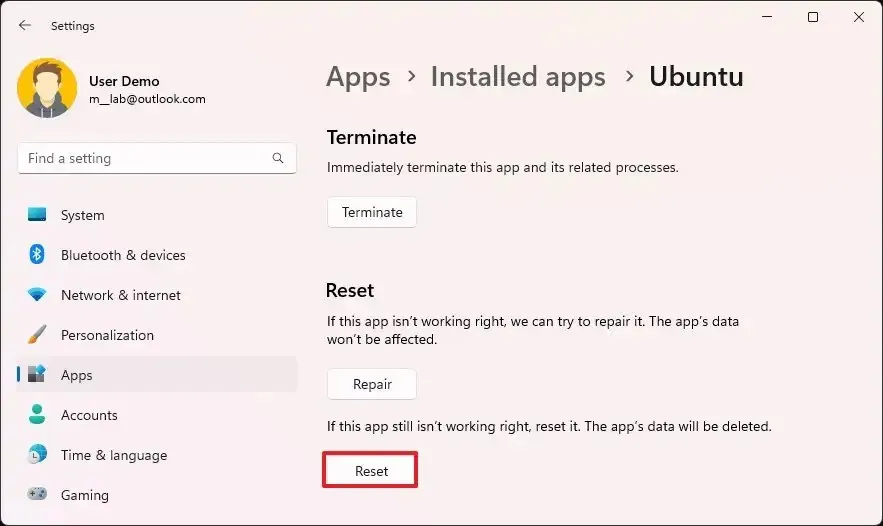
-
(Opcional) Clique no botão Reparar .
Dica rápida: o processo pode levar algum tempo. Se você não conseguir abrir a distro novamente, a opção de reparo pode ajudar.
Depois de concluir as etapas, a distribuição WSL será redefinida e você precisará passar pelo processo de configuração novamente para começar a usá-la.
Redefinir distribuição do Linux no WSL no prompt de comando
Para cancelar o registro de uma distribuição Linux no WLS com Prompt de Comando, siga estas etapas:
-
Abra Iniciar .
-
Pesquise Prompt de comando , clique com o botão direito do mouse no resultado superior e selecione a opção Executar como administrador .
-
Digite o seguinte comando para visualizar as distros disponíveis e pressione Enter :
wsl --list -
Digite o seguinte comando para redefinir a distribuição WSL no Windows 11 e pressione Enter :
wsl --unregister DISTRO-NAMENo comando, substitua “DISTRO-NAME” pelo nome da distro a ser redefinida (consulte a etapa 3 ). Este exemplo cancela o registro do Ubuntu:
wsl --unregister Ubuntu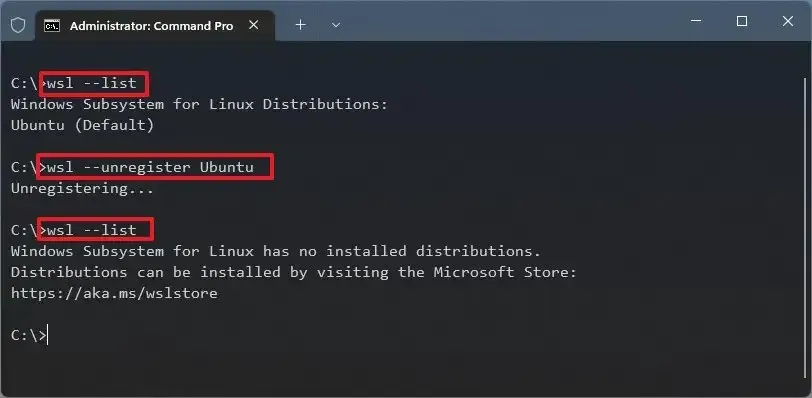
-
(Opcional) Digite o seguinte comando para confirmar que o registro da distro do Linux foi cancelado e pressione Enter :
wsl --list
Depois de concluir as etapas, a distro será redefinida e não estará mais disponível no Windows Subsystem for Linux. No entanto, a distribuição continuará disponível no dispositivo. Se você quiser registrá-lo novamente, abra-o no menu Iniciar.



Deixe um comentário