Como redefinir os componentes do Windows Update para corrigir uma atualização problemática

Nem todas as atualizações do Windows são baixadas perfeitamente. Às vezes, uma atualização pode fazer com que seu PC se comporte pior do que antes de ser atualizado. Outras vezes, ao baixar uma atualização, você pode encontrar uma atualização travada ou receber um erro informando que o download não pode continuar. Embora muitas coisas possam causar esses problemas, um dos maiores são os componentes corrompidos do Windows Update. Este tutorial mostra como redefini-los para corrigir uma atualização problemática.
Antes de redefinir os componentes do Windows Update
Redefinir manualmente os componentes do Windows Update é um processo meticuloso. Experimente algumas correções genéricas antes de redefinir os componentes.
- Execute o solucionador de problemas do Windows Update – representa uma maneira rápida de resolver problemas com atualizações em seu PC. Executar o Solucionador de problemas do Windows Update diagnosticará os problemas do Windows Update e os corrigirá. (Ele também redefinirá automaticamente os componentes do Windows Update.)
- Verifique se há problemas no sistema – realizar verificações SFC e DISM deve ser a próxima etapa para corrigir quaisquer arquivos de sistema corrompidos, danificados ou ausentes que causam problemas de atualização.
- Crie um ponto de restauração do sistema – com as várias etapas para redefinir os componentes do Windows Update, você pode facilmente cometer um erro. Se você fizer isso e seu computador começar a apresentar problemas, você precisará encontrar uma maneira de reverter as alterações. Recomendamos aprender como criar e usar um ponto de restauração do sistema .
1. Pare os serviços necessários do Windows Update
Considere esta a primeira etapa para redefinir os componentes do Windows Update: interrompa os serviços que são parte integrante do processo do Windows Update.
Nomeadamente, estamos a interromper os seguintes serviços:
- Background Intelligent Transfer Service (BITS) : quando se trata de atualizações no Windows, este serviço é responsável por otimizar o processo de download por meio da alocação adequada de largura de banda e outros recursos.
- Serviço Windows Update (wuauserv) : automatiza o processo de download de atualizações no Windows. Sempre que você vê uma atualização sendo baixada automaticamente, o Windows Update Service entra em ação. (No entanto, é apenas uma de suas tarefas.)
- Serviço criptográfico (cryptsvc) : verifica se cada atualização baixada no Windows atende aos requisitos de verificação e integridade da Microsoft.
- Windows Installer (msiserver) : outro nome para o Windows Installer, que é essencial para a instalação de atualizações e patches no Windows.
Estamos interrompendo os serviços mencionados acima no PowerShell, mas você também pode usar o Prompt de Comando, se preferir.
- Clique na caixa Pesquisar na barra de tarefas, digite “PowerShell” e quando “Windows PowerShell” aparecer nos resultados da pesquisa, clique em “Executar como administrador”.
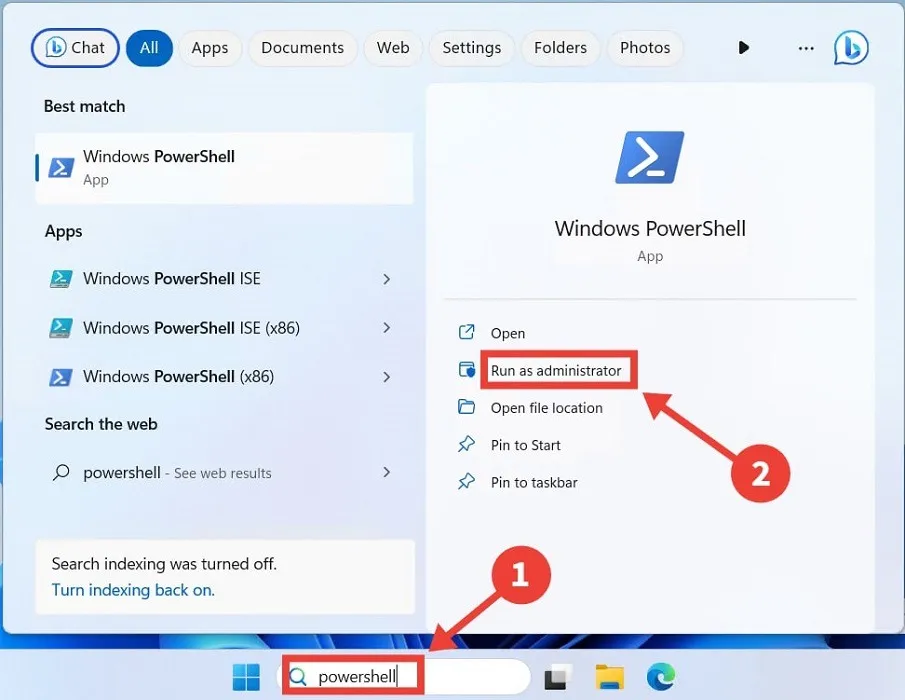
- No PowerShell, execute os comandos abaixo um por um, certificando-se de pressionar Enterapós cada um:
net stop bits
net stop wuauserv
net stop cryptsvc
net stop msiserver
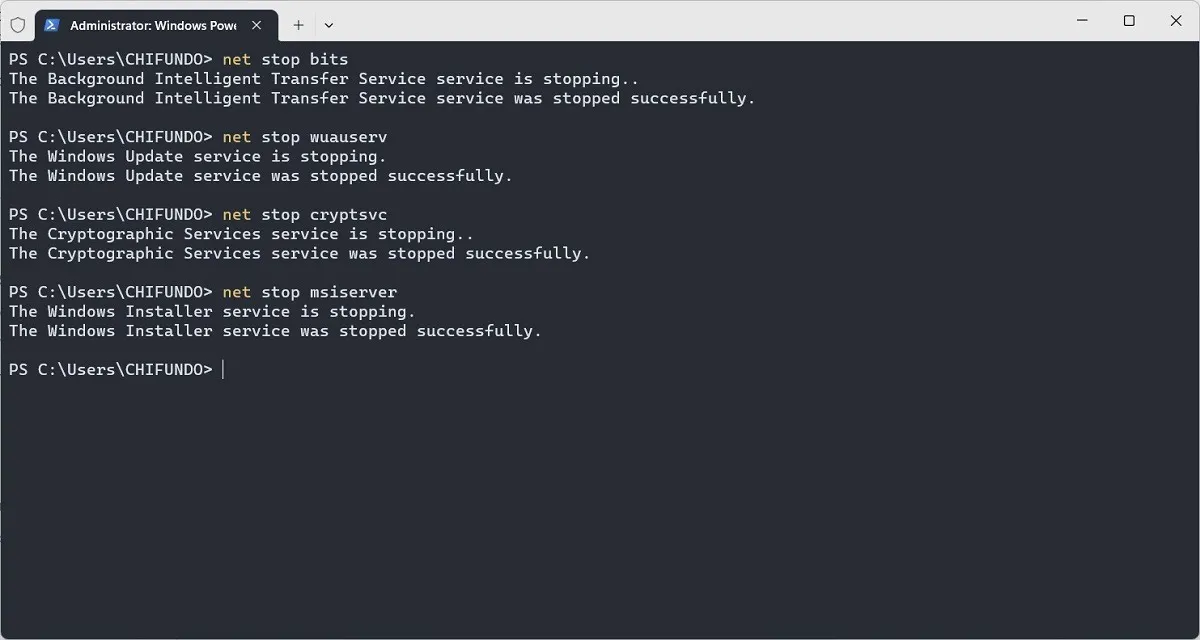
- Depois de executar cada comando, você verá uma mensagem informando que o serviço do Windows foi interrompido com êxito.
2. Renomeie as pastas SoftwareDistribution e catroot2
A pasta SoftwareDistrubition armazena dados temporários associados às atualizações do Windows, como arquivos, histórico e outros dados em cache. A pasta catroot2 armazena arquivos usados para verificar arquivos do sistema, alguns dos quais são importantes para o processo de atualização do Windows.
Renomear essas pastas é uma forma de redefinir o cache de atualização no Windows. Isso ajuda a limpar quaisquer arquivos corrompidos que possam estar causando o mau funcionamento dos componentes do Windows Update.
- Para renomear a pasta SoftwareDistribution, digite o comando abaixo no PowerShell e pressione a Entertecla:
Ren %systemroot%\SoftwareDistribution SoftwareDistribution.old

- Para renomear a pasta “catroot2”, digite o comando abaixo no PowerShell e pressione a Entertecla:
Ren %systemroot%\system32\catroot2 catroot2.old

3. Reinicie os serviços de atualização do Windows
Lembra daqueles serviços que você interrompeu na primeira etapa? É hora de reiniciá-los agora que você redefiniu os componentes do Windows Update.
- Execute os comandos abaixo um por um, certificando-se de pressionar Enterapós cada um:
net start bits
net start wuauserv
net start cryptsvc
net start msiserver
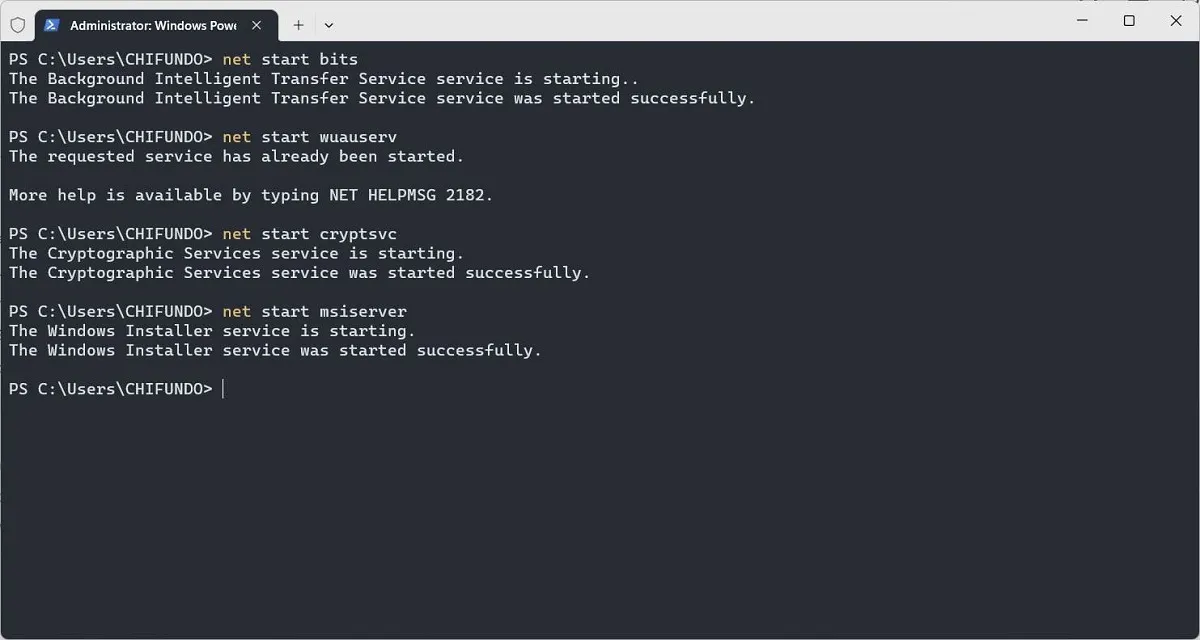
- Cada etapa redefine diferentes componentes do Windows Update. Verifique se isso corrige os problemas que você está tendo com a atualização.
- Se tudo mais falhar, talvez seja necessário redefinir o computador Windows para os padrões de fábrica para resolver o problema.
perguntas frequentes
Como posso verificar o histórico de atualizações no Windows?
Vá para “Configurações -> Windows Update -> Histórico de atualizações” no Windows 11. No Windows 10, vá para “Atualização e segurança -> Windows Update -> Ver histórico de atualizações”.
Posso interromper as atualizações do Windows?
Normalmente, você não deve interromper as atualizações do Windows devido às melhorias de desempenho e segurança que elas fornecem. Mas se você achar que isso está interrompendo a experiência do usuário, sim, existem várias maneiras de interromper as atualizações no Windows .
Crédito da imagem: Unsplash . Todas as capturas de tela de Chifundo Kasiya.



Deixe um comentário