Como redefinir os componentes do Windows Update no Windows 10
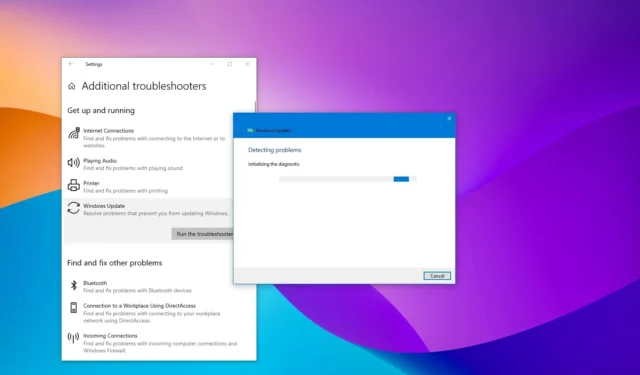
- Para redefinir o sistema Windows Update no Windows 10, abra Configurações > Atualizar e atualizar Segurança > Solucionar problemas > Solucionadores de problemas adicionais, execute o solucionador de problemas do Windows Update e continue com as instruções na tela.
- Você também pode baixar e instalar atualizações manualmente para resolver o problema, reparar o sistema usando comandos DISM e SFC ou redefinir os componentes do Windows Update com o prompt de comando.
O Windows Update é um componente essencial do Windows 10, pois permite baixar e instalar as atualizações mais recentes com correções de bugs, patches de segurança e motoristas. Além disso, é o mecanismo para baixar novas atualizações de recursos e compilações de visualização (se inscrito no Programa Insider). No entanto, haverá momentos em que seu dispositivo poderá não baixar ou instalar atualizações devido a uma mensagem de erro específica, ao Windows Update não se conectar aos servidores da Microsoft ou a outros problemas.
Normalmente, você pode encontrar esse tipo de problema quando os serviços relacionados ao agente do Windows Update param de funcionar, alguns componentes são corrompidos ou Windows 10 tem um problema com o cache. Se for esse o caso, você pode redefinir o Windows Update no Windows 10 para corrigir a maioria dos problemas.
Neste guia, ensinarei como redefinir os componentes do Windows Update usando o utilitário “Solucionador de problemas do Windows Update”. Além disso, você aprenderá as instruções para usar o prompt de comando para corrigir o Windows Update manualmente e baixar patches de segurança, drivers e recursos novamente. No entanto, antes de usar a opção Prompt de Comando, use as instruções para instalar manualmente a atualização mais recente, Service Stack Update (SSU) e reparar arquivos do sistema.
- Redefinir o Windows Update a partir do solucionador de problemas
- Corrija o Windows Update instalando a atualização mais recente manualmente
- Corrija o Windows Update instalando a atualização mais recente da pilha de serviços
- Corrija o Windows Update reparando arquivos de sistema corrompidos
- Redefinir o Windows Update no prompt de comando
Redefinir o Windows Update a partir do solucionador de problemas
Para redefinir o Windows Update usando a ferramenta de solução de problemas no Windows 10, siga estas etapas:
-
Abra Configurações no Windows 10.
-
Clique em Atualizar e atualizar Segurança.
-
Clique em Solucionar problemas.
-
Clique na opção “Solucionadores de problemas adicionais” .
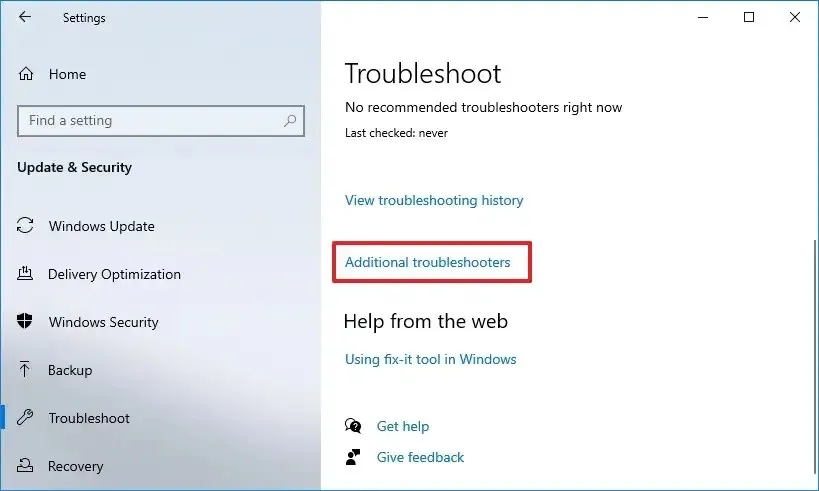
-
Na seção “Começar a usar”, selecione a opção Windows Update.
-
Clique no botão “Executar a solução de problemas” .
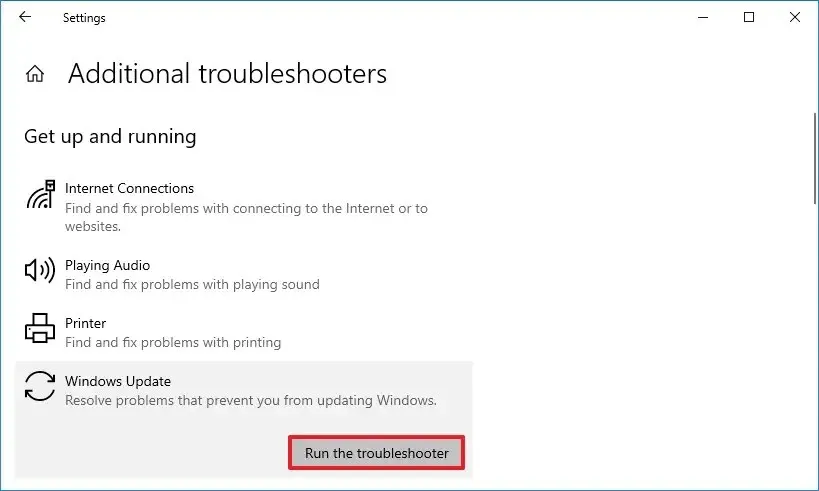
-
Continue com as instruções na tela.
Assim que o computador reiniciar, tente atualizar o Windows 10 mais uma vez e agora ele deverá funcionar conforme o esperado.
Corrija o Windows Update instalando a atualização mais recente manualmente
Para instalar uma atualização manualmente para corrigir problemas com o Windows Update no Windows 10, siga estas etapas:
- Confirme o número “KB” da atualização mais recente para sua versão do Windows 10.
-
Procure o número da base de conhecimento (KB) da atualização.
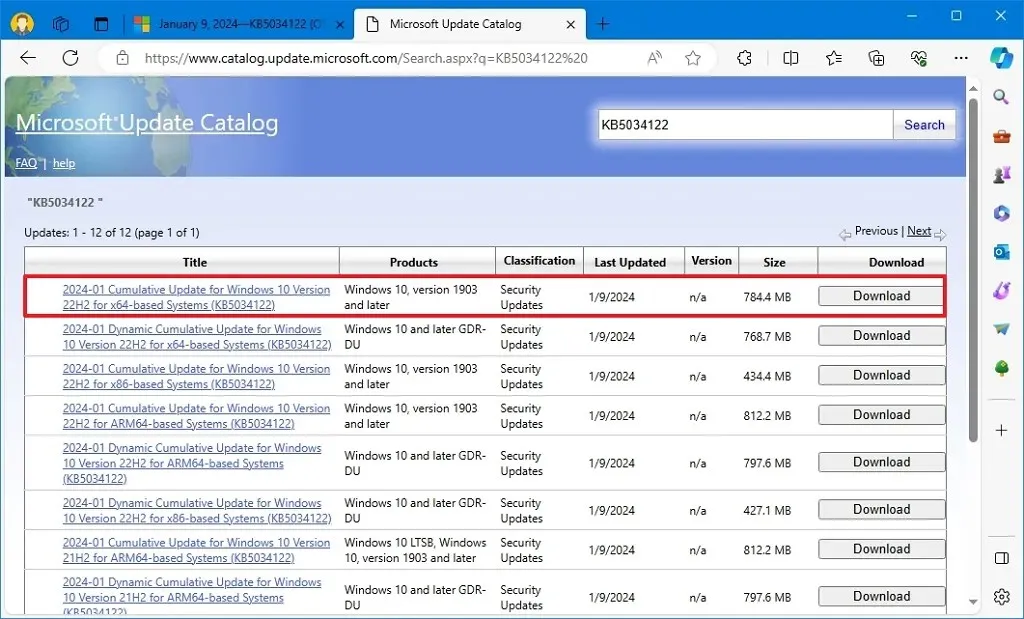
-
Clique no botão de download da atualização que corresponde à sua versão do Windows 10 (32 bits (x86) ou 64 bits (x64)).
-
Clique duas vezes no arquivo para instalar a atualização.
-
Reinicie o computador.
Depois de concluir as etapas, o dispositivo deverá ter a atualização mais recente instalada. A atualização também deveria ter corrigido o problema do Windows Update.
Corrija o Windows Update instalando a atualização mais recente da pilha de serviços
Para garantir que o Windows 10 tenha a atualização mais recente da pilha de serviços para corrigir problemas do Windows Update, siga estas etapas:
-
Abra Configurações.
-
Clique em Sistema.
-
Clique em Sobre.
-
Na seção “Tipo de sistema”, verifique se você possui a versão de 32 ou 64 bits do Windows 10.
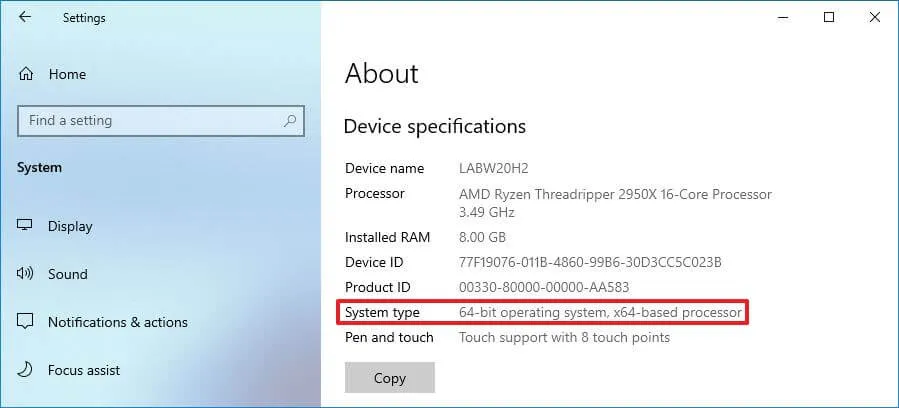
-
Baixe a atualização mais recente da pilha de serviços para a versão que você possui (32 bits (x86) ou 64 bits (x64)).
-
Clique duas vezes no arquivo para instalar a atualização.
-
Reinicie o seu computador.
Depois de reiniciar o computador, você pode baixar e instalar a atualização usando o aplicativo Configurações.
Corrija o Windows Update reparando arquivos de sistema corrompidos
Para corrigir os arquivos do sistema usando as ferramentas Deployment Image Servicing and Management (DISM) e System File Checker (SFC) para corrigir problemas do Windows Update no Windows 10, siga estas etapas:
-
Abra Iniciar.
-
Pesquise Prompt de comando, clique com o botão direito no resultado superior e selecione Executar como administrador opção.
-
Digite o seguinte comando DISM para reparar arquivos de sistema corrompidos e pressione Enter:
dism.exe /Online /Cleanup-image /Restorehealth -
Digite o seguinte comando SFC para reparar arquivos do sistema e pressione Enter:
sfc /scannow
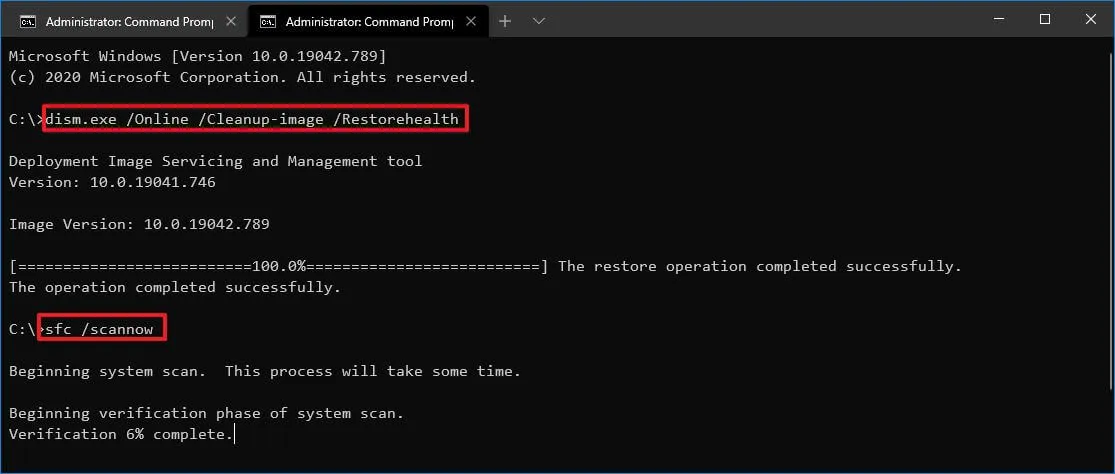
Depois de concluir as etapas, os componentes do Windows Update deverão começar a funcionar novamente e você pode tentar verificar se há atualizações para verificar se a correção funciona.
Redefinir o Windows Update usando o prompt de comando
Para redefinir o Windows Update manualmente no prompt de comando do Windows 10, siga estas etapas:
-
Abra Iniciar.
-
Pesquise Prompt de comando, clique com o botão direito no resultado superior e selecione Executar como administrador opção.
-
Digite o seguinte comando para excluir todos os arquivos qmgr*.dat criados pelo BITS do seu PC. e pressione Enter:
Del "%ALLUSERSPROFILE%\Application Data\Microsoft\Network\Downloader\*.*"
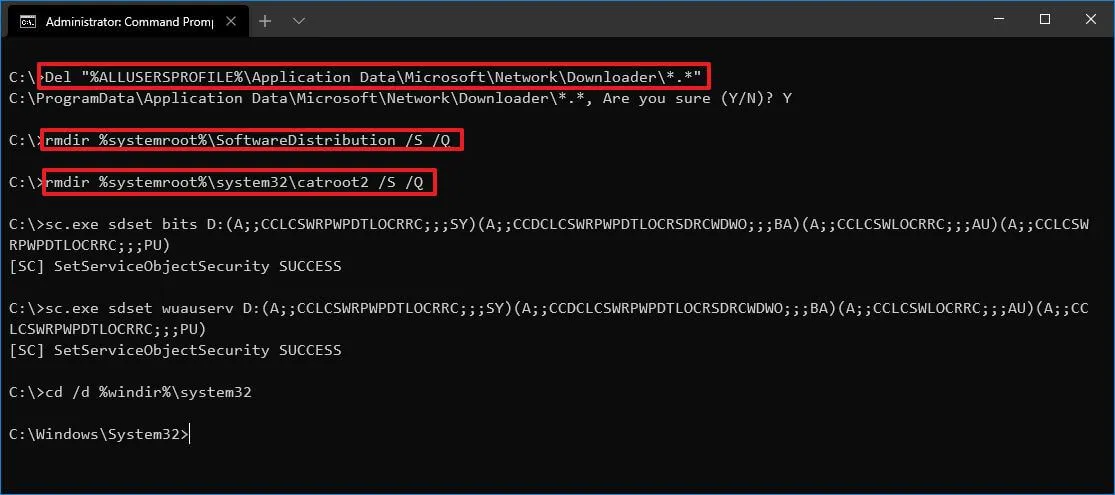
-
Digite Y para confirmar a exclusão.
- Se receber a mensagem “O processo não pode acessar o arquivo porque ele está sendo usado por outro processo”, repita a etapa 1 e tente novamente, pois um dos serviços pode ter reiniciado inesperadamente.
-
Digite os seguintes comandos para redefinir os serviços BITS e Windows Update para seu descritor de segurança padrão e pressione Enter em cada linha:
sc.exe sdset bits D:(A;;CCLCSWRPWPDTLOCRRC;;;SY)(A;;CCDCLCSWRPWPDTLOCRSDRCWDWO;;;BA)(A;;CCLCSWLOCRRC;;;AU)(A;;CCLCSWRPWPDTLOCRRC;;;PU)sc.exe sdset wuauserv D:(A;;CCLCSWRPWPDTLOCRRC;;;SY)(A;;CCDCLCSWRPWPDTLOCRSDRCWDWO;;;BA)(A;;CCLCSWLOCRRC;;;AU)(A;;CCLCSWRPWPDTLOCRRC;;;PU);
-
Digite o seguinte comando para ir para a pasta System32 e pressione Enter:
cd /d %windir%\system32 -
Digite os seguintes comandos para registrar todos os arquivos BITS e DLL do Windows Update correspondentes no Registro e pressione Enter em cada linha:
regsvr32.exe /s atl.dllregsvr32.exe /surlmon.dll
regsvr32.exe /smshtml.dll
regsvr32.exe /sshdocvw.dll
regsvr32.exe /sbrowui.dll
regsvr32.exe /s jscript.dll
regsvr32.exe /s vbscript.dll
regsvr32.exe /s scrrun.dll
regsvr32.exe /smsxml.dll
regsvr32.exe /smsxml3.dll
regsvr32.exe /smsxml6.dll
regsvr32.exe /s actxprxy.dll
regsvr32.exe /s softpub.dll
regsvr32.exe /s wintrust.dll
regsvr32.exe /s dssenh.dll
regsvr32.exe /s rsaenh.dll
regsvr32.exe /s gpkcsp.dll
regsvr32.exe /ssccbase.dll
regsvr32.exe /s slbcsp.dll
regsvr32.exe /s criptodlg.dll
regsvr32.exe /s oleaut32.dll
regsvr32.exe /s ole32.dll
regsvr32.exe /s shell32.dll
regsvr32.exe /s initpki.dll
regsvr32.exe /s wuapi.dll
regsvr32.exe /s wuaueng.dll
regsvr32.exe /s wuaueng1.dll
regsvr32.exe /s wucltui.dll
regsvr32.exe /swups.dll
regsvr32.exe /s wups2.dll
regsvr32.exe /s wuweb.dll
regsvr32.exe /sqmgr.dll
regsvr32.exe /s qmgrprxy.dll
regsvr32.exe /s wucltux.dll
regsvr32.exe /s muweb.dll
regsvr32.exe /swuwebv.dll
Nota rápida: Oregsvr32ajuda a registrar “.DLL” como componentes de comando no Registro e usamos a opção/Spara especificar a ferramenta para executar o comando silenciosamente sem solicitar mensagens adicionais. -
Digite os seguintes comandos para redefinir as configurações de rede que podem ser parte do problema (mas não reinicie o computador neste momento) e pressione Enter< a i=2> em cada linha:
netsh winsock resetNetsh Winsock redefinir proxy
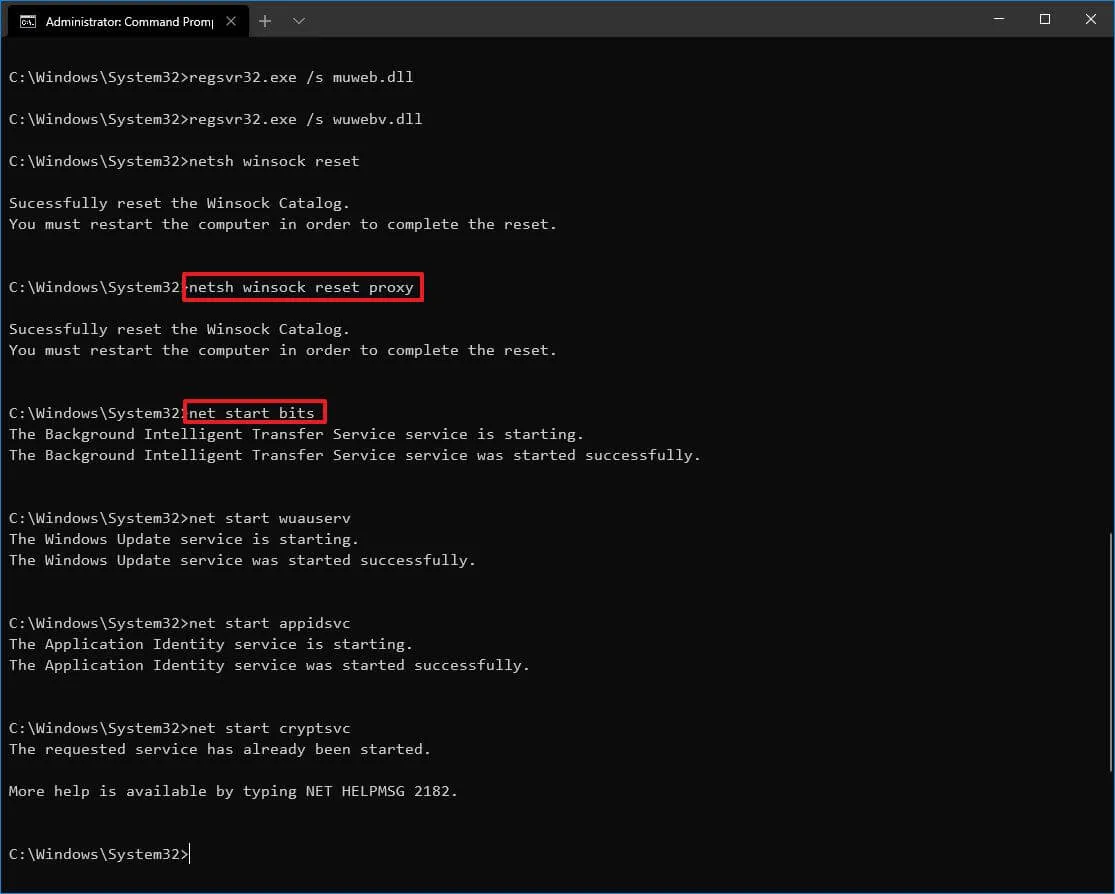
-
Digite os seguintes comandos para reiniciar o BITS, o Windows Update e os serviços criptográficos e pressione Enter em cada linha:
net start bitsnet start wuauserv
net start appidsvc
net start cryptsvc
-
Reinicie o computador.
Depois de concluir as etapas, o Windows Update deverá ser redefinido e funcionar novamente no Windows 10.
Também é possível usar as instruções acima para corrigir os problemas de atualização quando o Surface Pro, Laptop, Studio ou qualquer outro Surface não consegue baixar uma nova atualização de firmware.
Atualização em 22 de janeiro de 2024: Este guia foi atualizado para garantir a precisão e refletir algumas alterações no processo.



Deixe um comentário