Como redefinir o Windows 11 mantendo arquivos
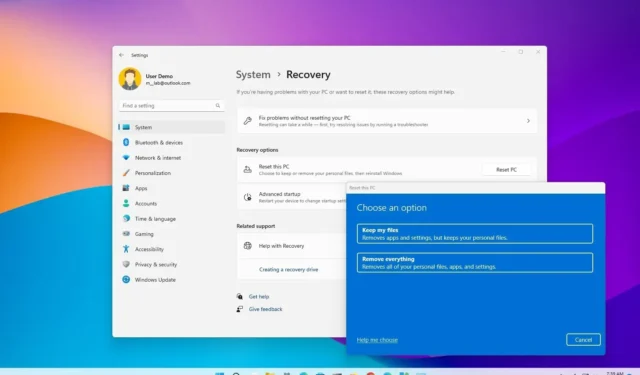
Quando seu computador não está funcionando corretamente, está lento ou tem problemas com a bateria ou aplicativos, você pode redefinir o Windows 11 para as configurações padrão de fábrica para resolver esses e muitos outros problemas.
No Windows 11, o recurso “Redefinir este PC” permite redefinir rapidamente um computador, mantendo seus arquivos e reinstalando o sistema operacional usando a imagem disponível localmente ou baixando uma nova imagem da nuvem. Embora o uso de qualquer uma dessas opções não exclua seus arquivos, o processo removerá seus aplicativos e redefinirá as configurações para os padrões de fábrica, pois eles podem ser parte do problema.
Este guia ensinará as etapas para usar o recurso “Redefinir este PC” para reinstalar o Windows 11 após uma atualização se o dispositivo estiver com problemas ou lidando com aplicativos ou problemas de configuração do sistema.
O Windows 11 redefine este PC mantendo arquivos (reinstalação local)
Para redefinir o Windows 11 mantendo os arquivos com a opção de reinstalação local, siga estas etapas:
-
Abra Configurações no Windows 11.
-
Clique em Sistema .
-
Clique na guia Recuperação .
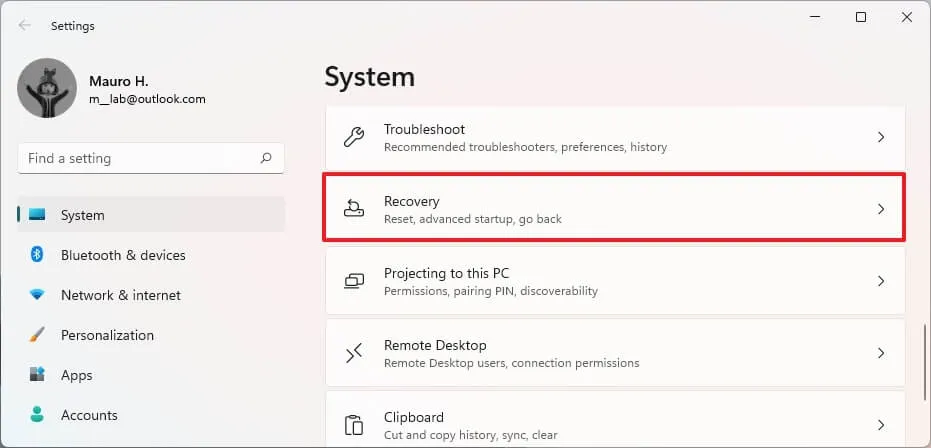
-
Na seção “Opções de recuperação”, clique no botão Redefinir PC na configuração “Redefinir este PC”.
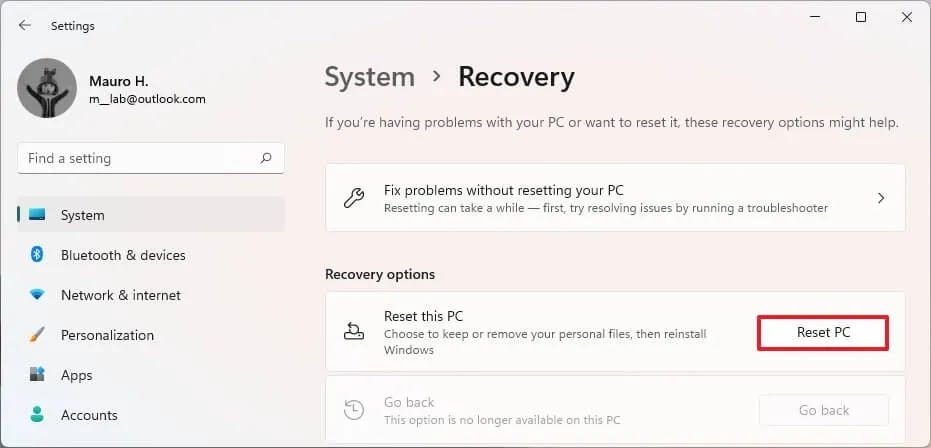
-
Clique na opção “Manter meus arquivos” .
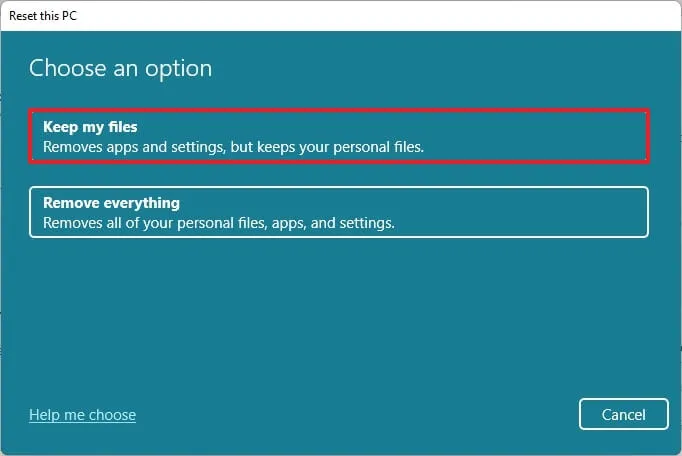
-
Selecione a opção “Reinstalação local” para usar a imagem do Windows 11 disponível localmente para redefinir o computador sem perder seus arquivos.
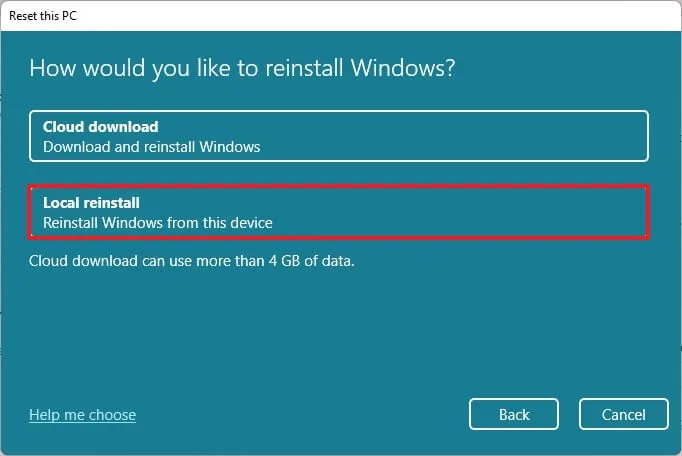
-
Clique no botão Avançar .
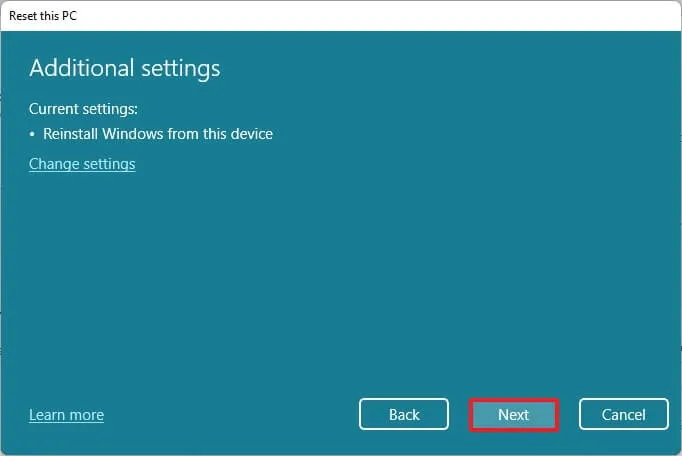
-
Clique no botão Redefinir .
Depois de concluir as etapas, o recurso redefinirá o Windows 11 usando a imagem disponível localmente, mantendo todos os seus arquivos. No entanto, esse processo redefinirá todas as configurações para os padrões de fábrica e removerá todos os aplicativos e programas instalados na configuração atual. O tempo para concluir o processo é de cerca de 20 minutos.
É importante observar que você não pode manter seus aplicativos porque o objetivo de redefinir o Windows 11 é corrigir problemas que podem ser causados pelo sistema operacional ou pelos aplicativos.
O Windows 11 redefine este PC mantendo arquivos (download na nuvem)
Para redefinir o Windows 11 enquanto mantém os arquivos usando a opção “Download na nuvem”, siga estas etapas:
-
Abra Configurações .
-
Clique em Sistema .
-
Clique na guia Recuperação .
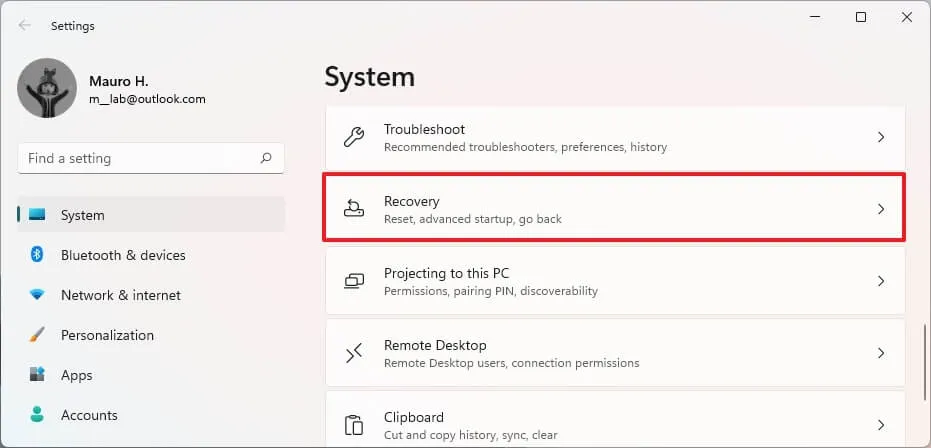
-
Na seção “Opções de recuperação”, clique no botão Redefinir PC na configuração “Redefinir este PC”.

-
Clique na opção “Manter meus arquivos” .
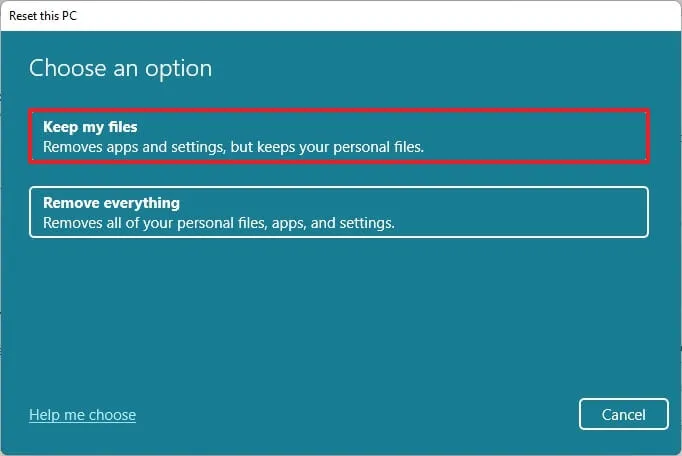
-
Selecione a opção “Download na nuvem” para baixar uma nova cópia do Windows 11 em vez de usar a imagem disponível localmente.
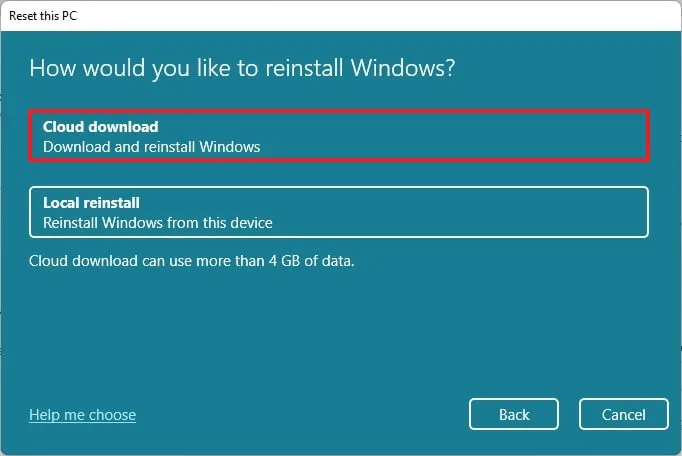
-
Clique no botão Avançar .
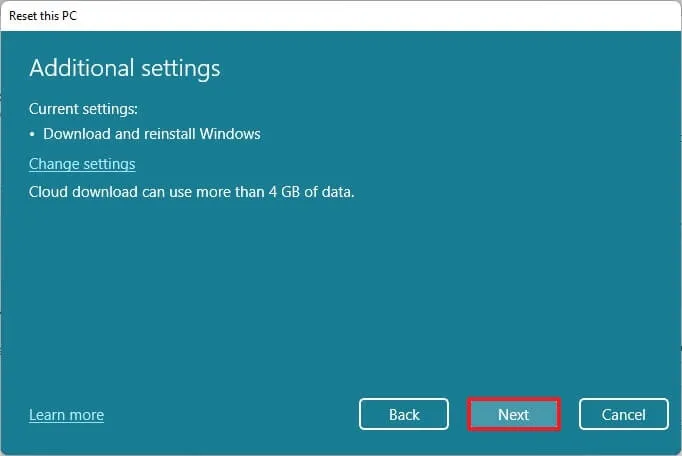
-
Clique no botão Redefinir .
Depois de concluir as etapas, uma nova imagem do Windows 11 será baixada e usada para redefinir o dispositivo, mantendo todos os seus arquivos. No entanto, semelhante à opção de reinstalação local, as configurações serão redefinidas e os aplicativos serão removidos por meio desse processo. O tempo para concluir o processo é de cerca de 20 a 30 minutos, dependendo da sua conexão com a internet.
O Windows 11 redefiniu este PC mantendo os arquivos do WinRE
Para redefinir um computador usando reinstalação local ou download na nuvem do Windows Recovery Environment (WinRE), siga estas etapas:
-
Iniciar dispositivo.
-
Imediatamente após o Autoteste de inicialização (POST), pressione o botão Liga/Desliga novamente para desligar.
-
Repita as etapas 1 e 2 duas vezes e, na terceira reinicialização, o sistema operacional deve entrar no ambiente de recuperação do Windows.
Observação rápida: o Windows 11 inclui várias maneiras de abrir as configurações avançadas de inicialização. Se você não conseguir acessar o ambiente de recuperação, tente estas outras opções .
-
Clique no botão Opções avançadas .
-
Clique em Solução de problemas .
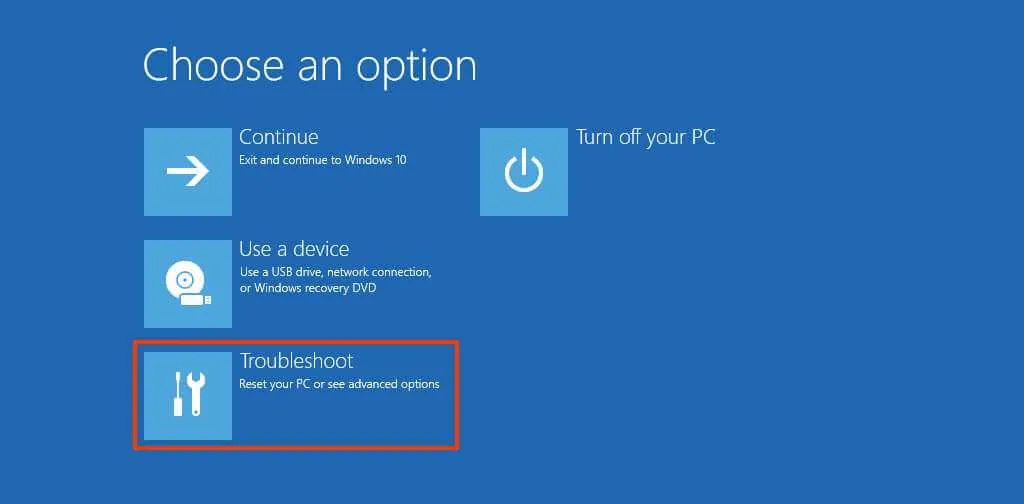
-
Clique na opção “Redefinir este PC” .
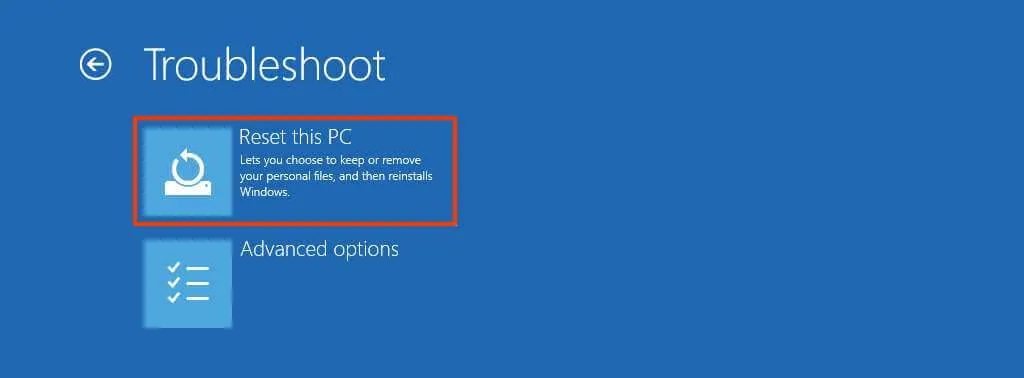
-
Selecione a opção “Manter meus arquivos” para redefinir o Windows 11 sem perder seus arquivos.
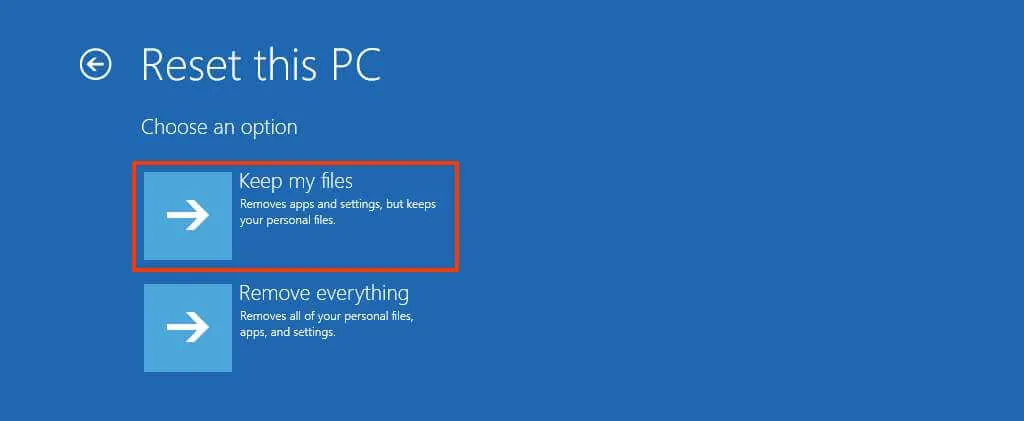
-
Selecione a opção “Download na nuvem” para baixar uma nova cópia do Windows 11 em vez de usar a imagem disponível localmente. (Se preferir usar os arquivos de instalação disponíveis localmente, selecione a opção “Reinstalação local” .)
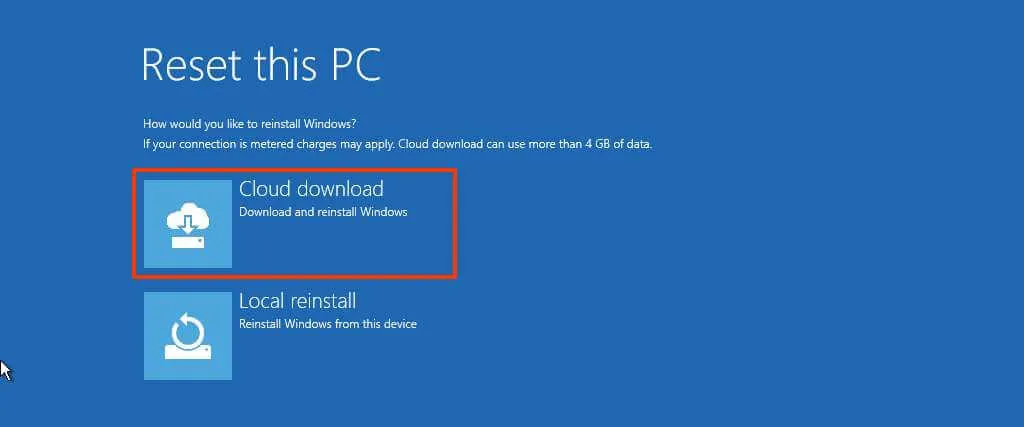
-
Clique no botão Redefinir .
Depois de concluir as etapas, o recurso redefinirá o computador para as configurações padrão, apagando e reinstalando uma nova cópia do Windows 11 baixada dos servidores da Microsoft. O tempo para terminar a reinicialização é de cerca de 20 minutos.



Deixe um comentário