Como redefinir o terminal do Windows para as configurações padrão no Windows 11/10
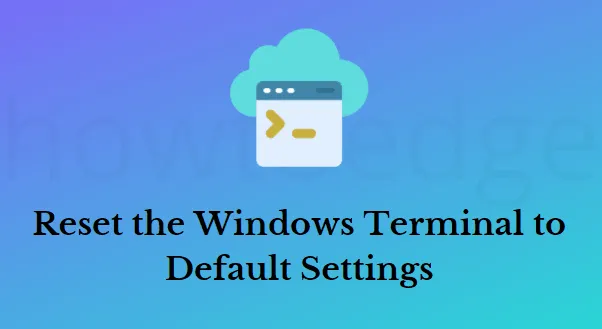
Depois de fazer as alterações na configuração, se o Terminal do Windows não estiver funcionando corretamente, você precisará redefinir o Terminal do Windows para as configurações padrão para limpar seu conteúdo ou excluir o arquivo no Windows 11/10.
O Windows Terminal oferece um aplicativo de terminal de linha de comando novo, rico em recursos, moderno, poderoso, eficiente e versátil, projetado pela Microsoft como um substituto para o Windows Console. Este aplicativo oferece suporte a caracteres Unicode e UTF-8, juntamente com temas, estilos e configurações personalizados, bem como várias guias e painéis e aceleração gráfica.
Como redefinir o terminal do Windows para as configurações padrão
Alterações nas configurações do Terminal do Windows podem resultar em alguns problemas, como o Terminal do Windows não abrir ou não responder. Neste caso, é necessário voltar às configurações padrão do Terminal Windows. Existem quatro métodos pelos quais você pode redefinir o Terminal do Windows para as configurações padrão –
1] Limpe o arquivo JSON para redefinir o Terminal do Windows para as configurações padrão
No Terminal Windows, as configurações são salvas como um arquivo JSON especial. Uma cópia do arquivo é criada automaticamente sempre que você altera as configurações do aplicativo. Aqui estão as etapas que você pode seguir para limpar o arquivo JSON no Terminal do Windows e retornar às configurações padrão.
- Clique com o botão direito no ícone Iniciar e selecione Terminal do Windows (Admin) na lista do menu.
- Quando o UAC aparecer na tela, clique no botão Sim para dar seu consentimento.
- Escolha Configurações na seta suspensa na parte superior para abrir a janela de configurações do Terminal do Windows.
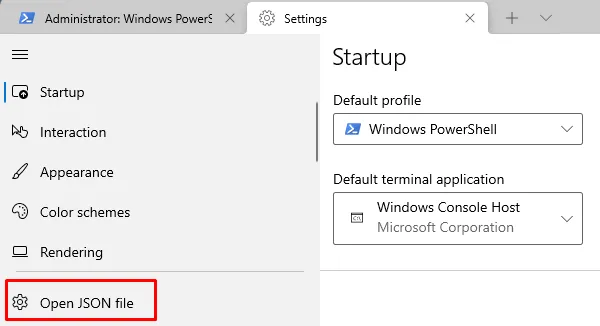
- No painel esquerdo, clique na opção Abrir arquivo JSON . Seu computador perguntará como abrir o arquivo. Você pode abri-lo com o Bloco de Notas, Word ou qualquer outra ferramenta de sua preferência.
- Após abrir o arquivo JSON no Terminal do Windows, selecione todo o seu conteúdo usando as teclas Ctrl+A .
- Em seguida, pressione o botão Excluir para remover tudo da página.
- Agora pressione Ctrl+S para salvar o arquivo.
Depois de concluir as etapas acima corretamente, o Terminal do Windows criará um arquivo JSON recém-gerado usando as configurações padrão.
2] Use o prompt de comando para redefinir o Terminal do Windows
O prompt de comando também pode ser usado para excluir a configuração atual e redefinir o Terminal do Windows para suas configurações padrão. As etapas a serem seguidas são as seguintes –
- Abra o prompt de comando como administrador . Se preferir, você pode realizar esta tarefa com o PowerShell .
- Agora copie e cole a linha de comando abaixo e pressione Enter para executá-los –
del /q /s /a /f %LocalAppData%\Packages\Microsoft.WindowsTerminal_8wekyb3d8bbwe\LocalState\settings.json"
Depois de concluir as etapas, o aplicativo excluirá a configuração existente e criará uma nova com todas as configurações padrão.
3] Use o File Explorer para redefinir o Terminal do Windows
Para redefinir o Terminal do Windows por meio do File Explorer, siga as etapas abaixo –
- Pressione as teclas Windows+E para abrir o Explorador de Arquivos.
- Na barra de endereço, digite o seguinte caminho e pressione Enter.
%LocalAppData%\Packages\Microsoft.WindowsTerminal_8wekyb3d8bbwe\LocalState



Deixe um comentário