Como redefinir as configurações para os padrões do Google Chrome no Windows 11, 10
- Para redefinir as configurações do Chrome para os padrões, abra as configurações, clique em “Redefinir configurações”, clique em “Restaurar as configurações aos padrões originais” e clique em “Redefinir”.
No Windows 11 (ou 10), se você usa o Google Chrome, é possível redefinir suas configurações para os padrões de fábrica (semelhante à redefinição do Microsoft Edge ) e, neste guia, descreverei as etapas para concluir esta tarefa.
Embora isso possa não acontecer com frequência, às vezes o Chrome pode ficar lento ou você também pode enfrentar problemas de travamento e congelamento como resultado de extensões, problemas de instalação, problemas com o perfil ou configuração.
Seja qual for o caso, o navegador possui um botão mestre para restaurar rapidamente as configurações padrão para resolver os problemas mais comuns. O recurso redefinirá as configurações e atalhos do Google Chrome, desativará extensões e excluirá cookies e outros arquivos temporários.
Neste guia , ensinarei como reverter as configurações do Google Chrome para os padrões de fábrica no Windows 11 e também no Windows 10 . No entanto, essas instruções também devem funcionar em outras plataformas suportadas, como macOS, Linux e ChromeOS.
Redefinir e restaurar as configurações originais no Google Chrome
Para redefinir as configurações do Chrome para os padrões no Windows 11 (ou 10), siga estas etapas:
-
Abra o Google Chrome no Windows.
-
Clique no botão Personalizar e controlar o Google Chrome (reticências) no canto superior direito.
-
Selecione a opção Configurações .
- Clique em Redefinir configurações.
-
Clique na opção “Restaurar as configurações aos padrões originais” .
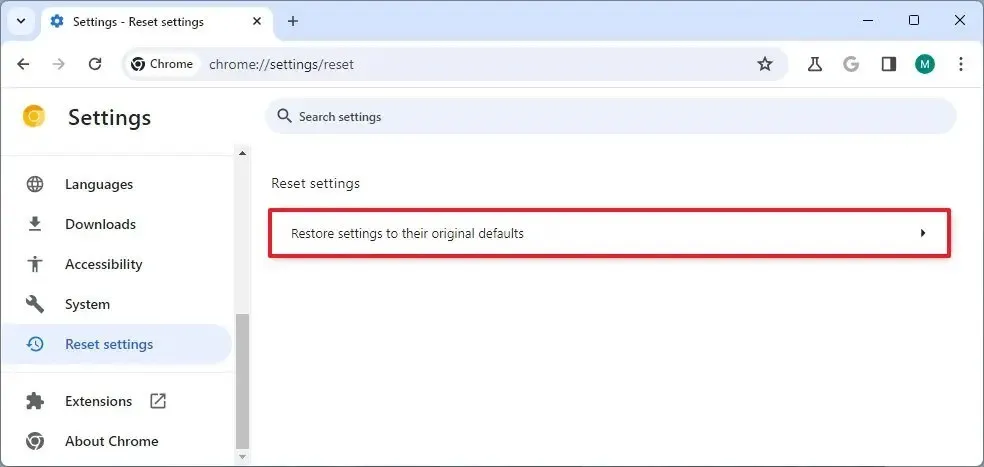
-
Confirme os detalhes da redefinição antes de continuar.
-
Clique no botão Redefinir configurações .
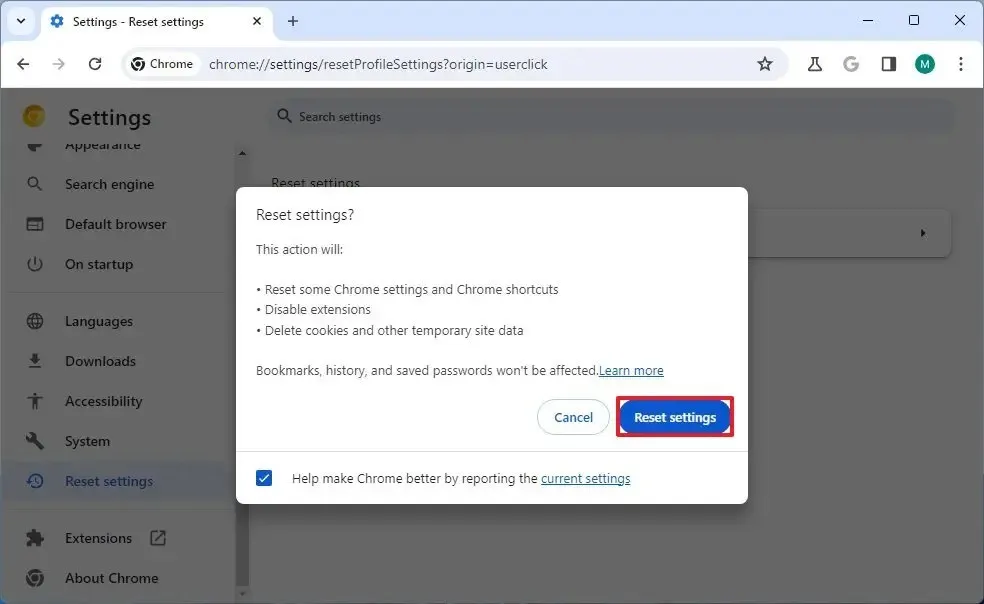
Depois de concluir as etapas, o Google Chrome restaurará as configurações padrão, desativará as extensões e limpará os dados armazenados em cache, como cookies, mas seus favoritos, histórico e senhas serão mantidos.
Deixe um comentário