Como redefinir a exibição do Outlook para o padrão no Windows PC
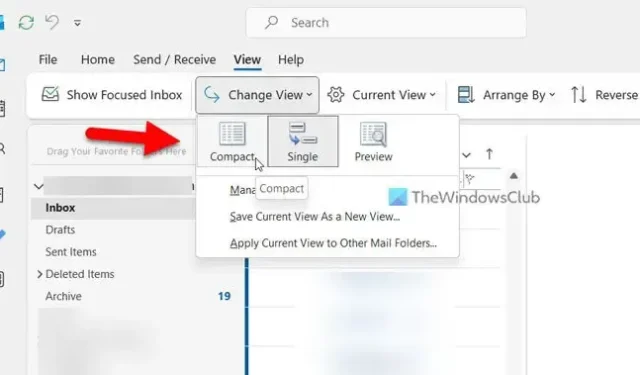
Se você selecionou ou aplicou uma exibição personalizada para sua caixa de entrada do Outlook e agora deseja redefinir a exibição do Outlook para o padrão no Windows 11/10 PC, veja como fazer isso. Embora este artigo seja baseado na versão mais recente do aplicativo Outlook do Microsoft 365, você também pode encontrar uma opção semelhante em outras versões mais antigas.
Como redefinir a exibição do Outlook para o padrão no Windows
Para redefinir a exibição do Outlook para o padrão no Windows 11/10, siga estas etapas:
- Abra o aplicativo Outlook no seu PC.
- Alterne para a guia Exibir .
- Clique no botão Alterar Visualização .
- Selecione a opção Compacta .
Para saber mais sobre essas etapas, continue lendo.
Primeiro, você precisa abrir o aplicativo Outlook no seu computador. Não importa onde o aplicativo esteja, você pode abri-lo usando a caixa de pesquisa da barra de tarefas. Depois de aberto, você precisa alternar para a guia Exibir .
Aqui você pode encontrar uma opção chamada Change View . Você precisa clicar nesta opção.
Em seguida, selecione a opção Compactar .
É isso! Agora você habilitou a configuração de exibição padrão em seu aplicativo Outlook.
No entanto, esse processo é um pequeno revés. Como o Outlook permite que os usuários definam modos de exibição diferentes para pastas diferentes, seguir as etapas mencionadas acima aplicará a alteração apenas à pasta atual.
Dito isto, se você seguiu estas etapas na pasta Caixa de entrada, elas serão aplicadas apenas à pasta Caixa de entrada. No entanto, se você deseja aplicar a mesma alteração para todas as outras pastas, deve clicar novamente no botão Alterar exibição e selecionar a opção Aplicar exibição atual a outras pastas de email .
Em seguida, você precisa escolher as pastas onde deseja aplicar a visualização e clicar no botão OK .
Uma vez feito, ele será aplicado a todas as pastas, incluindo Rascunhos, Arquivo, Lixo Eletrônico, etc.
Isso é tudo! Espero que este guia tenha ajudado você.
Não é possível redefinir ou restaurar o modo de exibição do Outlook
Se você não conseguir redefinir ou restaurar a exibição do Outlook para o padrão usando as etapas mencionadas, isso significa que a exibição foi modificada por você ou por suplementos. Nesse caso, você precisa criar uma nova visualização semelhante à visualização compacta padrão. Você pode seguir este guia para criar uma nova exibição no aplicativo Outlook .
Como redefinir o Outlook para a exibição original?
Para redefinir o Outlook para a exibição original, você pode usar a opção Redefinir exibição. No entanto, se esta opção não estiver disponível em sua versão do aplicativo Outlook, você precisará ir para a guia Exibir e expandir a opção Alterar modo de exibição. Em seguida, escolha a opção Compactar e selecione a opção Aplicar exibição atual a outras pastas de email. Feito isso, selecione todas as pastas e clique no botão OK.
Como corrijo a exibição do Outlook no Windows?
Se você selecionou uma opção de exibição incorreta, pode seguir as etapas mencionadas para defini-la como padrão. Em outras palavras, você pode alterar as configurações de exibição na guia Exibir. Embora existam três opções, você precisa escolher a opção Compacta, pois é a padrão, que vem com o Outlook quando você o instala no seu PC.



Deixe um comentário