Como redefinir apenas a unidade C no Windows 11
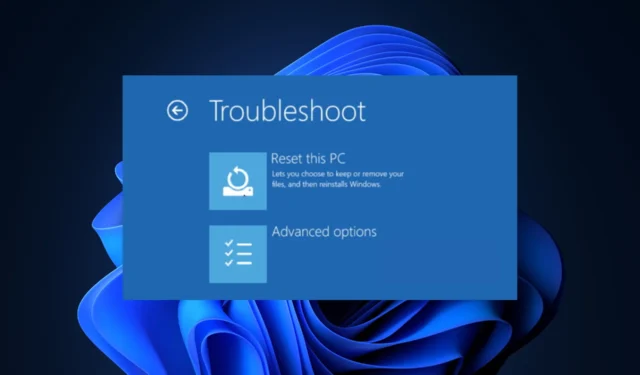
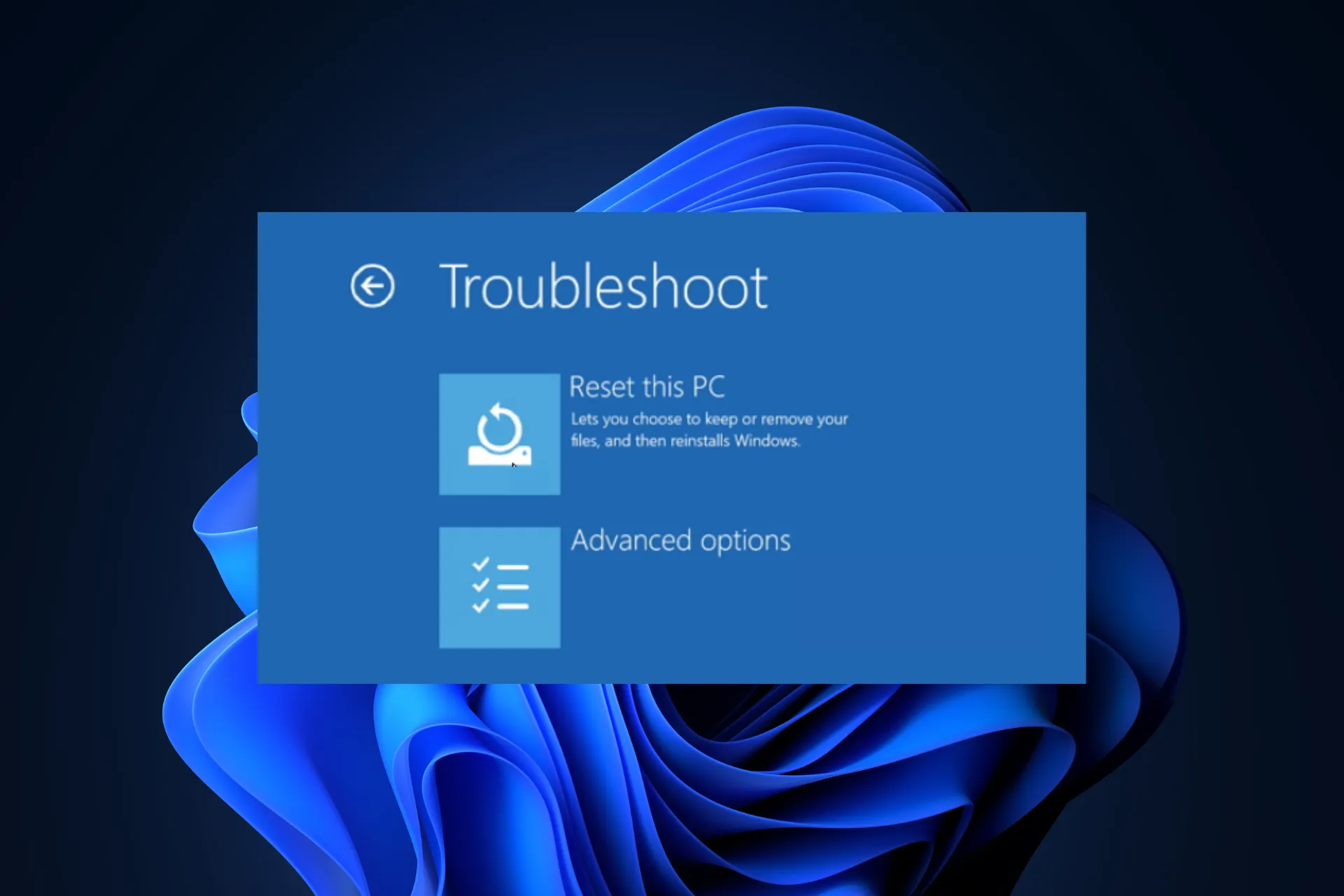
Se você estiver tendo problemas com seu computador com Windows 11, a melhor maneira de consertar é redefini-lo e, com as versões mais recentes, o Windows permite redefinir apenas a unidade C, deixando as outras unidades como estão.
Neste guia, discutiremos três métodos simples para reiniciar seu PC e fazê-lo funcionar sem excluir os dados de outras unidades.
Como faço para redefinir apenas a unidade C no Windows 11?
Antes de prosseguir com as etapas para redefinir a unidade C no Windows 11, certifique-se de ter verificado o seguinte:
- Certifique-se de ter uma conexão com a Internet funcionando ou mude para um cabo Ethernet se quiser optar pela opção de download na nuvem.
- Certifique-se de fazer backup ou mover dados importantes da unidade do sistema.
- Verifique se a unidade do sistema possui espaço em disco suficiente.
1. Usando o aplicativo Configurações
- Pressione Windows+ Ipara abrir o aplicativo Configurações .
- Vá para Sistema e clique em Recuperação.

- A seguir, em Opções de recuperação, clique no botão Reiniciar PC .
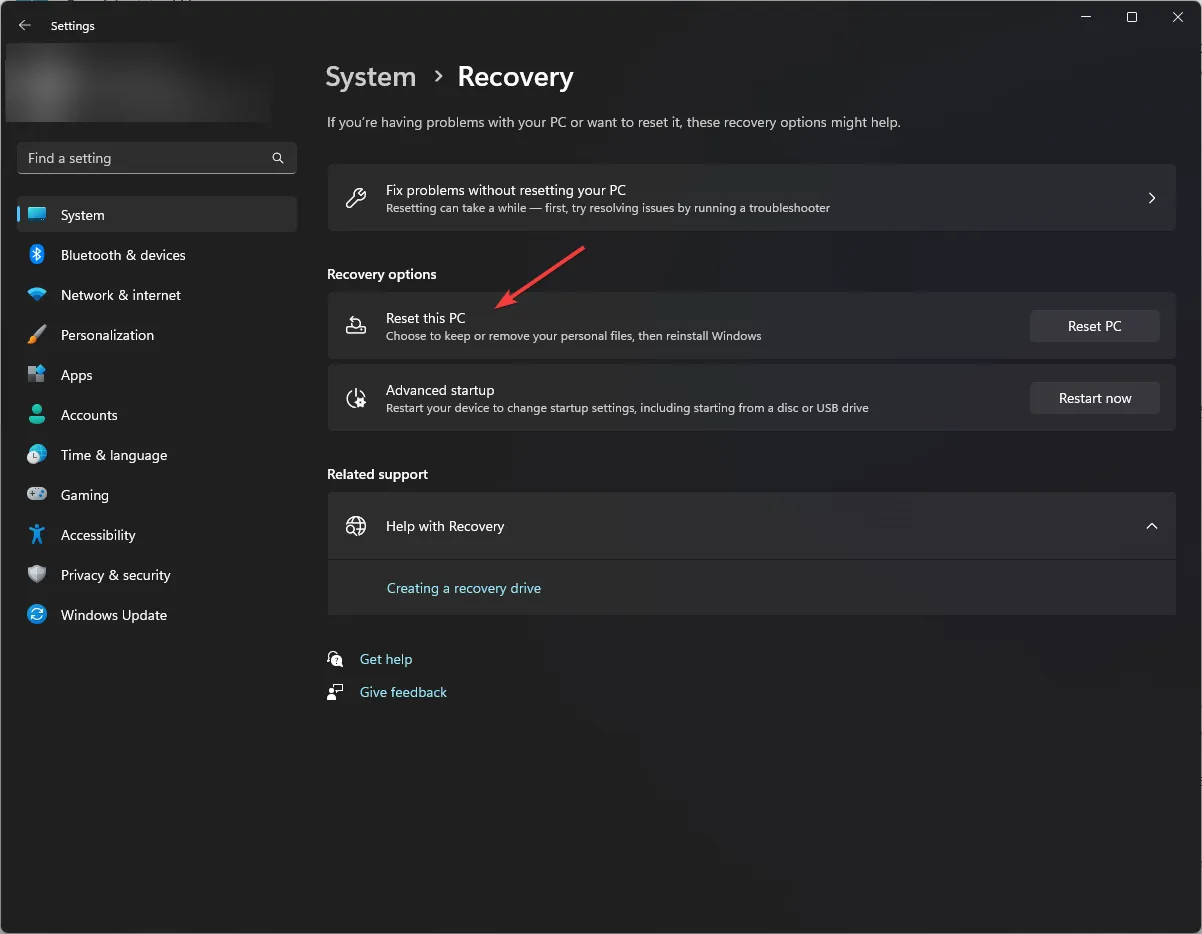
- Na tela Escolha uma opção, escolha Manter meus arquivos se desejar manter os arquivos pessoais na unidade do sistema ou selecione Remover tudo para excluí-los.
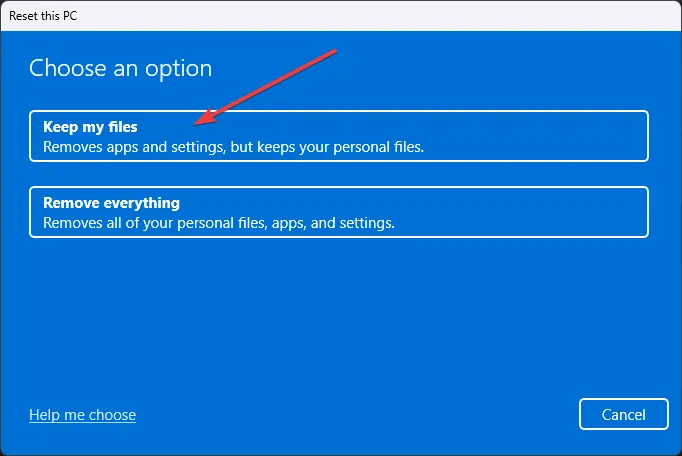
- Selecione Download na nuvem (baixe a nova cópia do Windows usando sua conexão com a Internet) ou Reinstalação local (use a imagem de recuperação para reinstalar o Windows por padrão). Escolha o download na nuvem apenas se você tiver uma conexão estável com a Internet e espaço em disco suficiente.

- Se você selecionou Remover tudo , na caixa Configurações adicionais, marque as Configurações atuais, deve dizer:
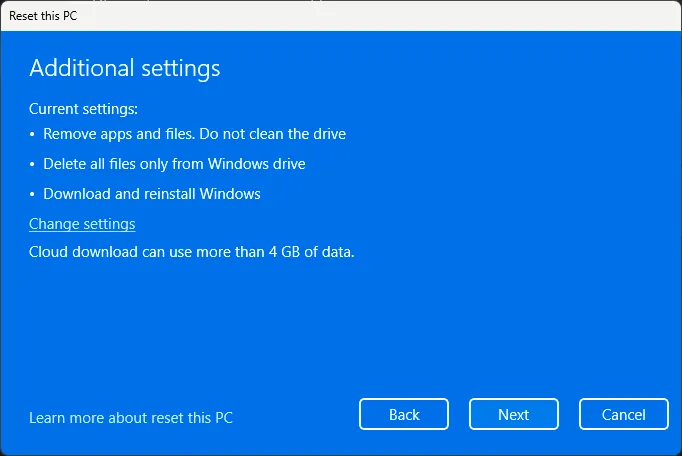
- Remova aplicativos e arquivos. Não limpe a unidade.
- Exclua todos os arquivos apenas da unidade do Windows.
- Baixe e reinstale o Windows.
- Se você selecionou Manter meus arquivos , deverá dizer:

- Restaurar aplicativos e configurações fornecidos com este PC
- Baixe e reinstale o Windows
- Se você vir outras opções, clique em Alterar configurações e faça as alterações desejadas. Quando tudo estiver bem, clique em Avançar para prosseguir.
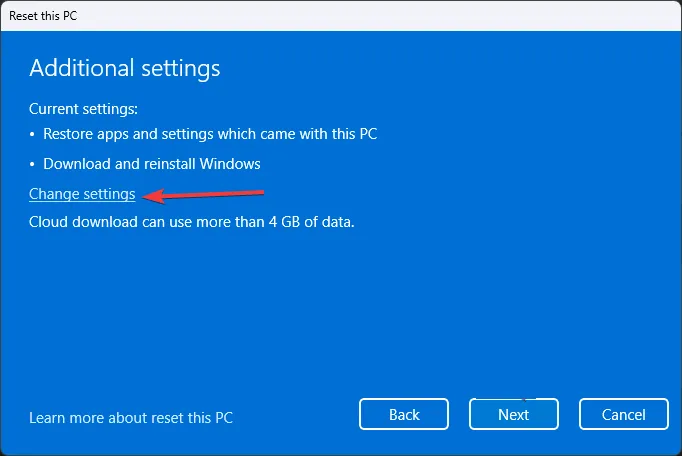
- Caso você receba uma solicitação relacionada a uma atualização recente, clique em Avançar .
- Clique em Redefinir .
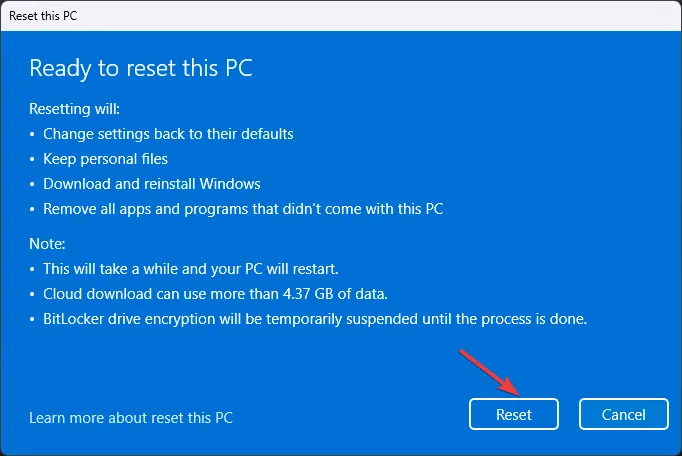
O Windows começará a ser reiniciado, o computador será reiniciado algumas vezes e o processo levará algum tempo para ser concluído. Uma vez feito isso, você será saudado com a tela de bloqueio e, em seguida, usará a senha da conta de usuário para fazer login no Windows 11.
Se você quiser saber quais aplicativos foram removidos do seu computador, verifique o arquivo Removed Apps.html salvo na área de trabalho para obter uma lista de aplicativos que você precisa reinstalar.
No entanto, se você selecionar Remover tudo, todos os arquivos pessoais da unidade do sistema serão apagados. Depois que o sistema for redefinido, você verá uma tela de configuração na qual precisará selecionar o layout do teclado, aceitar o contrato de licença, escolher uma rede, entrar em uma conta da Microsoft e muito mais antes de poder usar seu PC com Windows novamente.
2. Usando a tela de inicialização avançada
- Clique no menu Iniciar e clique no botão Liga / Desliga.
- Pressione e segure a Shift tecla e clique em Reiniciar no menu e solte a Shift tecla.
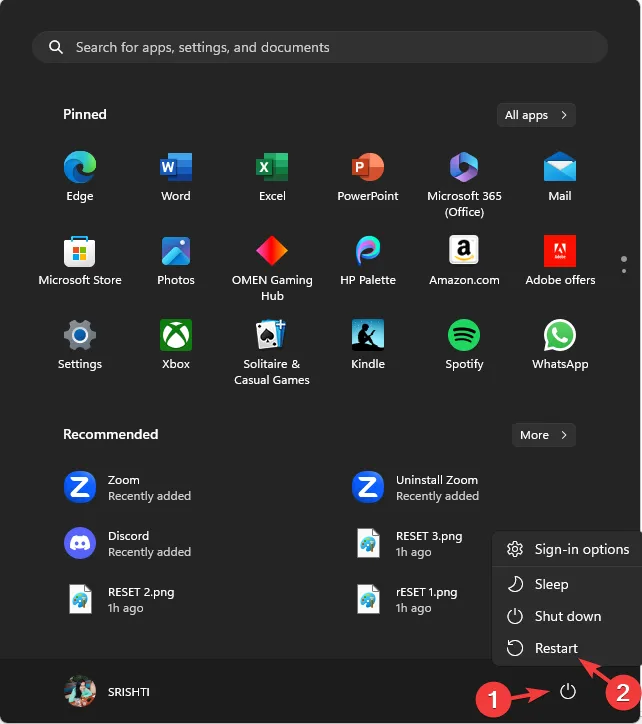
- O Windows será reiniciado e você verá a tela Escolha uma opção, selecione Solucionar problemas .
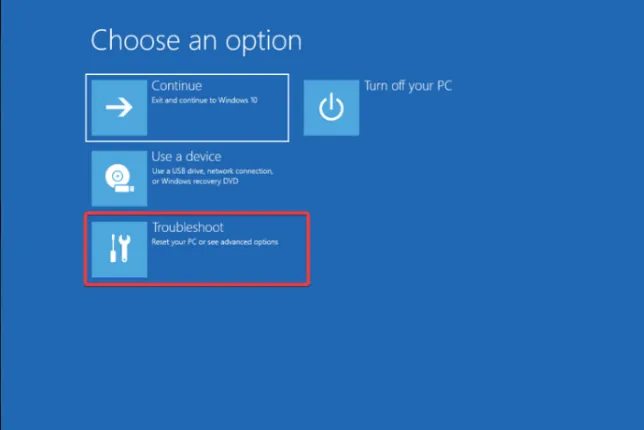
- Em seguida, escolha Redefinir este PC.
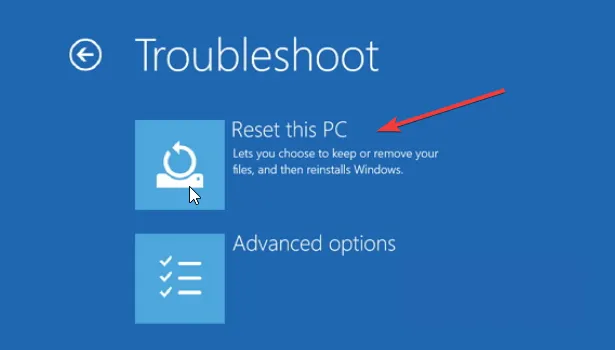
- Clique na opção Manter meus arquivos se desejar manter os arquivos pessoais ou selecione a opção Remover tudo para excluí-los.
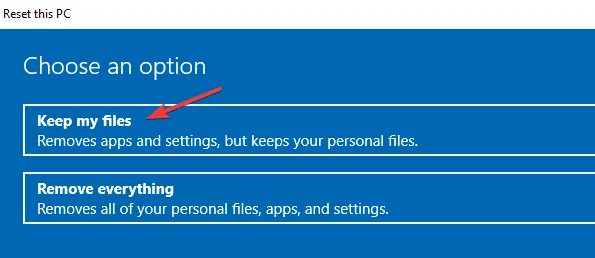
- Se você selecionar Remover tudo , escolha Somente a unidade onde o Windows está instalado e, em seguida, Apenas remova meus arquivos na tela seguinte.
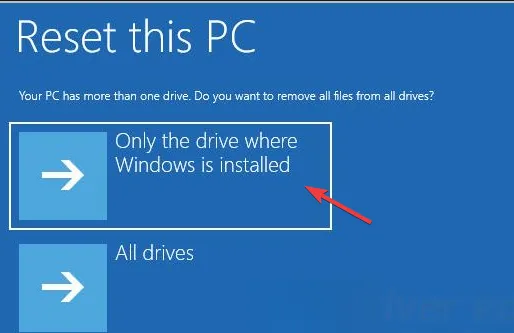
- Selecione Download na nuvem.
- Em seguida, clique no botão Redefinir .
Seu computador será reiniciado, reiniciado algumas vezes e, quando terminar, você verá a tela de login no computador ou a página de configuração, dependendo do que escolher ao reiniciar o PC.
Se você não conseguir atualizar seu PC porque ele está bloqueado, a tela de inicialização avançada pode ajudá-lo a corrigir esse problema; leia este guia para saber mais sobre isso.
3. Usando o prompt de comando
- Pressione a Windows tecla, digite cmd e clique em Executar como administrador.

- Copie e cole o seguinte comando para redefinir a unidade do sistema e clique em Enter:
systemreset –factoryreset - Na tela Escolha uma opção, selecione a opção Manter meus arquivos se deseja manter os arquivos pessoais ou selecione a opção Remover tudo para excluí-los.
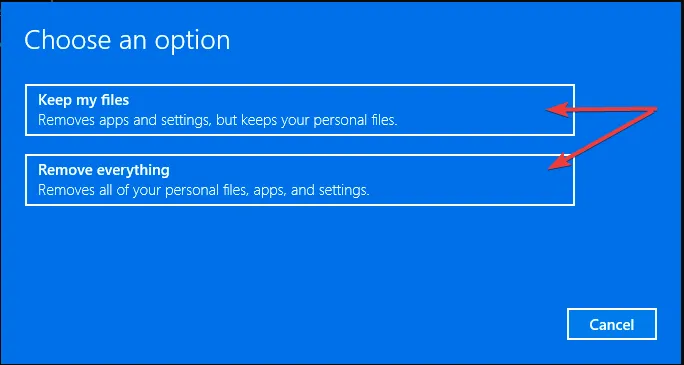
- Você receberá a lista de aplicativos que serão removidos durante o processo; clique em Avançar para prosseguir.
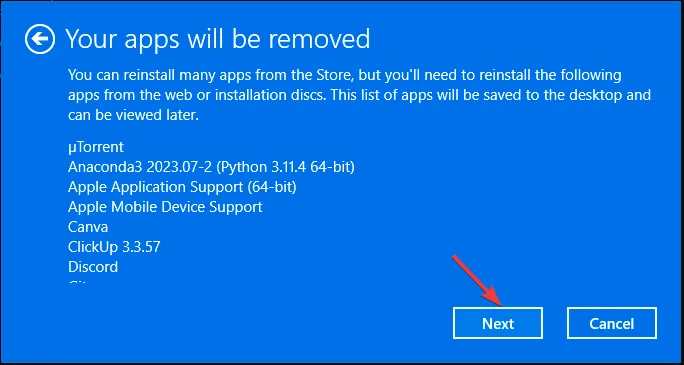
- Clique na opção Redefinir para iniciar o processo.

O processo levará alguns minutos e seu computador será reiniciado algumas vezes, portanto, conecte-o ao carregador se estiver usando um laptop. Uma vez feito isso, você será direcionado para a página de configuração ou tela de login, dependendo de suas escolhas.
Esta é uma das maneiras mais fáceis de redefinir seu computador Windows e você não precisa usar o aplicativo Configurações para fazer o mesmo .
Como posso formatar a unidade C sem excluir o sistema operacional?
Você pode redefinir a unidade C sem excluir o sistema operacional Windows usando o prompt de comando com direitos administrativos.
Lembre-se, se quiser remover todos os seus arquivos da unidade do sistema e restaurar as configurações de fábrica do seu dispositivo, selecione Remover tudo.
No entanto, se você decidiu manter os arquivos, escolha Manter meus arquivos e use a opção de download na nuvem para baixar e instalar o Windows somente se você tiver espaço em disco suficiente para concluir o processo.
Caso você não consiga realizar determinadas operações em seu computador porque a unidade do sistema está bloqueada , você precisa verificar se há setores defeituosos ou arquivos de sistema corrompidos em seu computador; leia este guia para saber mais.
Se você tiver dúvidas ou sugestões sobre o assunto, não hesite em mencioná-las na seção de comentários abaixo.



Deixe um comentário