Como redefinir a biblioteca do iTunes no Windows 11/10?
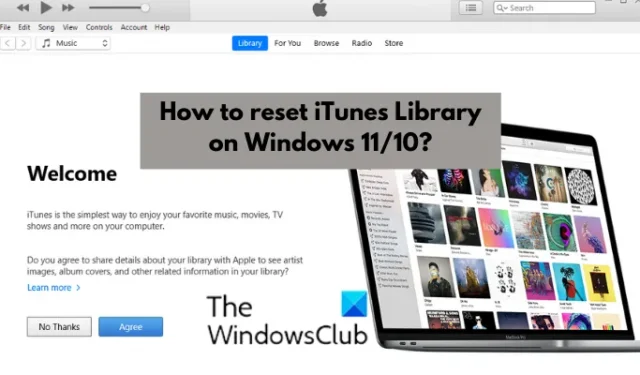
Nesta postagem, aprenderemos como limpar ou redefinir a biblioteca do iTunes no Windows 11/10 . iTunes é um aplicativo multimídia desenvolvido para Windows pela Apple. Assim como o iTunes funciona no iPhone e no Mac, ele é usado para armazenar, baixar e navegar pelo seu conteúdo de entretenimento no Windows PC. No entanto, como qualquer outro aplicativo tem alguns bugs e problemas, o mesmo acontece com o aplicativo iTunes. Os usuários relataram anteriormente vários problemas com o iTunes, incluindo problemas com sua biblioteca do iTunes. Portanto, para combater esses problemas, é melhor redefinir sua biblioteca.
Agora, pode haver vários motivos pelos quais você deseja redefinir a biblioteca do iTunes. Conforme relatado pela maioria dos usuários, alguns motivos comuns são os seguintes:
- Em muitos casos, os usuários encontraram problemas ao abrir o aplicativo iTunes. O aplicativo falha ao carregar ou continua travando no meio. Portanto, se o cenário for aplicável, redefinir sua biblioteca do iTunes é uma boa solução para corrigir esse problema.
- Uma biblioteca corrompida também pode fazer com que o aplicativo se torne menos responsivo ou lento em seu PC com Windows. Portanto, você também pode redefinir sua biblioteca do iTunes nesse caso e corrigir todos esses problemas de desempenho com o aplicativo.
- Se você substituiu o disco rígido, pode ser necessário redefinir a biblioteca do iTunes no novo disco rígido ou dispositivo.
- Caso você não precise mais do existente e deseje começar com uma nova biblioteca, você pode redefinir sua biblioteca do iTunes para começar de novo com a biblioteca do iTunes.
- Também é útil quando você deseja limpar conteúdo indesejado da biblioteca do iTunes.
Você pode ter algum outro motivo pessoal para redefinir sua biblioteca do iTunes. Em todos os casos, temos vários métodos com os quais você pode redefinir a biblioteca do iTunes no Windows 11/10 PC.
Como redefinir a biblioteca do iTunes no Windows 11/10?
Para limpar ou redefinir a biblioteca do iTunes em um PC com Windows 11/10, você pode usar qualquer um destes três métodos:
- Limpe manualmente sua biblioteca do iTunes.
- Renomeie o nome do arquivo da biblioteca do iTunes para redefinir sua biblioteca.
- Limpe os arquivos de mídia da pasta iTunes Media.
1] Limpe manualmente sua biblioteca do iTunes
Você pode fazer uma limpeza manual dos itens indesejados presentes na sua biblioteca do iTunes. Isso é bastante adequado quando você não possui um tamanho de conteúdo pesado em sua biblioteca do iTunes. Além disso, é uma maneira mais apropriada de redefinir sua biblioteca, pois você não perderá todos os dados de sua biblioteca. Portanto, se você deseja limpar itens de mídia específicos da sua biblioteca, use este método.
Aqui estão as etapas para limpar ou redefinir manualmente a biblioteca do iTunes:
- Em primeiro lugar, abra o aplicativo iTunes no seu PC.
- Agora, vá para a seção Biblioteca da seção do lado direito.
- Depois disso, selecione o tipo de mídia que deseja limpar no botão suspenso do lado esquerdo.
- Em seguida, escolha manualmente os itens que deseja remover ou simplesmente selecione todos pressionando a tecla de atalho CTRL + A no teclado.
- Agora, clique no botão Excluir para limpar ou remover os itens selecionados.
- Você precisa repetir as etapas acima para outros tipos de mídia também.
Esta é a opção mais fácil para redefinir a biblioteca. Se você precisar de mais métodos para redefinir sua biblioteca do iTunes, vá para as outras opções listadas abaixo.
2] Renomeie o nome do arquivo da biblioteca do iTunes para redefinir sua biblioteca
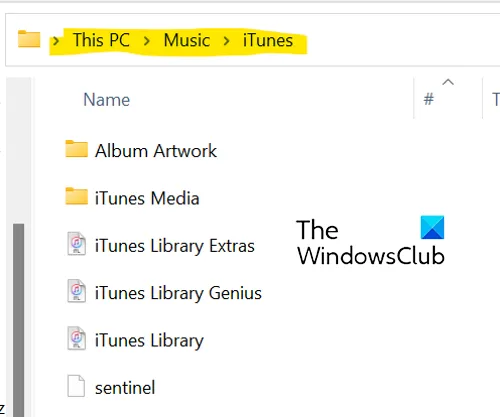
Se sua biblioteca for enorme e o aplicativo continuar travando ou não abrir, talvez você não consiga excluir os itens manualmente usando a correção (1). Portanto, nesse caso, você pode tentar este método para redefinir totalmente sua biblioteca. Para fazer isso, você pode usar as etapas abaixo:
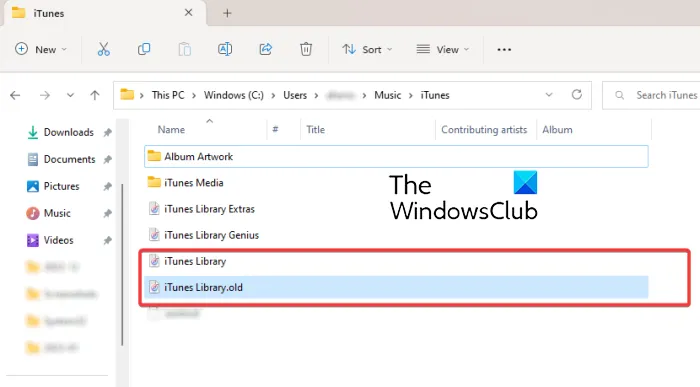
- Em primeiro lugar, verifique se o iTunes não está sendo executado em segundo plano.
- Em seguida, pressione Win + E para abrir o File Explorer.
- Agora, navegue até o seguinte diretório: C:\Users\<Your-UserName>\Music\iTunes
- Em seguida, dentro da pasta iTunes, localize o arquivo “ iTunes Library.itl ”.
- Depois disso, clique com o botão direito do mouse no arquivo “iTunes Library.itl”, selecione a opção Renomear no menu de contexto e renomeie-o para “ iTunes Library.old ” ou qualquer outra coisa.
- Da mesma forma, repita as etapas acima para renomear o arquivo “ Itunes Music Library.xml ” para “ Itunes Music Library.old ”.
Por fim, você pode reiniciar o computador e o iTunes limpará todas as listas de reprodução e gerará uma nova biblioteca com “Itunes Library.itl” e “Itunes Music Library.xml” assim que você abrir o aplicativo.
3] Limpe os arquivos de mídia da pasta iTunes Media

Você pode optar pela opção de excluir os arquivos de mídia da pasta iTunes Media para redefinir a biblioteca do iTunes. Siga os passos abaixo para fazer isso:
- Primeiro, abra o File Explorer usando Win+E e vá para o seguinte endereço: C:\Users\<Your-UserName>\Music\iTunes
- Agora, clique duas vezes na pasta iTunes Media para abri-la. Ele contém todos os seus arquivos de mídia do iTunes, como filmes, músicas, podcasts, etc.
- Em seguida, selecione os arquivos de mídia que deseja limpar ou simplesmente selecione todos os arquivos de mídia usando Ctrl+A.
- Depois disso, pressione o botão Excluir para limpar os arquivos de mídia escolhidos ou todos do iTunes.
- Feito isso, reinicie o seu PC e abra o aplicativo iTunes.
Na próxima inicialização do aplicativo iTunes, você pode selecionar a opção Criar Biblioteca, se solicitado, e inserir o nome da sua biblioteca. O iTunes criará uma nova pasta iTunes Media e um arquivo de biblioteca do iTunes e redefinirá completamente sua biblioteca. Esta opção é a maneira mais eficaz de redefinir sua biblioteca do iTunes e você também pode despejar todos os seus dados.
Onde minha biblioteca do Apple Music está armazenada?
Sua biblioteca de músicas do iTunes no Windows é, por padrão, armazenada na pasta iTunes Media. Você pode acessar esta pasta acessando a pasta Música > iTunes . Todo o seu conteúdo de mídia pode ser facilmente acessado a partir daqui. Você também pode definir um local personalizado para a biblioteca do iTunes em seu PC acessando Editar > Preferências > Avançado, pressionando a opção Alterar e inserindo o novo local.
A biblioteca do iTunes está armazenada no iCloud?
Os dados do iTunes são sincronizados com o iCloud. Se você comprou alguns itens na iTunes Store, eles são armazenados no iCloud. Você pode baixar seu conteúdo em qualquer PC ou telefone que tenha o iCloud instalado e configurado. Assim, você também pode sincronizar e acessar sua biblioteca do iTunes no iCloud.
- O iTunes continua travando ou congelando no Windows.
- O iTunes não pôde se conectar a este iPhone, Erro 0xE800000A no Windows.



Deixe um comentário