Como redefinir as configurações de política de grupo no Windows 10

O Group Policy Editor é uma ferramenta muito útil no Windows 10 Professional, Enterprise e Education para controlar muitos aspectos avançados de acesso e funções para outros usuários. Isso pode incluir os tipos de programas que as pessoas podem acessar, os ícones disponíveis em suas áreas de trabalho ou até mesmo coisas básicas como habilitar ou desabilitar o “Aero Shake” como forma de minimizar janelas.
Por mais útil que seja, talvez você tenha criado anteriormente uma política de grupo e deseja redefini-la e começar de novo? Se sim, então continue a ler.
Computador vs. Configuração do Usuário
Uma coisa importante que você encontrará no Editor de Diretiva de Grupo é uma distinção entre a configuração do computador e do usuário. Qual a diferença entre os dois?
A configuração do computador se aplica a um computador ou computadores específicos na rede. Tudo o que você definir na configuração do computador será aplicado a todos os usuários que fizerem login nesse(s) computador(es).
A configuração do usuário será aplicada a um usuário específico na rede, portanto, qualquer que seja o computador na rede em que o usuário fizer login, as configurações dessa configuração serão aplicadas.
Redefinir configurações de política de grupo individuais
Se você fez apenas algumas alterações, pode redefinir as configurações da Diretiva de Grupo individualmente. Para começar, pressione Win+ R, digite gpedit.msce pressione o botão Enter.
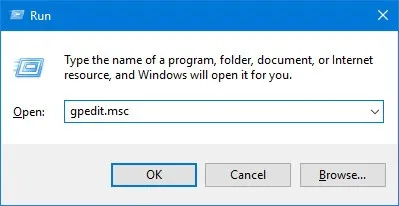
Na janela Editor de Diretiva de Grupo, localize e clique duas vezes na diretiva que deseja redefinir. Normalmente, as políticas que você alterou terão o status “Ativado” ou “Desativado”. No meu caso, estou redefinindo a janela do Aero Shake para minimizar a política.
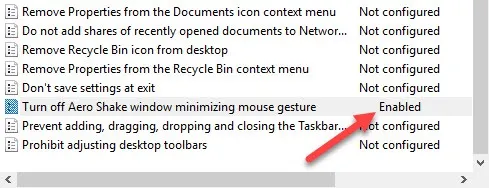
A ação acima abrirá a janela de configurações de política. Por padrão, todas as políticas no Editor de Política de Grupo são definidas como “Não Configuradas”. Para redefinir a política, tudo o que você precisa fazer é selecionar o botão de opção “Não configurado” e clicar no botão “OK” para salvar as alterações.
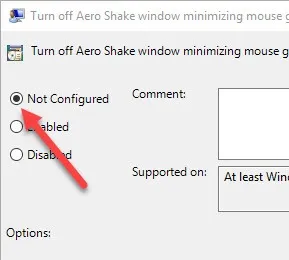
Esta ação mudará a política para seu comportamento padrão. Para que as alterações entrem em vigor, reinicie o sistema ou use o comando abaixo como administrador:
gpupdate.exe /force
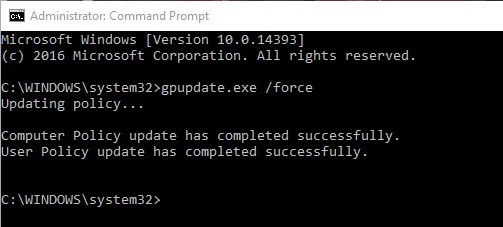
Redefinir configurações de política de grupo em massa
Se você não tem certeza de quais políticas você alterou ou quando há muitas alterações e não é possível localizá-las e alterá-las uma de cada vez, basta excluir as pastas onde as configurações de política estão armazenadas. Isso redefinirá em massa as configurações de política de grupo para seu valor padrão.
Para começar, procure o prompt de comando no menu Iniciar, clique com o botão direito do mouse e selecione a opção “Executar como administrador”.
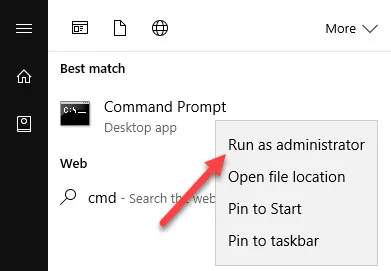
A ação acima abrirá o prompt de comando com direitos de administrador. Aqui, copie o comando abaixo e execute-o.
RD /S /Q "%WinDir%\System32\GroupPolicy"
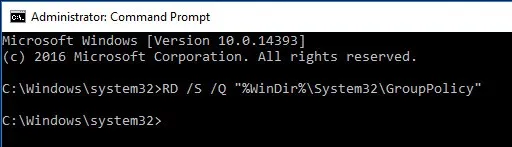
Agora, execute este comando:
RD /S /Q "%WinDir%\System32\GroupPolicyUsers"
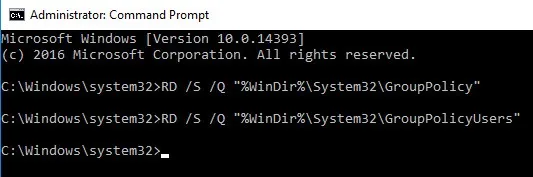
Ao executar os comandos acima, o Windows não fornecerá nenhum feedback, portanto, não se preocupe se não vir nenhuma mensagem de confirmação.
Novamente, você pode reiniciar o sistema ou usar o comando abaixo como administrador para atualizar as configurações da Diretiva de Grupo.
gpupdate.exe /force
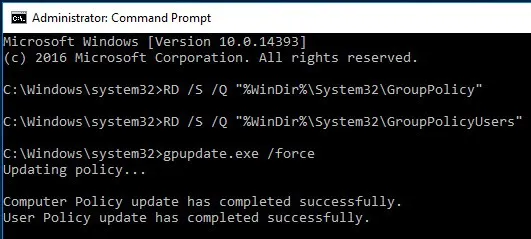
Dito isto, há limitações para esta abordagem. Este método redefinirá apenas as configurações armazenadas localmente. Se o seu sistema estiver sendo mantido por um administrador de rede, você precisará entrar em contato com o administrador para fazer as alterações.
Para obter mais dicas do Windows, veja como resolver o erro “o arquivo está aberto em outro programa” e este divertido hack envolvendo como alterar os atalhos de teclado padrão no Windows 10.



Deixe um comentário