Como redefinir o Google Home Mini e outros dispositivos domésticos inteligentes
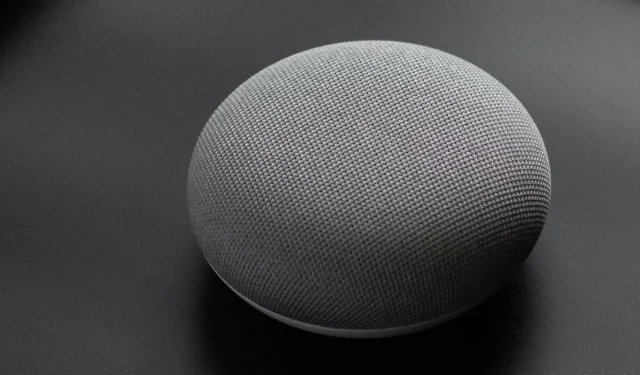
É comum ocorrer falhas em dispositivos inteligentes conectados durante uma operação de longa duração. Se o seu dispositivo inteligente, como o Google Home, parou de funcionar sem motivo, uma das melhores soluções é retornar as configurações padrão do fabricante por meio de uma redefinição de fábrica. Esta é uma técnica fácil e não destrutiva que faz seu dispositivo funcionar imediatamente. Neste guia, demonstramos como redefinir os padrões de fábrica do Google Home Mini e de outros dispositivos domésticos inteligentes importantes.
1. Redefinir o Google Home Mini
Para redefinir os padrões de fábrica de um dispositivo Google Home Mini, primeiro você deve conectá-lo e colocar o alto-falante no modo de audição, indicado por quatro luzes brancas piscando.

Vire o dispositivo e localize um pequeno círculo sobre o cabo de alimentação. Pressione-o por 15 segundos para iniciar a sequência de reinicialização. Você ouvirá: “Você está prestes a redefinir completamente o Google Home. Para cancelar, solte o botão.”
Pressione o círculo de reinicialização por mais alguns segundos até ouvir um sinal sonoro, depois sente-se e espere a reinicialização do dispositivo, o que deve levar pouco mais de um minuto. Você ouvirá uma saudação “Bem-vindo ao Google Home”.
Ao mesmo tempo, volte para o app Google Home em seu smartphone para concluir a configuração restante do seu dispositivo Home Mini. Envolve principalmente a adição de uma nova rede Wi-Fi.
Você não precisa repetir as instruções de configuração inicial, pois a correspondência de voz e os resultados personalizados estão ativados. Siga as instruções na tela até ver um status que diz “Dispositivo assistente adicionado”.
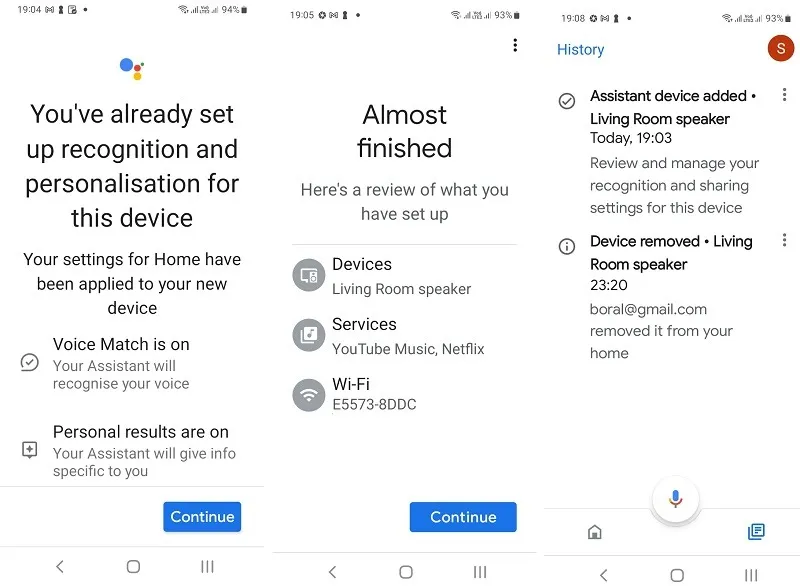
As instruções do aplicativo acima também funcionarão para Nest Mini, Nest Hub e outros alto-falantes do Google Assistente, embora o botão de redefinição não esteja no mesmo local. Por exemplo, no dispositivo Nest Mini, você deve desligar o microfone e tocar no painel superior por 15 segundos no dispositivo Nest Mini.
Também útil: você também pode redefinir dispositivos habilitados para Alexa .
2. Reinicialize a Android TV
Para redefinir um dispositivo Android TV padrão, você encontrará uma opção de redefinição de fábrica em destaque em Sobre . Você também pode acessar essa opção de redefinição no controle remoto da TV ou em um aplicativo remoto no smartphone .
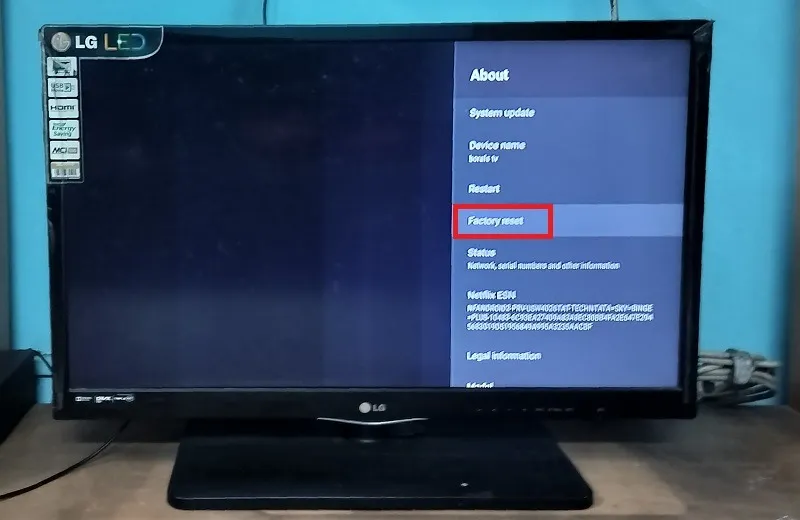
Antes de fazer uma redefinição de fábrica no Android TV, você deve consentir em apagar tudo do dispositivo. Você será levado a uma tela onde deverá inserir o PIN ou a senha da TV. A redefinição ocorre em segundo plano e leva alguns minutos.
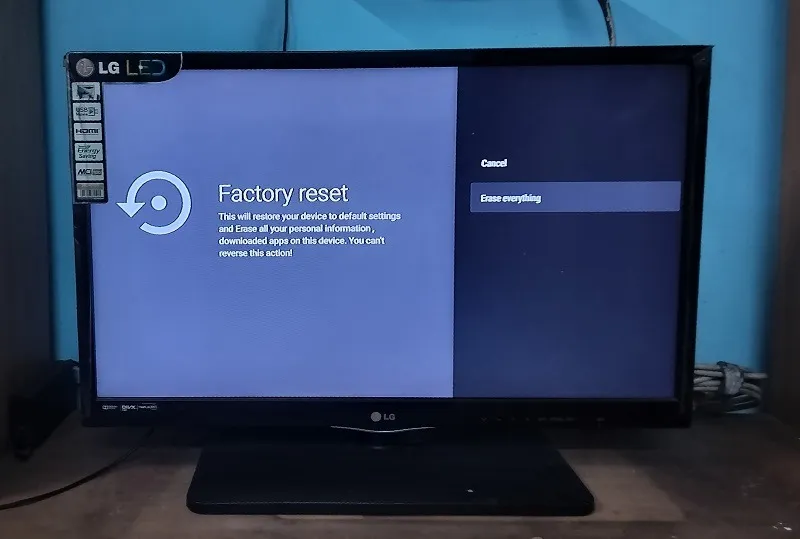
3. Reinicie a Apple TV
Para redefinir o dispositivo Apple TV 4K mais recente, vá para Configurações -> Sistema -> Redefinir e selecione entre duas opções de redefinição:
- Redefinir : isso irá restaurar a Apple smart TV para as configurações de fábrica. Não requer acesso à Internet. Notavelmente, a opção está disponível na Apple TV de terceira geração como Redefinir todas as configurações .
- Redefinir e atualizar : isso instalará a versão mais recente do software e exigirá acesso ininterrupto à Internet. Selecione Restaurar na Apple TV de terceira geração.
Confira também : os melhores smartwatches para ligações, exercícios físicos e muito mais .
4. Reinicialize a lâmpada inteligente Philips Wiz
Para redefinir a lâmpada inteligente Philips Wiz, você precisará excluí-la do aplicativo “WiZ Connected” do seu telefone.

Vá para a tela inicial do aplicativo e selecione as configurações da lâmpada em seu ícone ou em uma engrenagem em forma de engrenagem. Exclua ou desative quaisquer integrações com Alexa, Google Assistant, IFTTT ou SmartThings.
Exclua ou remova o dispositivo lâmpada inteligente do aplicativo do fabricante.
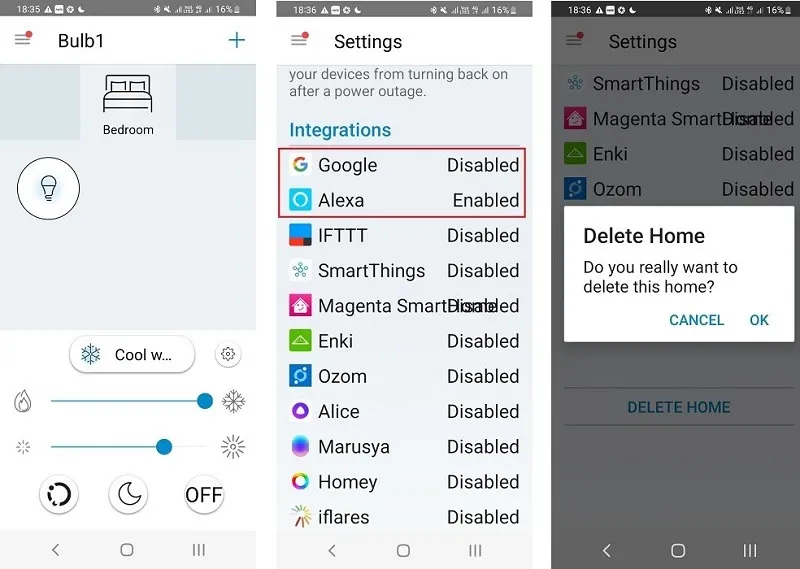
Na próxima etapa, reinicie a lâmpada para adicioná-la à rede novamente.
Para isso, acesse o aplicativo do seu celular e adicione a lâmpada inteligente na categoria luz . Adicione uma rede Wi-Fi ao dispositivo no aplicativo. Depois disso, desligue o botão liga / desliga e ligue-o novamente.
Clique em Iniciar quando solicitado. Em seguida, você deve esperar que o aplicativo procure as luzes e as adicione à rede.
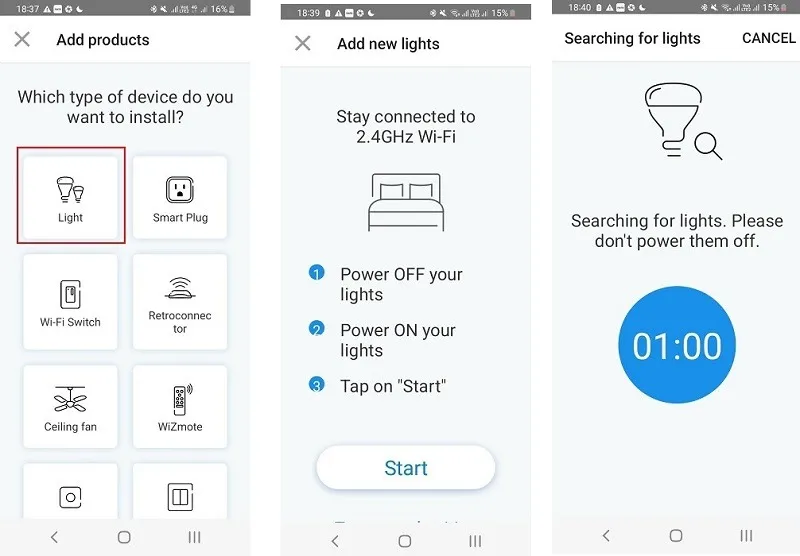
Quando essas lâmpadas inteligentes pararem de funcionar, um assistente de voz avisará você: “A lâmpada/luz não está respondendo. Por favor, verifique sua conexão de rede e fonte de alimentação.”
5. Reinicialize a lâmpada inteligente Philips Hue
Para redefinir a lâmpada inteligente Philips Hue, abra o aplicativo Philips Hue em seu telefone. Vá em Configurações -> Luzes e escolha a lâmpada que deseja remover. Clique em Excluir para apagar a lâmpada do aplicativo. Você terá que confirmar a exclusão da lâmpada em uma notificação.
Depois que a lâmpada Philips Hue for removida do aplicativo, você deverá adicioná-la ao aplicativo Philips Hue novamente.
6. Reinicialize a ponte Philips Hue
Para redefinir o Philips Hue Bridge, abra o aplicativo Philips Hue em seu telefone. Vá para Configuração -> Hue Bridge e role para baixo até o botão Excluir . Depois de clicar nele, a ponte será excluída do aplicativo.
Na próxima etapa, vire o dispositivo. Você encontrará um alfinete de restauração das configurações de fábrica que você precisa pressionar usando um alfinete de segurança ou tachinha. Isso redefinirá automaticamente o dispositivo Philips Hue Bridge e você deverá adicionar a ponte ao aplicativo novamente.
7. Redefinir o plugue inteligente Wemo
Você pode redefinir o plugue inteligente Wemo usando o botão liga / desliga e também o aplicativo Wemo.
Abordagem do botão liga / desliga
Conecte o plugue inteligente Wemo e mantenha pressionado o botão liga / desliga por alguns segundos. Em breve, o indicador do plugue inteligente piscará rapidamente de acordo com instruções variadas. Neste ponto, basta soltar o botão e ele será reiniciado esquecendo a rede Wi-Fi. Você precisa configurar o dispositivo novamente.

Abordagem do aplicativo
No aplicativo Wemo, selecione seu plugue de alimentação Wemo e clique no botão de edição mais . Isso o levará às opções de redefinição , onde você pode fazer dois tipos de redefinição:
- Limpe informações personalizadas para remover seus dados pessoais
- Altere o Wi-Fi para redefinir a conexão de rede
Após a redefinição, você precisa configurar o dispositivo Wemo no aplicativo novamente.
8. Reinicialize o purificador de ar Dyson
Para reiniciar o purificador de ar Dyson, você precisa pressionar simultaneamente o botão liga / desliga no corpo do purificador e também o controle remoto. Ao mantê-lo pressionado por um tempo, você verá uma contagem regressiva na tela LCD.
Após o término da contagem regressiva, o purificador de ar Dyson removerá a rede Wi-Fi atual e ligará automaticamente. Isso conclui o procedimento de reinicialização. Você terá que adicionar o purificador à sua rede Wi-Fi doméstica novamente usando o aplicativo MyDyson.

9. Reinicialize o purificador de ar Levoit
Para reiniciar o purificador de ar Levoit, você precisa ligar o dispositivo e pressionar o indicador de redefinição do filtro por 3 segundos. É indicado por uma luz vermelha. Isso redefine automaticamente o purificador e sua rede Wi-Fi atual é removida da rede.
Para adicionar a rede Wi-Fi doméstica ao Levoit Air Purifier mais uma vez, você terá que adicionar o dispositivo inteligente no aplicativo inteligente VeSync.
Para gadgets inteligentes, confira os melhores óculos inteligentes que você pode comprar hoje.
10. Redefinir o termostato Nest
Para redefinir um termostato Nest, pressione o dispositivo por 10 segundos. Imediatamente, isso o levará para Configurações , onde você pode selecionar Redefinir -> Reiniciar para uma reinicialização suave e Redefinir -> Todas as configurações para uma redefinição total de fábrica.
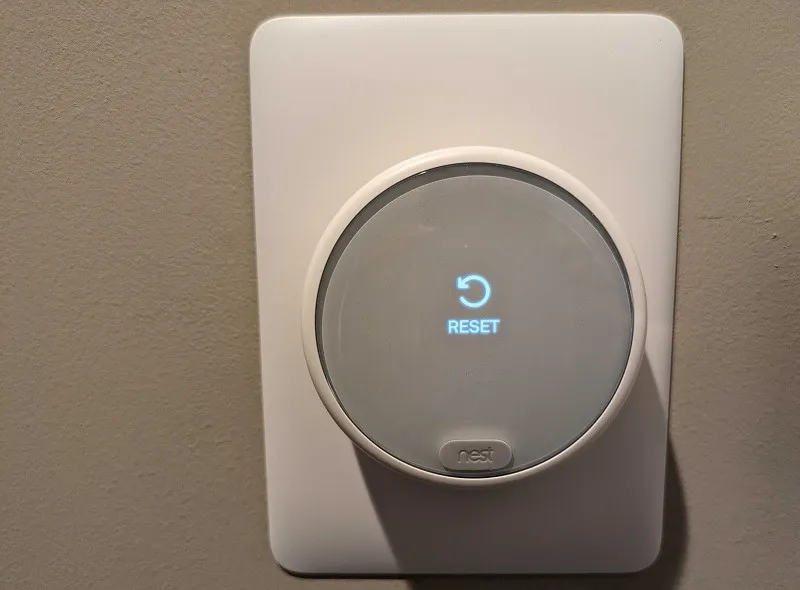
Você também pode redefinir o termostato Nest no app Google Home.
11. Reinicialize o termostato Ecobee
Para redefinir um termostato Ecobee, vá ao Menu Principal -> Configurações -> Redefinir e selecione uma das duas opções:
- Redefinir programação e preferências : é uma reinicialização suave que não apagará as informações da sua conta e os dados de registro do Ecobee.
- Redefinir tudo : todos os dados do Ecobee são apagados e o dispositivo retorna às configurações de fábrica.
12. Redefinir Nest Protect – Alarme inteligente de fumaça e CO
Pressione o botão do dispositivo até que ele fique azul e continue pressionando o botão até que o dispositivo anuncie seu próprio número de versão. Após isso, iniciará uma contagem regressiva verbal e gradativamente, as configurações de fábrica serão restauradas.
Assim que a redefinição terminar, você terá que adicionar o Nest Protect à sua rede usando o app Google Home.
Redefinir o Google Home Mini ou qualquer outro dispositivo inteligente é a melhor maneira de fazê-lo funcionar caso ele se recuse a ligar ou quando as falhas não forem corrigidas por conta própria. Em geral, você só deve redefinir os dispositivos domésticos inteligentes como último recurso. Você pode perceber que seu Wi-Fi não funcionará corretamente ou precisará atualizar o aplicativo do smartphone do seu dispositivo para remediar a situação.
Crédito da imagem: Unsplash . Todas as imagens e capturas de tela de Sayak Boral.



Deixe um comentário