Como redefinir o Firefox para as configurações padrão no Windows 11, 10
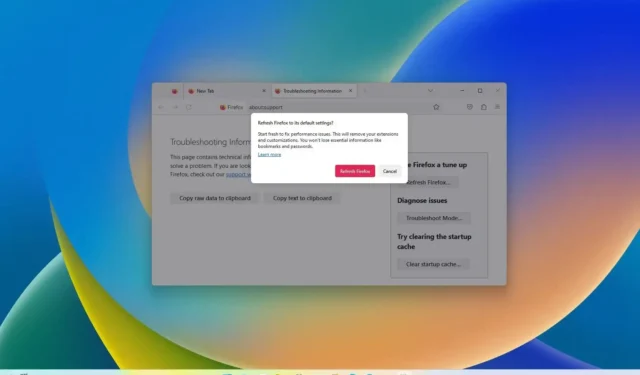
- Para redefinir o Firefox para as configurações padrão no Windows 11 (ou 10), abra a página “Mais informações sobre solução de problemas” do Firefox, clique em “Atualizar Firefox” e confirme a ação.
É possível redefinir o navegador Mozilla Firefox para as configurações padrão no Windows 11 e 10 (ou em qualquer outra plataforma compatível) para corrigir erros, resolver problemas e melhorar o desempenho. Neste guia, descreverei as etapas para concluir esta tarefa.
Quando você instala o Firefox pela primeira vez , tudo é extremamente rápido, mas com o tempo, você notará problemas de desempenho e outros problemas. Nesses casos, você pode redefinir o navegador para restaurar as configurações padrão, mantendo seus dados mais importantes (como credenciais de login, favoritos, histórico de navegação, preenchimento automático, cookies e até mesmo os sites abertos anteriormente) para começar do zero como se estivesse instalando o Firefox pela primeira vez.
O recurso de redefinição removerá os complementos, como extensões e temas, e excluirá o perfil atual e suas configurações, pois geralmente são esses elementos que causam problemas.
Neste guia , ensinarei as etapas para redefinir e começar do zero com o Firefox no Windows 11 e 10.
Redefina o Firefox para os padrões sem perder seus dados
Para redefinir o Firefox aos padrões para corrigir problemas e melhorar o desempenho, siga estas etapas:
-
Abra o Firefox no Windows 11 (ou 10).
-
Clique no menu principal (botão hambúrguer) e clique em Ajuda .
- Escolha a opção “Mais informações sobre solução de problemas”.
-
Clique no botão Atualizar Firefox para redefinir o navegador.
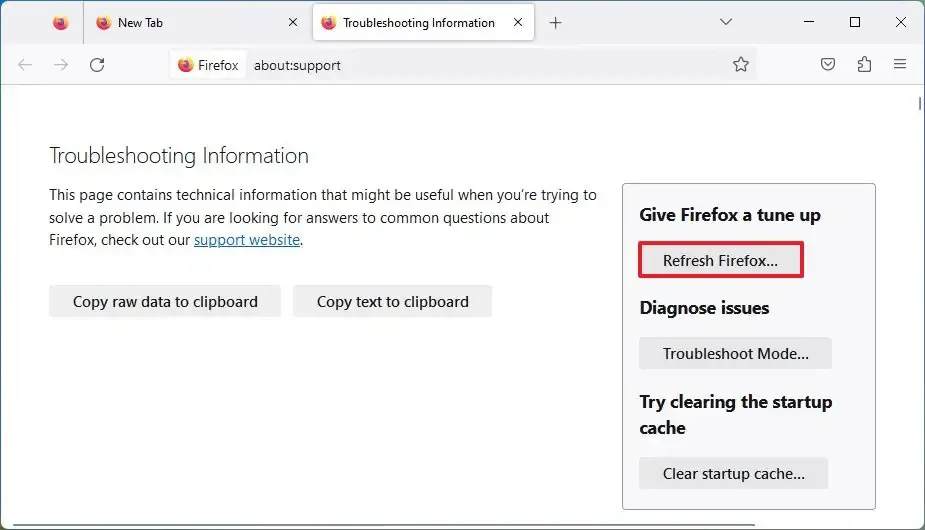
-
Clique no botão Atualizar Firefox novamente.
-
(Opcional) Escolha a opção “Restaurar todas as janelas e guias” .
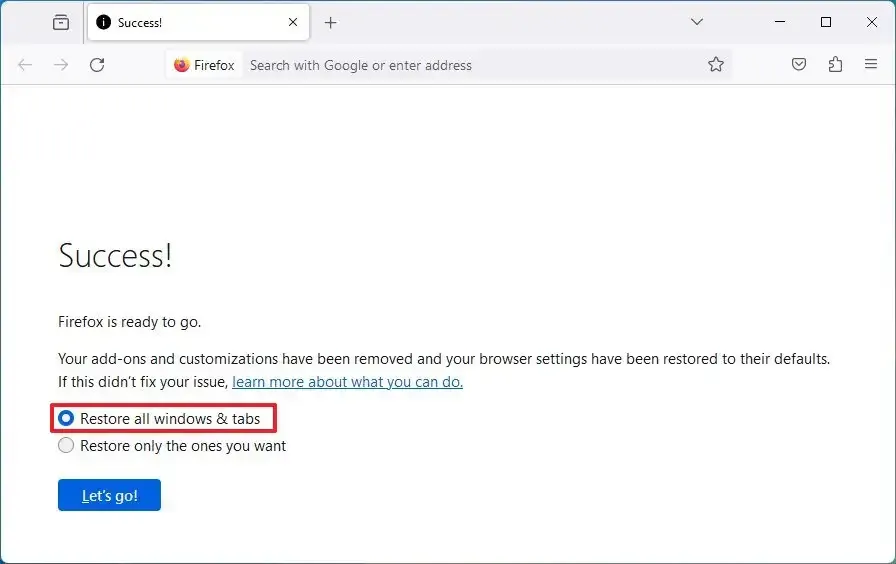
-
Clique no botão “Vamos” .
Depois de concluir as etapas, o Firefox reiniciará o navegador fazendo backup dos dados do perfil, como credenciais, histórico, preenchimento automático, cookies e muito mais. Isso excluirá o perfil, incluindo complementos e personalizações e, por fim, o processo recriará o perfil e restaurará seus dados. Como as configurações serão restauradas aos padrões, você terá que reconfigurar suas preferências.



Deixe um comentário