Como redefinir o histórico de arquivos no Windows 11/10
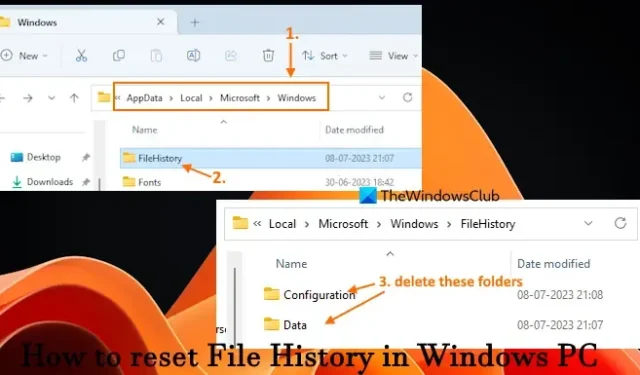
Este tutorial mostra como redefinir o histórico de arquivos em um computador com Windows 11/10. O recurso Histórico de arquivos no Windows PC ajuda a salvar cópias de arquivos armazenados na área de trabalho, documentos, favoritos, imagens, vídeos, jogos salvos, downloads, músicas e outros locais em um local de rede ou em uma unidade externa (SSD, HDD ou USB dirigir). Isso permite que você recupere seus arquivos mesmo se os arquivos originais estiverem danificados ou perdidos. Você pode facilmente ativar e usar o Histórico de arquivos para fazer backup e restaurar arquivos. No entanto, se você enfrentar alguns problemas ao usar esse recurso, talvez seja necessário redefinir as configurações do Histórico de arquivos para o padrão. As etapas abordadas neste post irão ajudá-lo com isso.
Observe que redefinir as configurações do histórico de arquivos para o padrão não removerá a pasta FileHistory armazenada na unidade de backup. Ele remove apenas a pasta FileHistory e os itens armazenados disponíveis em sua conta ou perfil de usuário em seu sistema Windows 11/10.
Como redefinir o histórico de arquivos no Windows 11/10
Existem duas maneiras de redefinir o histórico de arquivos em um PC com Windows 11/10. Estes são:
- Redefinir o histórico de arquivos do local original
- Redefina o histórico do arquivo usando a janela do prompt de comando.
Vamos verificar as duas opções.
1] Redefina o histórico de arquivos do local original
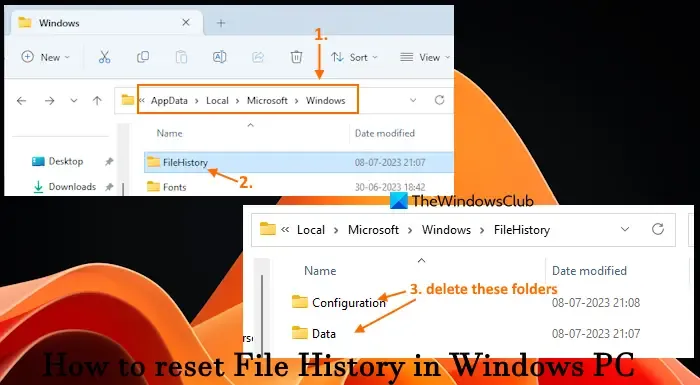
Os dados do histórico de arquivos são armazenados em uma pasta FileHistory presente na pasta do Windows em seu sistema. Assim, você pode acessar esse local original e redefinir o histórico de arquivos manualmente. Para isso siga os seguintes passos:
- Primeiro, mostre arquivos e pastas ocultos no seu computador com Windows 11/10 para que você possa acessar a pasta do Windows
- Na barra de endereço do File Explorer, cole o seguinte caminho e pressione a tecla Enter:
%UserProfile%\AppData\Local\Microsoft\Windows
- Procure a pasta FileHistory e abra-a. Você não verá esta pasta se o Histórico de arquivos estiver desativado
- Selecione todos os itens (pasta de configuração e pasta de dados) armazenados nessa pasta e exclua-os.
2] Redefina o histórico do arquivo usando a janela do prompt de comando
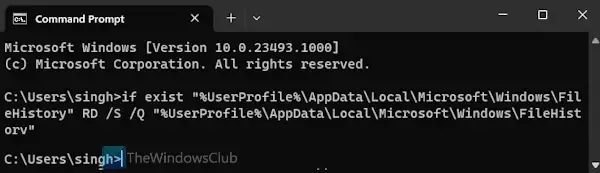
Esta opção exclui toda a pasta FileHistory presente na pasta do Windows para redefinir o histórico de arquivos para as configurações padrão. As etapas são as seguintes:
- Digite cmd na caixa Pesquisar e pressione a tecla Enter
- Quando a janela do prompt de comando for aberta, digite e execute o seguinte comando:
if exist "%UserProfile%\AppData\Local\Microsoft\Windows\FileHistory"RD /S /Q "%UserProfile%\AppData\Local\Microsoft\Windows\FileHistory"
Este comando primeiro verifica se a pasta FileHistory e este local estão presentes no seu PC. Se sim, os parâmetros fornecidos removem essa pasta ou diretório e subpastas e arquivos presentes nesse diretório no modo silencioso.
Espero que isto ajude.
Onde o histórico de arquivos é armazenado no Windows 11?
Se você deseja acessar os backups do histórico de arquivos armazenados em seu computador com Windows 11, abra a janela do Painel de controle, acesse a categoria Sistema e segurança e selecione a opção Histórico de arquivos . Na seção esquerda, clique na opção Restaurar arquivos pessoais . Uma janela será aberta onde você poderá ver todas as versões salvas de seus arquivos. Cada versão mostra os locais de backup, como Área de Trabalho, Contatos, Documentos, etc. Clicar duas vezes em qualquer local mostrará os itens de backup.
Como faço para limpar recentes no Windows 11?
Para limpar todos os itens Recentes (arquivos do OneDrive acessados recentemente, arquivos mais recentes abertos de um disco rígido, etc.) do Explorador de Arquivos no Windows 11, primeiro abra o Explorador de Arquivos (Win+E). Clique na página inicial no painel de navegação. Clique com o botão direito do mouse na seção Recente e isso selecionará automaticamente todos os arquivos presentes nessa seção. Por fim, clique na opção Remover dos recentes, presente no menu do botão direito.



Deixe um comentário