Como reagendar uma reunião no Microsoft Outlook
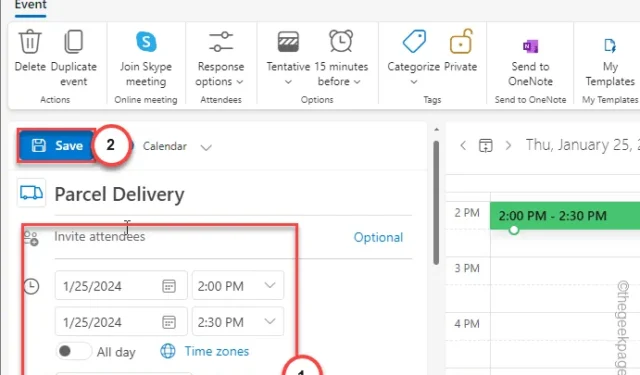
A importância de reagendar uma próxima reunião no Microsoft Outlook não é desconhecida por ninguém. Quer se trate de uma emergência ou de algum imprevisto, você deve sempre saber como reagendar uma reunião. Então, apresentamos este tutorial de fácil explicação sobre como reagendar uma reunião no MS Outlook em caso de emergência.
Como reagendar uma reunião no Microsoft Outlook
Discutimos as etapas sobre como alterar os preparativos de uma reunião no Microsoft Outlook clássico (2016, 2021) e na versão mais recente do Outlook (Outlook novo) ou Outlook na web para usuários do Microsoft 365.
Use aquele que melhor lhe convier.
Alterando a programação de uma reunião no MS Outlook 2016, 2021
As etapas para reagendar uma reunião no MS Outlook são as seguintes –
Etapa 1 – Acesse o aplicativo Microsoft Outlook em seu sistema.
Etapa 2 – Em seguida, na barra inferior esquerda, selecione “Calendário” ícone.
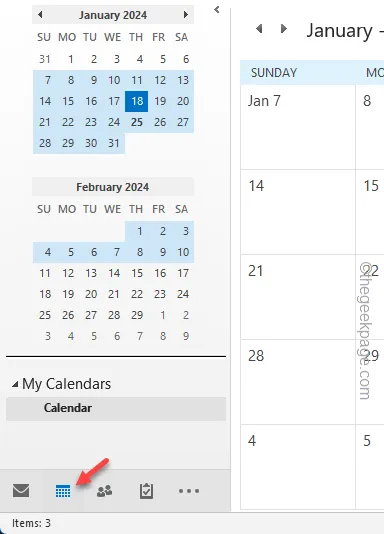
Automaticamente toda a visualização do dia a dia deverá aparecer na tela.
Etapa 3 – Procure a reunião que deseja reagendar.
Etapa 4 – Depois disso, toque duas vezes na mesma reunião uma vez para poder alterar isso.
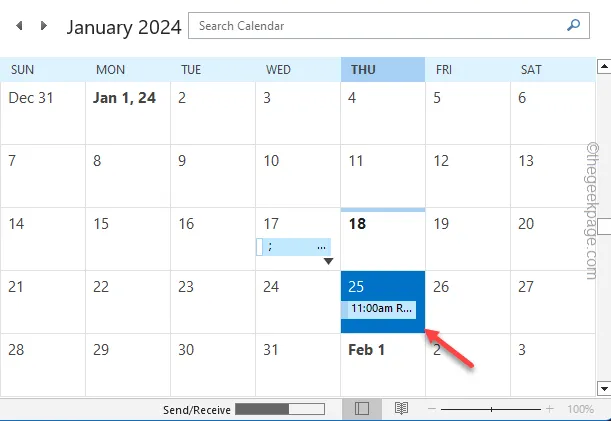
Isso abrirá o painel de detalhes da reunião.
Etapa 5 – Agora, você pode alterar o ‘Horário de início’ no Calendário. Defina a data em que deseja reagendar a reunião.
Se você deseja apenas reagendar a reunião para um horário diferente no mesmo dia, não há necessidade de alterar a data.
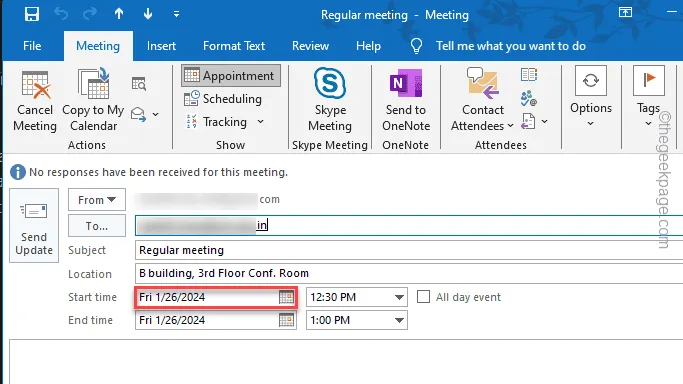
Etapa 6 – Agora, altere o horário da reunião usando o controle deslizante ao lado de “Hora de início”caixa.
Etapa 7 – O horário de término da reunião é cronometrado automaticamente após trinta minutos do ‘Horário de início’. Assim, você pode ajustar manualmente o “Horário de término” de acordo com a duração da reunião.
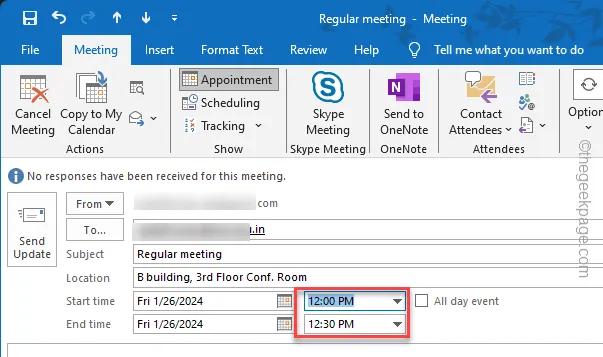
Etapa 8 – Agora, se você quiser convidar mais pessoas para a reunião, use-as na seção “Convidar participantes ” recurso. Ou, se quiser modificar a lista de participantes, você pode fazer isso na seção ‘Opcional‘.
Etapa 9 – Em seguida, você pode alterar o “Local“, se houver alguma alteração .
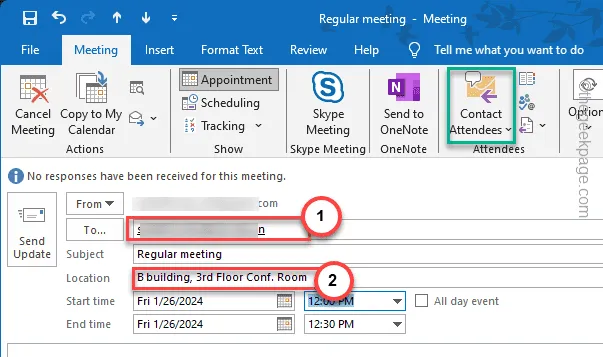
Etapa 10 – Por fim, toque em “Enviar atualização” para enviar as informações da reunião remarcada aos envolvidos indivíduos.
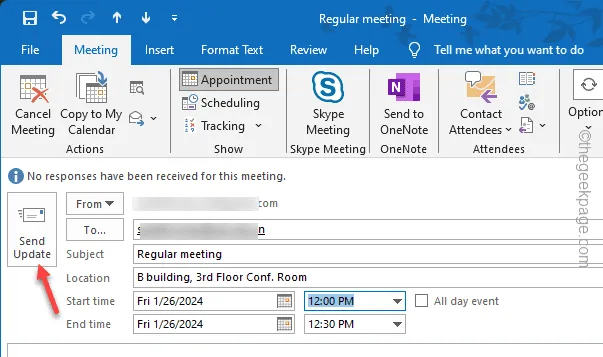
Dessa forma, você pode reordenar a programação da reunião no Microsoft Outlook e ela será alterada em qualquer lugar.
Alterar o agendamento de uma reunião no Microsoft Office 365 (web)
Se você estiver usando o MS Office 365 e o Outlook em um navegador, estas são as etapas que você precisa seguir para alterar o agendamento de uma reunião.
Etapa 1 – Acesse o Microsoft Office 365 e faça login usando as credenciais adequadas do Microsoft 365.
Etapa 2 – Selecione “Outlook” na faixa à esquerda. O Outlook abrirá em uma guia separada.
Etapa 3 – Agora, toque no ícone de calendário 📅 para abri-lo.
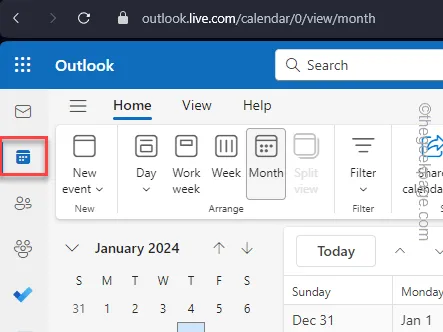
Etapa 4 – Agora, encontre a reunião para modificá-la. Toque duas vezes quando encontrá-lo.
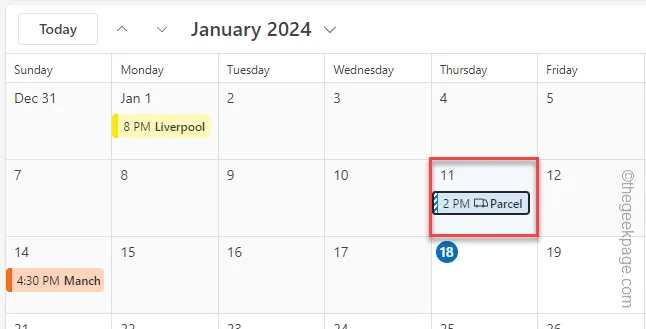
Etapa 5 – No menu superior do evento, você verá a opção “Editar” opção. Clique uma vez.
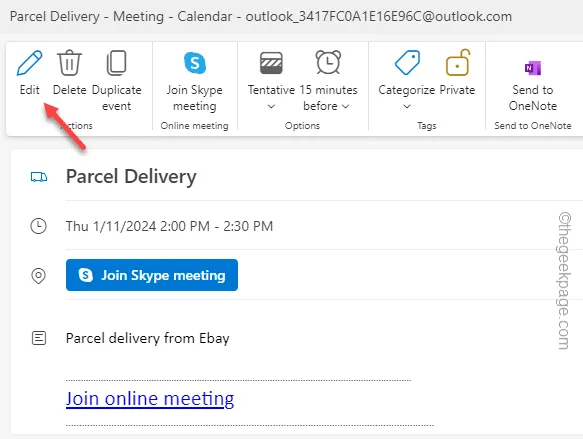
Agora, isso abre uma guia separada que você pode usar para alterar diferentes parâmetros da reunião do Outlook.
Etapa 6 – Faça as alterações necessárias (como alterar a data, hora ou qualquer outra) e toque em “Salvar ” ícone para salvar as alterações.
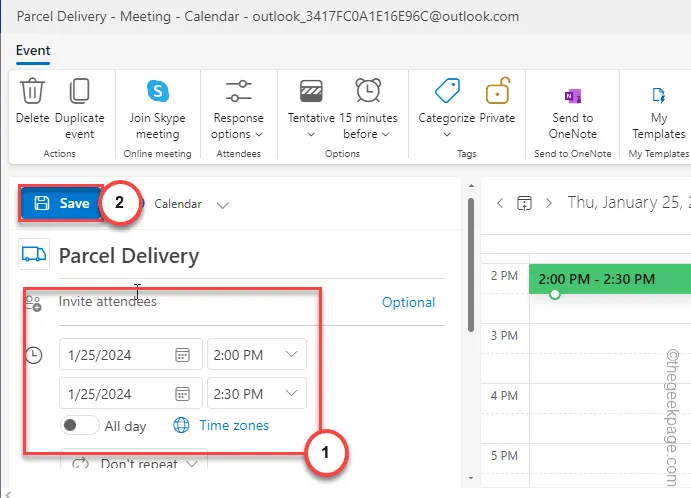
É isso! Todas as alterações são salvas no calendário do Outlook.



Deixe um comentário