Como substituir o BIOS do Chromebook pelo SeaBIOS

Você tem um Chromebook? Gostaria de eliminar o ChromeOS e instalar outra coisa? Boas notícias! Tudo o que você precisa fazer é substituir o BIOS do Chromebook pelo SeaBIOS. Muitos Chromebooks são suportados por essa modificação – tantos, na verdade, que levaria muito tempo para listá-los todos.
Meu dispositivo é compatível?
Vá até esta página e role para baixo para descobrir se o seu dispositivo é compatível. Se você não vir um gráfico como o mostrado abaixo, confira uma destas duas páginas arquivadas – versão do gráfico 1 e versão do gráfico 2 . Lembre-se de que, mesmo que seu dispositivo não esteja listado, ainda é possível que funcione.

Se o seu dispositivo for compatível e puder executar o BIOS modificado, você precisará fazer algumas coisas antes de instalá-lo. Especificamente, você precisará desativar o modo somente leitura e ativar o modo de desenvolvedor, bem como remover qualquer tipo de chave somente leitura de hardware que possa estar presente em seu dispositivo Chrome.
Antes de fazer qualquer coisa, faça backup do BIOS do Chromebook. Se algo der errado, você precisará de uma cópia de backup.
Ativar modo de desenvolvedor
Antes de ativar o modo de desenvolvedor, saiba que isso pode anular sua garantia em alguns casos. Ele também deixa seu sistema sem as proteções de segurança integradas. Então, faça isso por sua conta e risco.
- Desligue seu Chromebook.
- Reinicie seu Chromebook e segure os botões Esc, Refreshe Powerao mesmo tempo.
- Quando aparecer um aviso (não aparece em todos os Chromebooks), pressione Ctrl+ D.
- Se você vir uma mensagem sobre a verificação do sistema operacional, pressione Enterpara continuar.

- Aguarde seu Chromebook reiniciar no modo de desenvolvedor.
Se você quiser desativar o modo de desenvolvedor e redefinir seu Chromebook:
- Desligue e reinicie seu Chromebook.
- Pressione a barra de espaço quando a mensagem de verificação do sistema operacional aparecer.
- Seu Chromebook será redefinido e reiniciado normalmente.
Ativar leitura/gravação no seu dispositivo Chrome
Como o sistema de arquivos do ChromeOS é somente leitura por padrão, ele precisa ser configurado para acesso total de leitura e gravação.
- Abra um terminal pressionando Ctrl+ Alt+ T. Isso o levará ao prompt do Crosh.
- Entre
shellno terminal. Isso iniciará um shell Bash no qual você poderá inserir comandos.

- Insira estes comandos para habilitar o acesso de leitura/gravação:
sudo -s
flashrom --wp-disable
- Reinicie seu dispositivo e o sistema de arquivos ChromeOS será habilitado para leitura/gravação.
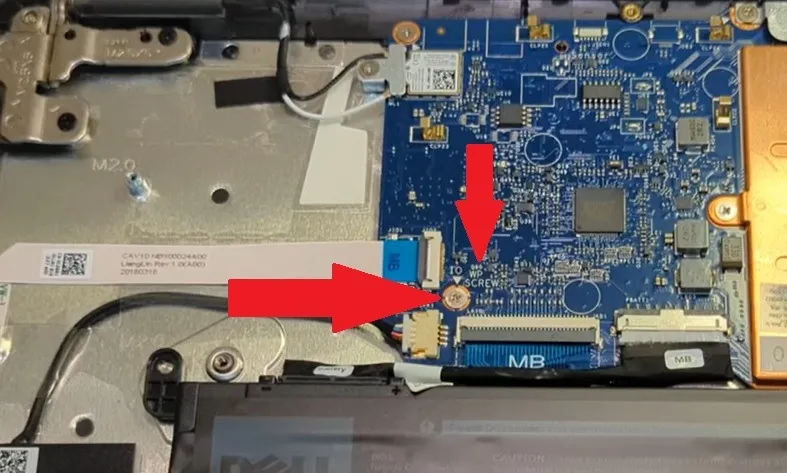
Instalar BIOS modificado
Instalar o BIOS modificado é incrivelmente fácil. Na verdade, é a parte mais fácil do processo.
- Pressione Ctrl+ Alt+ Tpara abrir uma janela de terminal e digite o seguinte comando:
cdrm -f flash_chromebook_rom.sh
curl -L -O https://johnlewis.ie/flash_chromebook_rom.sh
sudo -E bash flash_chromebook_rom.sh
- Quando estiver concluído, basta reiniciar o sistema.

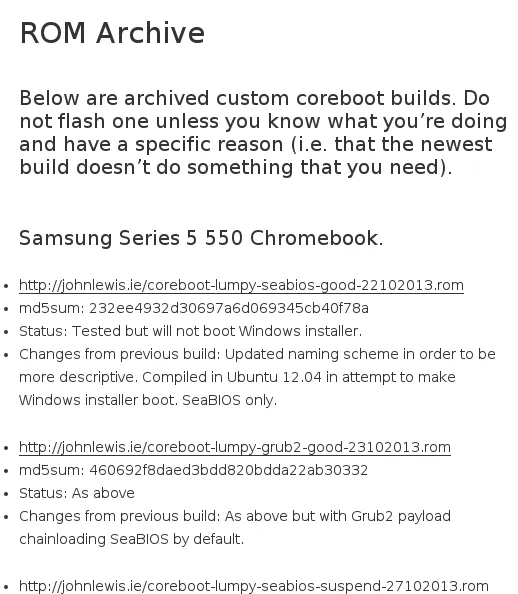
Depois que seu Chromebook for inicializado novamente, você verá uma tela preta que diz Sea BIOS em vez de um logotipo do Chrome. Isso significa que a instalação foi bem-sucedida. se você quiser voltar ao BIOS normal, basta carregar o ChromeOS de volta, executar o comando acima e selecionar a opção de reversão. Ele fará o resto.
A partir daqui, seu Chromebook é efetivamente “desbloqueado”. Claro, isso significa que é possível instalar sistemas operacionais alternativos. Basta instalá-lo em uma unidade flash USB e conectá-lo para carregá-lo. Por padrão, o SeaBIOS carregará o USB primeiro. Aproveitar!
Novo BIOS vs. Inicialização Dupla
Originalmente, não era possível fazer dual boot em Chromebooks. Esse é o principal motivo pelo qual você pode precisar alterar o BIOS do Chromebook para SeaBIOS. No entanto, alguns Chromebooks mais recentes agora permitem inicialização dupla. Isso funciona melhor com Chromebooks com SSD em vez de eMMC. Isso ocorre porque um BIOS do Windows não funciona com o eMMC; portanto, se você deseja inicializar o Windows e o ChromeOS, precisará de um SSD.
Para Chromebooks mais antigos que executam Intel Sandy/Ivy Bridge ou Pineview, o suporte à capacidade de inicialização herdada, juntamente com o uso do SeaBIOS, é a única maneira de inicialização dupla.
Se preferir não alterar o BIOS do Chromebook, há mais alguns métodos compatíveis com modelos específicos de Chromebook. Além disso, se o SeaBIOS não for compatível, o seguinte método pode funcionar para você.
O primeiro é chrx . Ele foi projetado para permitir que você instale o Linux junto com o ChromeOS. Especificações completas e etapas são apresentadas no site da ferramenta.
Você também pode adicionar o ChromeOS ao seu dispositivo Windows ou Linux usando este processo . Isso não é para Chromebooks, no entanto.
Instalar o Windows em um Chromebook
Se você deseja instalar o Windows e o ChromeOS em um Chromebook, o processo é semelhante ao que você faria com o SeaBIOS.

Para começar, você precisará de um Chromebook, um PC com Windows e uma unidade flash.
- Desligue o Chromebook e remova o parafuso de proteção contra gravação de dentro.
- Pressione Esc+ Refresh+ Powerdurante a reinicialização.
- Pressione Ctrl+ De Enterpara ativar o modo de desenvolvedor.
- Pressione Ctrl+ Alt+ Tpara abrir uma janela de terminal.
- Digite
shelle pressione Enter. - Digite os seguintes comandos e pressione Enter:
cd ~
curl -L -O https://mrchromebox.tech/uefi-flash.sh && sudo bash uefi-flash.sh
- Escolha “Full coreboot Firmware”.
- Digite “Y” para confirmar sua escolha e “U” para estar instalando o firmware UEFI.
- No seu dispositivo Windows, baixe o Windows 10 .
- Abra o arquivo e siga as instruções para criar uma mídia de instalação USB.
- Insira a unidade flash em seu Chromebook e reinicie-o. Se o seu Chromebook não inicializar diretamente da unidade, reinicie e pressione ESCassim que inicializar e selecione sua unidade.
- Siga as instruções para instalar o Windows. Quando uma chave de produto for solicitada, escolha “Não tenho uma chave de produto”. Além disso, selecione “Personalizado: Instalar apenas o Windows”.
- Ignore todos os avisos que aparecerem e siga o processo. Se tudo correr bem, seu Chromebook deve inicializar no Windows agora.
Restaurar o BIOS do Chrome para as configurações de fábrica
Se você não gostar das alterações ou se as coisas não funcionarem como planejado, você pode redefinir as configurações de fábrica para o BIOS original do Chrome. Você precisará de um PC com Windows, uma distribuição Linux e uma unidade flash. Se você usou o método SeaBIOS, pode executar o mesmo comando usado para instalá-lo e usar a opção Reverter para voltar ao Chrome BIOS. Caso contrário, faça o seguinte:
- Certifique-se de que o parafuso de proteção contra gravação ainda esteja solto. Caso contrário, você precisará removê-lo antes de prosseguir.
- Em um PC com Windows, baixe um Ubuntu ISO e Rufus . Você precisa deles para criar uma unidade Ubuntu inicializável para usar em seu Chromebook.
- Abra o Rufus e selecione as seguintes opções:
- Pendrive
- Esquema de partição GPT para UEFI
- Fat32
- Selecione sua ISO do Ubuntu ao lado de “Criar um disco inicializável usando”

- Clique em “Iniciar” para criar uma unidade flash inicializável.
- Quando terminar, remova a unidade e conecte-a ao seu Chromebook.
- Reinicie seu Chromebook e inicialize a partir da unidade USB. Se não inicializar a partir do USB automaticamente, pressione ESCpara entrar no menu de inicialização durante o processo de inicialização.
- Escolha “Ubuntu” para inicializar.
- Selecione “Experimente o Ubuntu”.
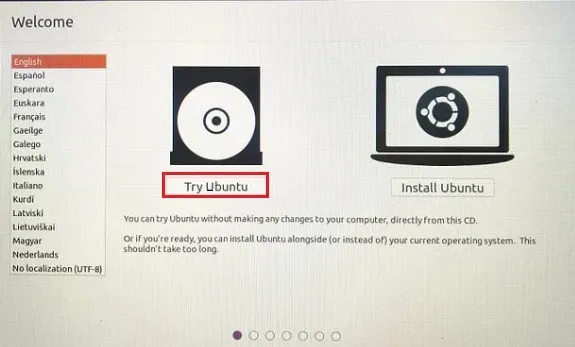
- Aguarde o lançamento do Ubuntu. Conecte-se à sua rede Wi-Fi quando terminar, pois você precisará da Internet para as próximas etapas.
- Abra uma janela do Terminal. Ctrl++ Altfunciona Taqui também.
- Digite o seguinte comando:
cd ~; curl -L -O http://mrchromebox.tech/firmware-util.sh; sudo bash firmware-util.sh
Se você receber um erro, digite este comando seguido pelo comando acima:
sudo apt install curl
- Digite “9” para escolher “Restaurar firmware de estoque (completo)”.
- Digite “S” para confirmar.
- Se você tiver um backup do BIOS do seu Chromebook, insira uma unidade flash com ele agora e digite “Y” quando solicitado para o seu arquivo de backup. Se você não tiver um backup, digite “N” e o script tentará encontrar o arquivo certo para você online.
- Depois que tudo estiver instalado, você precisa recuperar o Chrome OS. Baixe o Utilitário de Recuperação do Chromebook usando seu PC com Windows.
- Você precisará de uma unidade USB para a próxima etapa. Você pode usar apenas a unidade Ubuntu, se quiser, ou outra unidade vazia.
- Inicie o Chromebook Recovery Utility e insira o número do modelo. Se você não tiver certeza do que é, você o encontrará no meio da tela na parte inferior durante o processo de inicialização.
- Quando a unidade de recuperação estiver pronta, desligue o Chromebook e insira a unidade.
- Inicialize seu Chromebook e aguarde o processo de verificação.
- Depois de concluído, faça logon como de costume.
- Por fim, redefina os sinalizadores de inicialização abrindo uma janela de terminal e inserindo o seguinte e pressionando Enter após cada um:
shell
cd ~
curl -L -O http://mrchromebox.tech/firmware-util.sh; sudo bash firmware-util.sh
- Selecione “4” e depois “5” e pressione Enter para concluir o processo.
perguntas frequentes
Esse processo pode bloquear meu Chromebook?
Sim. Mexer com o BIOS e tentar transformar seu Chromebook em algo que não é não é um processo isento de riscos. É por isso que anula a sua garantia. Idealmente, você só faria isso em um Chromebook mais antigo, do qual não se importa se ficar bagunçado.
É melhor inicializar duas vezes ou instalar outro sistema operacional no meu Chromebook ou apenas comprar um dispositivo diferente?
É mais fácil e seguro comprar outro dispositivo. Se você deseja um PC com Windows, compre um dispositivo Windows barato. Se você deseja usar o Linux, formate um PC com Windows e instale o Linux, configure um ambiente de inicialização dupla ou use o VirtualBox para usar o Linux no Windows. Na verdade, você pode até usar uma versão simplificada do ChromeOS no VirtualBox se quiser executar Windows, Linux e ChromeOS juntos.
O SeaBIOS ajudará a acelerar meu Chromebook?
Não é provável. Se seu Chromebook estiver lento, tente estas dicas para acelerá-lo. Se estiver com problemas para ligar o Chromebook, tente estes métodos de solução de problemas.
Crédito da imagem: Unsplash , Unsplash , Todas as capturas de tela por Crystal Crowder
- Tweetar



Deixe um comentário