Como reparar o sistema operacional Windows 11
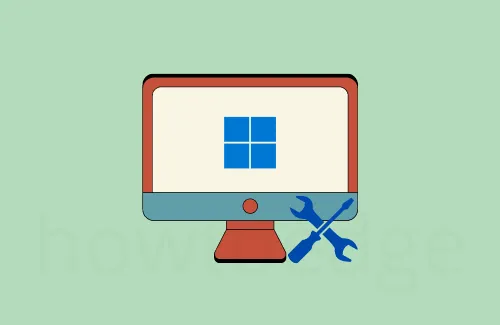
Muitas vezes enfrentamos problemas ao realizar tarefas ou operações básicas no sistema operacional Windows. Com o Windows 11 ainda novo, as chances são muito altas de você se deparar com alguns problemas, como o sistema lento, travamentos de vez em quando ou outros. A primeira coisa que nos vem à mente é realizar uma instalação limpa do sistema operacional Windows novamente, no entanto, todos sabemos que não é uma tarefa fácil. É por isso que trouxemos este artigo que explica maneiras cruciais de reparar o Windows 11.
Neste guia, incluímos quase todos os problemas que você pode encontrar ao executar o novo sistema operacional e como corrigi-los separadamente. Portanto, se você sentir que seu PC com Windows 11 está lento ou travando repentinamente, leia este tutorial até o fim.
Existe uma ferramenta de reparo para o Windows 11?
Embora não haja uma única ferramenta oficial do Windows que possa reparar automaticamente o Windows 11 de vários problemas e bugs, você pode experimentar a ferramenta Restoro. Esta é uma ferramenta premium de terceiros que pode verificar os problemas dentro do seu PC e repará-los, se possível.
Se você não quiser usar uma ferramenta premium, considere aplicar as correções abaixo uma após a outra.
Como baixar o arquivo ISO do Windows 11 e instalá-lo no seu PC
Como reparar o sistema operacional Windows 11
Se você estiver enfrentando problemas para operar o sistema operacional Windows 11, poderá solucioná-lo aplicando as soluções alternativas abaixo –
1] Solucionar problemas do Windows 11
O Windows 11 inclui uma ótima ferramenta para cada uma de suas funções, como – Atualização, Windows Store, Áudio, Gráficos e muitos outros. Sempre que você enfrentar problemas ao usar qualquer componente-chave no Windows 11, vá para a configuração de solução de problemas e execute-o. Essa ferramenta procurará automaticamente possíveis problemas e os corrigirá em seu nome. Mesmo nos casos em que não é possível identificar a única causa, ele fornecerá um conjunto de instruções que podem ajudar.
Essa é a razão pela qual sugerimos a solução de problemas com mais frequência em nossas soluções. Vamos dar uma olhada em como executar esta tarefa no Windows 11 –
- Clique no menu Iniciar , digite configurações e clique no resultado superior.
- Na janela Configurações, selecione Sistema e, em seguida, Solucionar problemas no painel direito.
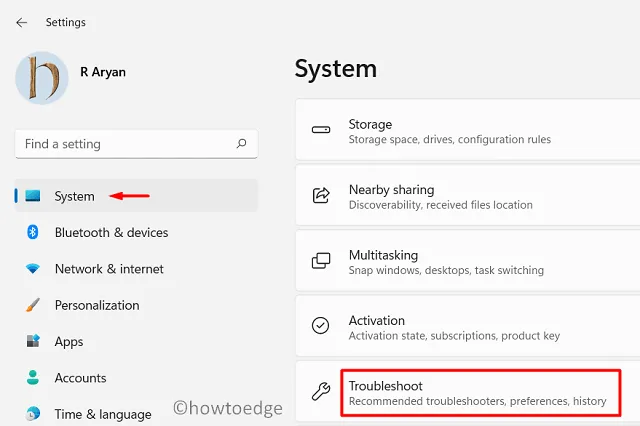
- Clique em Outros solucionadores de problemas a seguir.
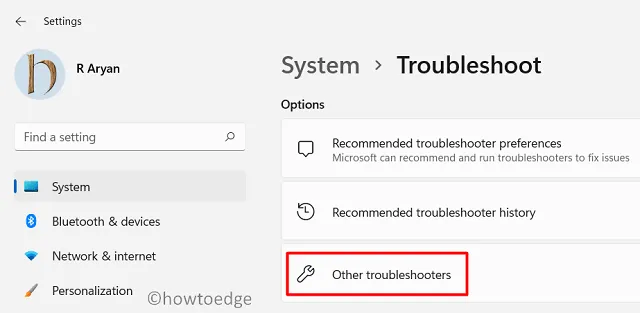
- O sistema exibirá uma lista de itens que podem ser solucionados. Escolha o programa com o qual você está enfrentando dificuldades e pressione o botão Executar .
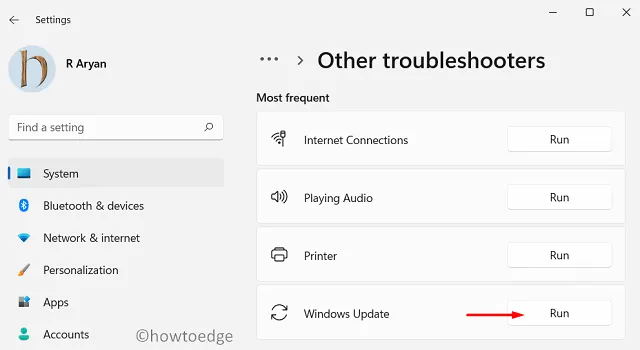
- Siga as instruções na tela e veja se isso ajuda a resolver o problema.
A execução dessa ferramenta sozinha corrige vários bugs e problemas com os quais você está lutando no seu computador.
2] Execute o SFC/DISM
O Verificador de arquivos do sistema (SFC) é um programa de linha de comando usado para escanear e verificar arquivos do Windows. Ao executar, verifica se os arquivos protegidos estão corrompidos, danificados, aptos para execução ou não. Se, durante a execução, encontrar algum arquivo problemático ou ausente, o SFC fará o possível para substituir os defeituosos por arquivos novos. Veja como executar este programa –
- Pressione Win + X e escolha a opção – Windows Terminal (Admin).
- No console elevado, digite “
sfc /scannow“ e pressione Enter.

- Aguarde até que o processo de digitalização/reparo atinja 100%.
Se esta ferramenta encontrar arquivos/pastas danificados em seu computador, isso irá repará-los automaticamente. Quando terminar de reparar o seu dispositivo, certifique-se de reiniciar o seu PC. Isso é para garantir que as alterações feitas se tornem efetivas a partir do próximo login.
Como ativar ou desativar programas de inicialização no Windows 11
3] Execute a verificação do DISM
O serviço e gerenciamento de imagens de implantação (DISM) é outra ferramenta importante no mundo do Windows. Usando esta ferramenta, pode-se facilmente encontrar e substituir qualquer inconsistência nos arquivos de imagem. Isso normalmente funciona com vários tipos de imagens do Windows 11 (formatos de imagem .wim ou .esd antes de transmitir as imagens).
Além disso, também lida com os drivers instalados no seu dispositivo e muito mais. Veja como executar esta ferramenta no Windows 11 –
- Inicie o prompt de comando como administrador.
- Quando isso for iniciado, digite o seguinte e pressione Enter –
Dism /Online /Cleanup-Image /ScanHealth
- Todo o processo de verificação levará alguns minutos, dependendo do número de arquivos ou pastas a serem verificados. Quanto maior o número de arquivos em seu computador, maior será o tempo de verificação.
- Em seguida, copie/cole o comando abaixo para verificar a integridade dos arquivos que ele considera corrompidos ou problemáticos.
Dism /Online /Cleanup-Image /CheckHealth
- Se este comando não revelar nenhum problema, a imagem do Windows 11 está correta e você não precisa fazer nada. No entanto, se encontrar algum problema com o seu dispositivo, execute o comando abaixo –
DISM /Online /Cleanup-Image /RestoreHealth

O comando acima será executado para restaurar a integridade de todas as suas unidades de disco.
4] Desinstale e reinstale as atualizações do Windows 11
Se as três soluções acima não resolverem o problema com o qual você está lidando, o problema pode estar em qualquer instalação recente de aplicativo ou atualizações cumulativas. Caso você tenha instalado algum aplicativo de terceiros, inicialize seu dispositivo no modo de segurança e verifique o que acontece lá. Isso pode resultar em dois resultados –
- O problema também persiste aqui: faça login novamente no Windows 11 normalmente e siga a próxima solução.
- Sem problemas: isso significa que você instalou um aplicativo defeituoso em seu dispositivo. Se você se lembrar da instalação mais recente do aplicativo, desinstale-o. Depois de desinstalar os programas instalados recentemente, remova também as atualizações mais recentes.
Veja como realizar esta tarefa –
- Pressione “Windows + I” para abrir Configurações .
- Selecione Windows Update no painel esquerdo.
- Vá para o painel direito e clique em Atualizar histórico .
- Role para baixo até a parte inferior e clique em Desinstalar atualização .

O sistema irá redirecioná-lo para o Painel de Controle. Aqui, você obterá uma lista de todas as principais atualizações. Você não receberá atualizações de segurança registradas neste resumo, pois elas não podem ser desinstaladas por motivos de segurança.
- Selecione as atualizações que você deseja remover do seu dispositivo.
- Clique em Desinstalar na faixa de opções superior.
- Agora, para confirmação, uma mensagem de isenção de responsabilidade aparecerá na tela, clique em Sim para confirmar a exclusão.
- A atualização selecionada será então desinstalada do seu dispositivo.
Depois de concluir todo esse processo, reinicie o dispositivo e verifique se o problema que você está enfrentando foi corrigido ou não.
5] Use o ponto de restauração do sistema
Se você ativou a proteção na unidade raiz, o Windows 11 criará um ponto de restauração em alguns intervalos regulares. Pode-se usar esse backup para voltar a um ponto em que tudo estava funcionando perfeitamente.
Mesmo nos casos em que o Windows 11 não criou nenhum ponto de restauração automaticamente, você pode usar o manual que criou ao ativar a proteção (supondo que você o tenha feito). Ignore esta solução se você não tiver criado nenhum backup ou se não houver um em seu computador.
Veja como você pode usar o ponto de restauração para reparar o Windows 11 –
- Abra a janela Pesquisar pressionando Win + S.
- Digite Criar um ponto de restauração e pressione Enter .
- Quando a janela Propriedades do sistema for aberta, clique em Restauração do sistema .
- Clique em Avançar para ver a lista de pontos de restauração no seu dispositivo.
- Escolha o mais recente e clique em Avançar novamente. O sistema se preparará para voltar a um estado estável.
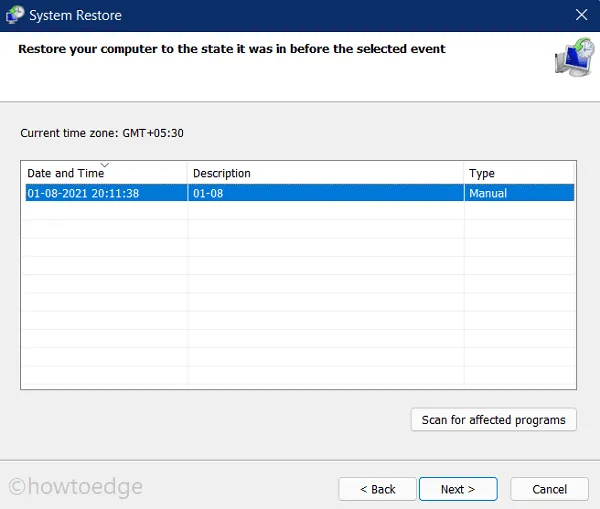
- Por último, aperte o botão Concluir .
Como mostrar arquivos e pastas ocultos no Windows 11
6] Verifique se há problemas relacionados ao armazenamento
O PC com Windows 11 também pode começar a se comportar erroneamente quando há falta de espaço de armazenamento suficiente. Embora você possa verificar se há um sinal vermelho nas unidades de disco, seria melhor abrir o Gerenciador de tarefas e ver o status atual do disco.
Proceder dessa maneira não apenas exibe a integridade atual das unidades de disco, mas também fornece uma descrição detalhada de qual componente está consumindo muitos recursos.
- Pressione “Ctrl + Alt + Del” e selecione a opção – Gerenciador de Tarefas.
- Vá para a guia Processos e veja o status atual do Disco.

Caso você encontre 100% do espaço em disco ocupado (como mostrado acima) ou mesmo um consumo lateral relativamente maior, você deve trabalhar para liberar espaços.
Para fazer isso, você pode ativar o Storage Sense no Windows 11 ou usar a ferramenta de limpeza de disco para verificar e excluir manualmente os arquivos que não são mais necessários.
7] Corrigir problemas de inicialização do Windows 11
Às vezes, você pode enfrentar problemas de inicialização ao iniciar o Windows 11 PC. Se for esse o caso para o qual você deseja reparar o sistema operacional, tente esta solução. Neste método, informaremos como resolver erros de inicialização usando o CMD em seu dispositivo. No entanto, para que isso funcione, você deve inicializar no modo de recuperação no Windows 11. Veja como executar esta tarefa –
- Em primeiro lugar, navegue até o seguinte –
Configurações (Win + I) > Sistema > Recuperação
- Localize e clique no botão Reiniciar agora em “Recuperação”.
- Quando o dispositivo inicializar no WinRE, use Shift + F10 para iniciar o prompt de comando .
- Agora, execute os códigos abaixo, um por um, para corrigir problemas de inicialização –
bootrec.exe
bootrec /fixmbr
bootrec /fixboot
- Por fim, execute o comando abaixo para reconstruir a ordem do dispositivo de inicialização –
Bootrec /rebuildbcd
É isso, você resolveu todos os problemas que podem ocorrer devido à ordem de inicialização do Windows 11. Vá e verifique se o seu dispositivo recarrega rápido agora.
8] Execute o reparo de inicialização do Windows 11
Se nenhuma das soluções alternativas acima ajudar a corrigir o problema que você está enfrentando no Windows 11, você deve optar pela opção de reparo de inicialização. Dessa forma, você corrigirá quaisquer problemas que estejam dentro do registro ou outros erros associados.
Siga as instruções listadas abaixo para ver como funciona –
- Pressione “tecla Windows + X” juntos.
- Selecione Configurações no menu Energia.
- Selecione Sistema > Recuperação .
- Clique em Reiniciar agora (disponível na seção Recuperação).
- Em seguida, seu dispositivo inicializará no WinRE (ambiente de recuperação do Windows).
- Na página do WinRE, proceda da seguinte forma –
Solucionar problemas > Opções avançadas > Reparo de inicialização
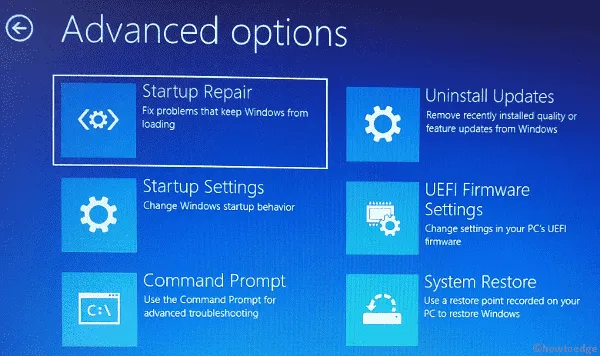
Aguarde até que esta ferramenta encontre e corrija quaisquer bugs ou problemas disponíveis no seu dispositivo. Esta ferramenta também irá reparar quaisquer problemas de registro também.
9] Redefina seu dispositivo
Muito parecido com o reparo de inicialização, esse método também redefinirá seu dispositivo para o estado padrão. A única diferença entre esses dois métodos é que o Reparo de Inicialização funciona apenas nos aplicativos iniciais, enquanto Redefinir este PC atualiza todo o sistema operacional. Vamos ver como redefinir seu dispositivo –
- Pressione Win + S.
- Digite Redefinir este pc na barra de pesquisa e pressione Enter .
- O sistema irá redirecioná-lo para a página de opções de recuperação.
- Clique em Redefinir PC .
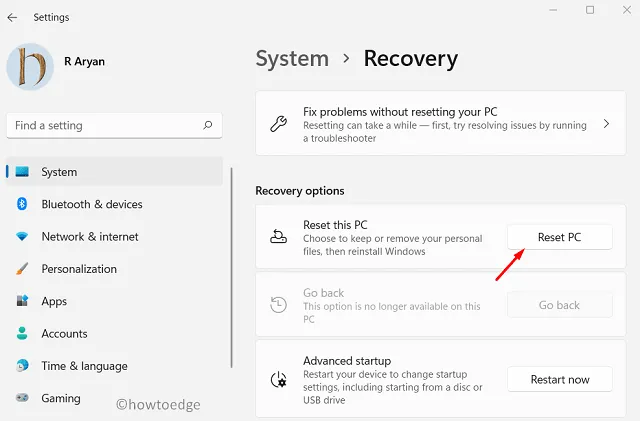
- Uma nova janela entrará em exibição exibindo duas opções.
- Selecione o primeiro, ou seja, ‘Manter meu arquivo’ se não quiser perder nenhum arquivo ou dados. Você pode optar pela segunda opção se pensar o contrário.
- Novamente, você tem duas opções para escolher. Escolha o download na nuvem se você não tiver o arquivo ISO do Windows 11 com você. Se você tiver uma imagem ISO, clique em Reinstalar local .
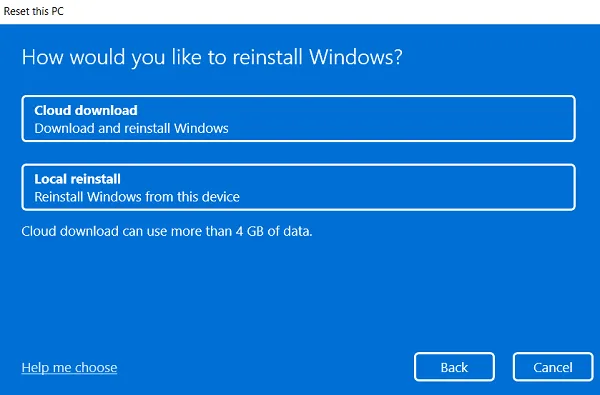
- Clique em Avançar novamente e, em seguida, pressione Redefinir para iniciar a redefinição do seu PC.
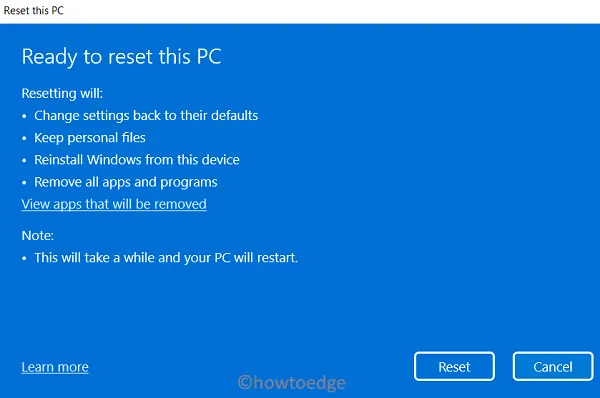
Como redefinir este PC usando o Cloud Download no Windows
Espero que agora seu dispositivo esteja bem e executando o Windows 11 sem falhas.



Nada adiantou. É só tela azul e mais nada