Como reparar o código de problema 0X80072F8F – 0X20000 ao usar a ferramenta de criação do Windows Media

Depois de usar sua habilidade “Elemental Burst”, Rosaria tem o poder de conceder a seus amigos 15% de sua Taxa Crítica, que eles podem utilizar para aumentar sua própria Taxa Crítica. Se Rosaria for construída em Critical Rate, mesmo que Ayaka não tenha Critical Rate em si mesma, ela ainda poderá jogar o jogo se Rosaria for construída em Critical Rate porque Rosaria tem Critical Rate.
Você pode atualizar sua versão do Windows do Windows 10 para o Windows 11 – ou até mesmo atualizar versões anteriores do Windows – usando a Windows Media Creation Tool, que fornece um método direto para fazer isso. No entanto, é de conhecimento comum que o utilitário é atormentado com o número de erro 0x80072F8F – 0x20000, o que deixa os clientes confusos sobre qual pode ser a causa raiz do problema. Este manual elucida as possíveis causas deste problema, bem como os passos necessários para corrigi-lo.
A questão é: o que faz com que o código de erro 0X80072F8F – 0X20000 apareça.
Ao tentar usar a Ferramenta de Criação do Windows Media, você pode ver o número de erro 0x80072F8F – 0x20000 com bastante frequência. Quando isso ocorrer, o seguinte prompt será exibido na tela: “Não temos certeza do que ocorreu, mas não podemos executar este programa em seu sistema. Se ainda estiver com problemas, mencione o código de erro sempre que falar com um representante do atendimento ao cliente. Código do problema: 0x80072F8F – 0x20000.”
Há uma ampla gama de possíveis causas pelas quais seu computador não consegue executar a ferramenta com êxito. Eles incluem:
- Requisitos de sistema incompatíveis
- Conexão de internet ruim
- Falta de privilégios de administrador
- TLS 1.1 e TLS 1.2 podem estar desativados
- Software conflitante
- Problemas de registro
- Problemas de atualização do Windows
Certifique-se de que seu sistema atenda aos critérios mínimos para atualizar para a próxima versão antes de iniciar o processo de aplicação das correções mencionadas abaixo. Além disso, a conexão que você usa para acessar a Internet deve ser confiável e você deve operar a Ferramenta de Produção de Mídia em caráter administrativo.
1. Habilite TLS 1.1 e TLS 1.2
Transport Layer Security, geralmente conhecido como TLS 1.1 e 1.2, são protocolos para segurança da Internet que garantem que os dados sejam criptografados à medida que são enviados pelas redes. O protocolo Transport Layer Security (TLS) começou como uma atualização dos protocolos Secure Socket Layer (SSL), mas eventualmente evoluiu para seu próprio sistema independente. Embora o TLS 1.2 seja a versão mais recente do TLS, tanto ele quanto seu predecessor, o TLS 1.1, precisam ser ativados para que a Media Creation Tool funcione conforme foi projetado.
Siga as etapas abaixo para garantir que o TLS 1.1 e o TLS 1.2 estejam ativados no registro:
- Abra um novo arquivo do bloco de notas e cole o seguinte texto:
Windows Registry Editor Version 5.00 [HKEY_LOCAL_MACHINE\SOFTWARE\Microsoft\Windows\CurrentVersion\Internet Settings\WinHttp] "DefaultSecureProtocols"=dword:00000a00 [HKEY_LOCAL_MACHINE\SOFTWARE\Wow6432Node\Microsoft\Windows\CurrentVersion\Internet Settings\WinHttp] "DefaultSecureProtocols"=dword:00000a00 [HKEY_LOCAL_MACHINE\SYSTEM\CurrentControlSet\Control\SecurityProviders\SCHANNEL\Protocols\TLS 1.1\Client] "DisabledByDefault"=dword:00000000 "Enabled"=dword:00000001 [HKEY_LOCAL_MACHINE\SYSTEM\CurrentControlSet\Control\SecurityProviders\SCHANNEL\Protocols\TLS 1.2\Client] "DisabledByDefault"=dword:00000000 "Enabled"=dword:00000001
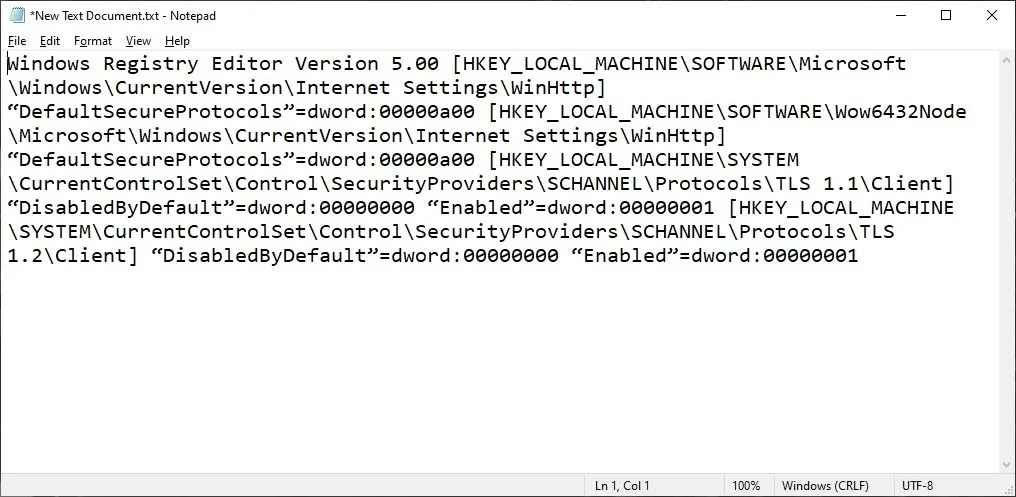
- Clique em “Arquivo -> Salvar como” e salve o arquivo como. REG em sua área de trabalho.
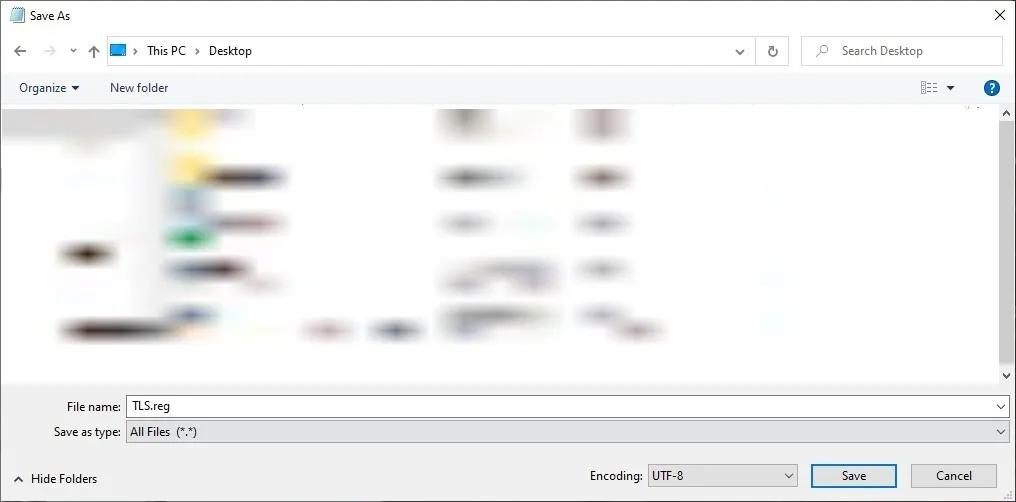
- Feche o arquivo e clique duas vezes na área de trabalho. Clique em “Sim” se solicitado a aplicar as configurações ao registro.
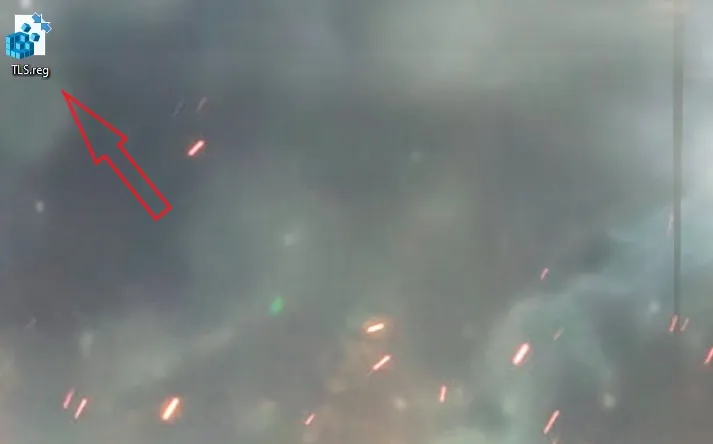
- Reinicie o computador e verifique se você pode executar a ferramenta de criação de mídia com êxito.
2. Solucionar problemas de atualização do Windows
- Primeiro, verifique se o Windows está atualizado abrindo “Windows Update” em Configurações e clicando em “Verificar atualizações”.
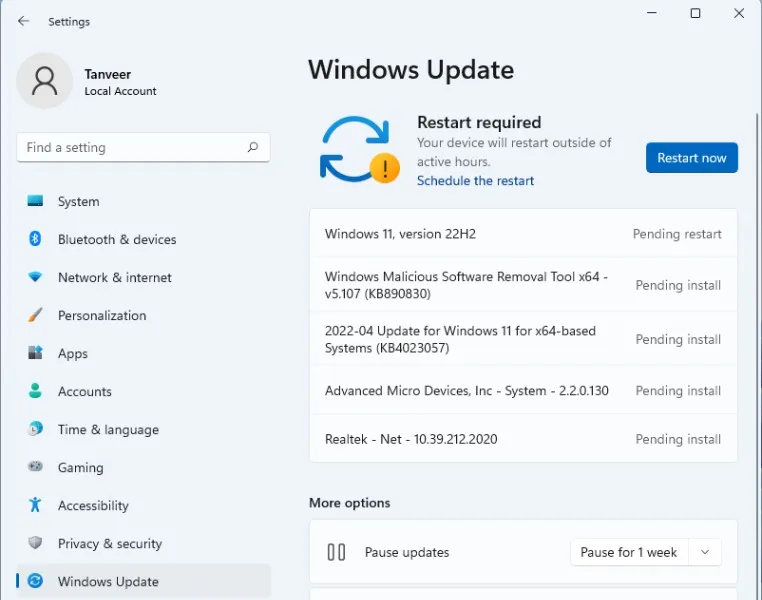
- Instale as atualizações recomendadas e reinicie o computador.
- Certifique-se de que o serviço “Windows Update” esteja em execução. Abra “Serviços” digitando “services.msc” na barra de pesquisa do Windows.
- Role para baixo para encontrar “Windows Update”. Clique com o botão direito do mouse, selecione “Propriedades” e confirme se o “Tipo de inicialização” está definido como “Automático”.
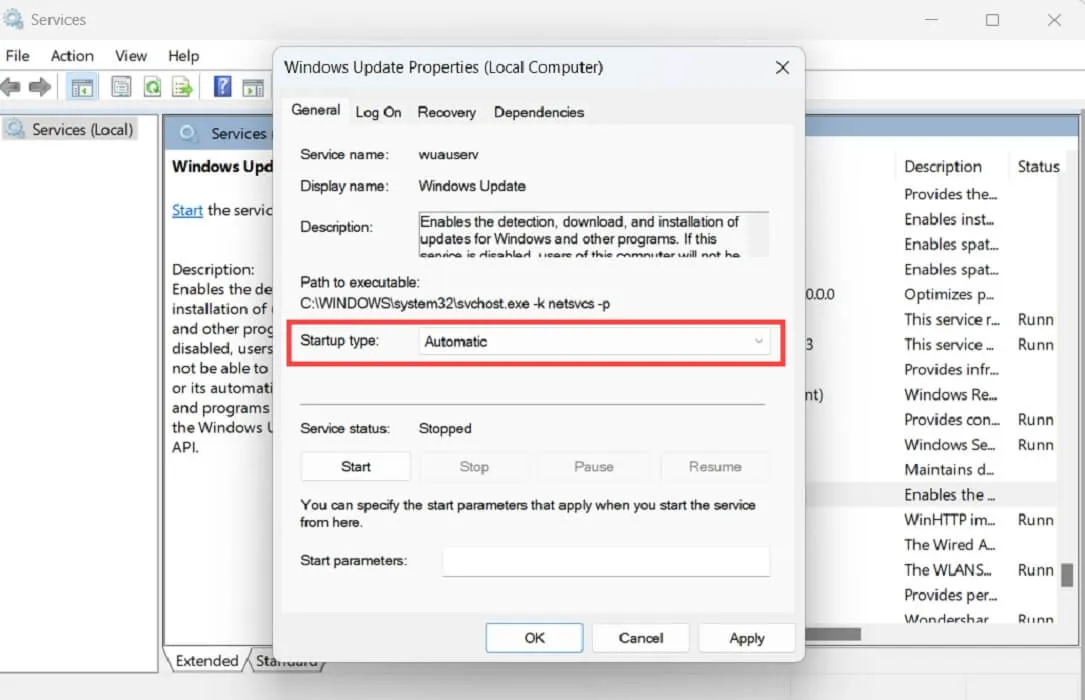
- Repita o mesmo processo para os seguintes serviços: Serviço de Transferência Inteligente em Segundo Plano, Servidor, Estação de Trabalho, Auxiliar NetBIOS TCP/IP e Módulos de Chaveamento IPsec IKE e AuthIP.
- Reinicie o computador e verifique se o problema foi corrigido.
3. Elimine programas conflitantes com inicialização limpa
Se as correções anteriores não funcionaram, você pode tentar eliminar quaisquer programas que estejam em conflito com a Media Creation Tool. Para isso, você precisará executar uma inicialização limpa para desativar todos os serviços não necessários e, em seguida, executar a Ferramenta de criação de mídia novamente. Siga os passos abaixo para fazê-lo:
- Digite
msconfigna barra de pesquisa do Windows e abra “Configuração do sistema”. - Na guia “Geral”, selecione “Inicialização seletiva” e desmarque “Carregar itens de inicialização”.
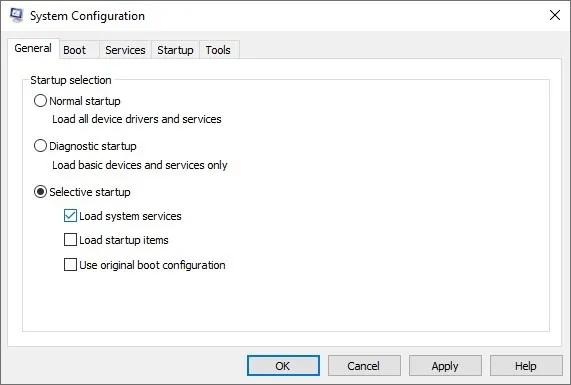
- Selecione a guia “Serviços” e marque “Ocultar todos os serviços da Microsoft” na parte inferior da janela.
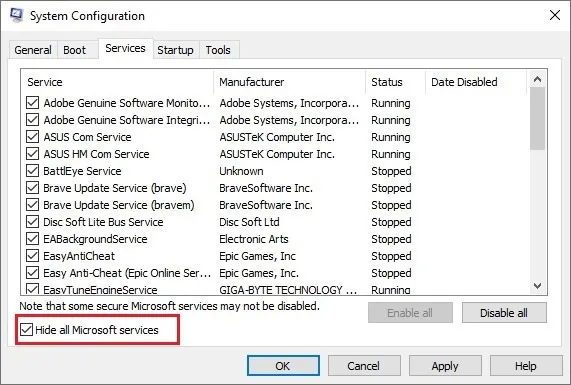
- Clique em “Desativar tudo” para desativar todos os serviços listados e pressione “OK”.
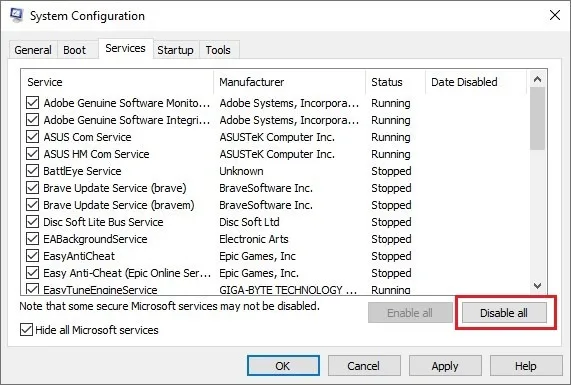
- Reinicie o computador e tente executar a Media Creation Tool para verificar se o erro foi corrigido.
4. Esvazie a pasta SoftwareDistribution
A pasta “SoftwareDistribution” é onde o Windows armazena arquivos temporários do Windows Update. Ao esvaziar a pasta e forçar a atualização do Windows, às vezes você pode corrigir problemas que o sistema está tendo ao acessar os arquivos do Windows Update.
- Siga o caminho “C:\Windows\SoftwareDistribution\Download” para abrir o destino que você precisa limpar.
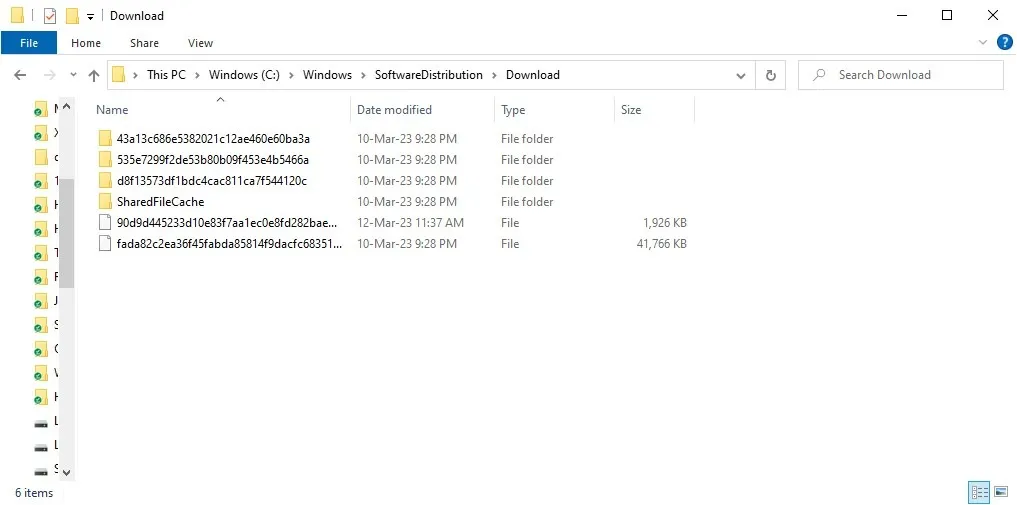
- Selecione todos os arquivos nesta pasta pressionando Ctrl+ Ae depois Del. Você pode ser solicitado com uma confirmação.
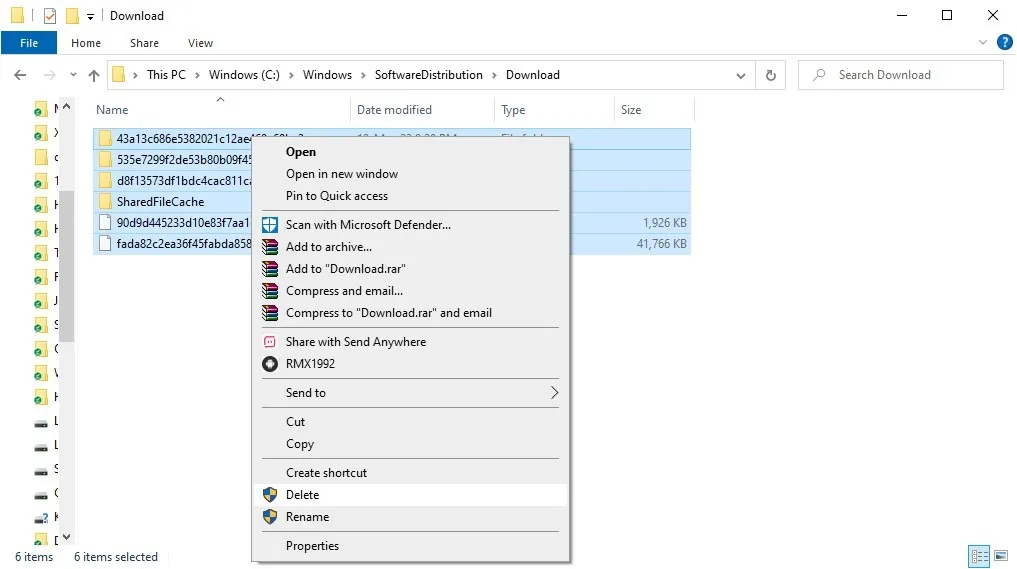
- Digite “prompt de comando” na barra de pesquisa do Windows, clique com o botão direito do mouse em “Prompt de comando” e clique em “Executar como administrador”.
- Digite o
wuauclt.exe /updatenowcomando e pressione Enter.
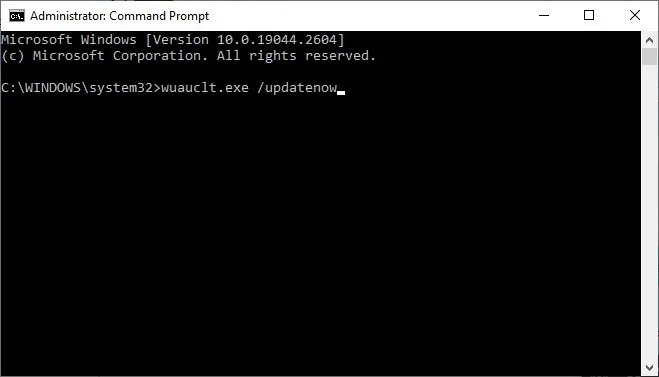
- Reinicie o computador para que as alterações entrem em vigor e verifique se o problema foi resolvido.
5. Modifique a atualização automática no registro
Outra correção que você pode tentar é modificar a pasta “Auto Update” no registro, adicionando uma entrada que permite atualizar sua versão do Windows. Essa correção é conhecida por resolver o erro 0x80072F8F – 0x20000 para muitos usuários. Siga os passos abaixo para fazê-lo:
- Digite
regeditna barra de pesquisa do Windows e abra “Editor de Registro”. - Navegue até o seguinte caminho:
Computer\HKEY_LOCAL_MACHINE\SOFTWARE\Microsoft\Windows\CurrentVersion\WindowsUpdate\Auto Update
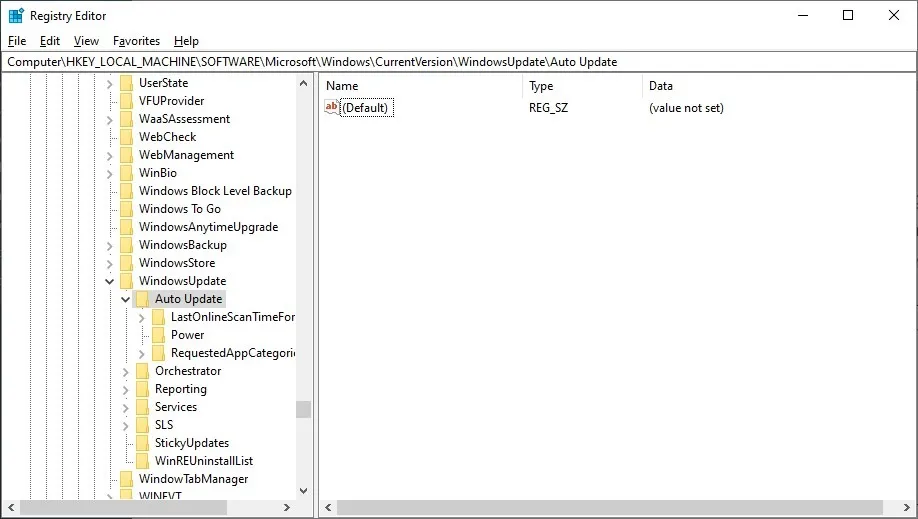
- Clique com o botão direito do mouse em qualquer lugar no espaço vazio à direita e selecione “Novo -> Valor DWORD (32 bits)”.
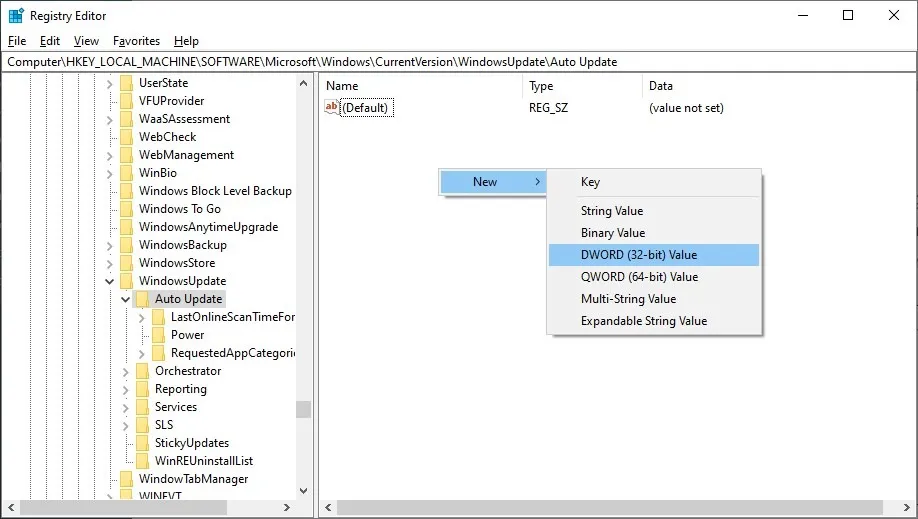
- Renomeie a entrada “AllowOSUpgrade” e clique duas vezes para abri-la.
- Altere os “Dados do valor” para “1” e clique em “OK”.
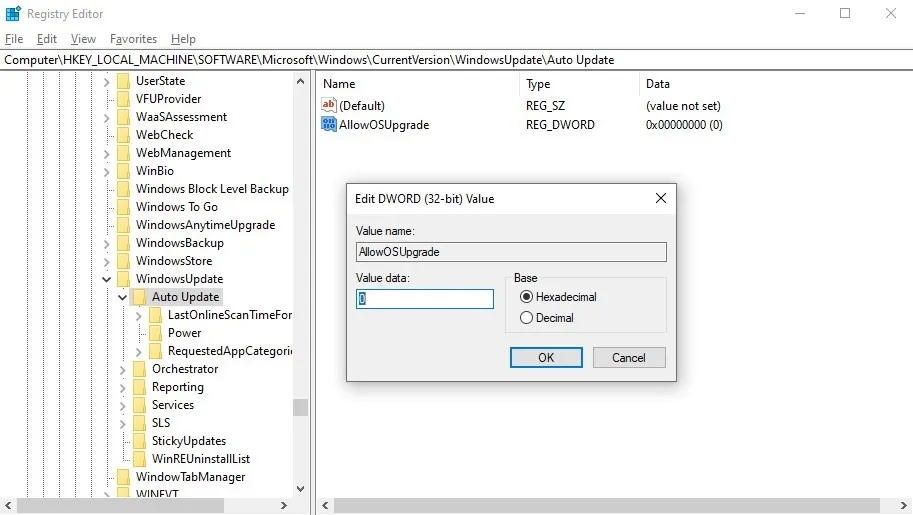
- Reinicie o computador e verifique se a ferramenta de criação de mídia está sendo executada com sucesso.
perguntas frequentes
Existe uma alternativa para a Ferramenta de Criação do Windows Media?
Sim, existem várias outras maneiras de atualizar para o Windows 11 se você estiver tendo problemas com a Ferramenta de criação de mídia ou não preferir usá-la por algum motivo. Você pode baixar o Windows 11 Installation Assistant ou o Windows 11 ISO na página de download do Windows 11 . Enquanto o primeiro pode ser executado como um aplicativo no ambiente Windows 10, o último pode ser usado para criar um disco inicializável ou montado no ambiente Windows 10.
Como faço para reparar uma instalação corrompida do Windows?
Se você tentou várias correções sem sucesso, pode redefinir sua instalação corrompida do Windows 11 ou 10 para se livrar de erros e problemas persistentes. Nosso guia vinculado acima ajudará você a redefinir ou reinstalar o Windows sem perder seus dados importantes. Você pode optar por fazer uma “reinicialização suave” e manter seus arquivos enquanto corrige a maioria dos problemas comuns. Se uma redefinição não funcionar, você pode optar por reinstalar o Windows para resolver os problemas do sistema operacional mais enraizados.
Posso ignorar o erro TPM no Windows 11?
O Windows 11 exige que os usuários tenham o TPM 2.0, um chip de segurança baseado em hardware que protege a segurança e a privacidade de seus dados. Muitos usuários não conseguem atualizar para o Windows 11 devido a essa limitação e podem enfrentar erros por causa disso. Verifique se o seu sistema possui TPM 2.0 e habilite-o. Como alternativa, ignore totalmente o requisito TPM 2.0 no Windows 11 sem comprometer seu sistema.
Crédito da imagem: Unsplash . Todas as capturas de tela por Tanveer Singh.



Deixe um comentário