Como reparar o Master Boot Record (MBR) no Windows 10

ATUALIZADO EM 29/08/2023: Master Boot Record (MBR), às vezes também chamado de “tabela de partição mestre” ou “setor de partição”, é uma informação crítica que permite a um computador encontrar e identificar a localização do sistema operacional sistema para permitir a inicialização do Windows 10 .
Às vezes, alterações nas configurações do sistema ou desligamento incorreto podem corromper o registro mestre de inicialização devido a vírus ou outros tipos de malware. Outras vezes, você pode até encontrar a mensagem de erro “Bootmgr Is Missing” que impedirá a inicialização do dispositivo.
Se você encontrar esse problema, deverá corrigir o MBR para permitir que o Windows 10 carregue novamente usando uma mídia de instalação USB e algumas linhas do prompt de comando.
Este guia ensinará como reparar o Master Boot Record no Windows 10.
Reparar registro mestre de inicialização no Windows 10
Para corrigir problemas de MBR em um computador com Windows 10, siga estas etapas:
-
Crie uma mídia inicializável USB do Windows 10 .
-
Altere as configurações de firmware do dispositivo para iniciar a partir da mídia inicializável.
Dica rápida: O processo para alterar as configurações do Basic Input Output System (BIOS) ou Unified Extensible Firmware Interface (UEFI) geralmente requer o pressionamento de uma das teclas de função (F1, F2, F3, F10 ou F12), o “ESC ”ou tecla “Excluir”. No entanto, o processo geralmente difere de acordo com o fabricante e o modelo do dispositivo. Verifique o site de suporte do fabricante para obter instruções mais específicas.
-
Inicie o PC com a mídia inicializável.
-
Clique no botão Avançar na configuração do Windows 10.
-
Clique no botão “Reparar seu computador” no canto inferior esquerdo.
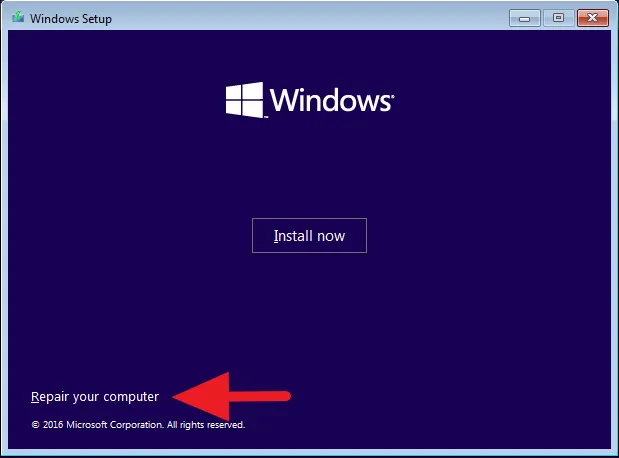
-
Clique em Solução de problemas .
-
Clique em Opções avançadas .
-
Clique na opção Prompt de Comando .
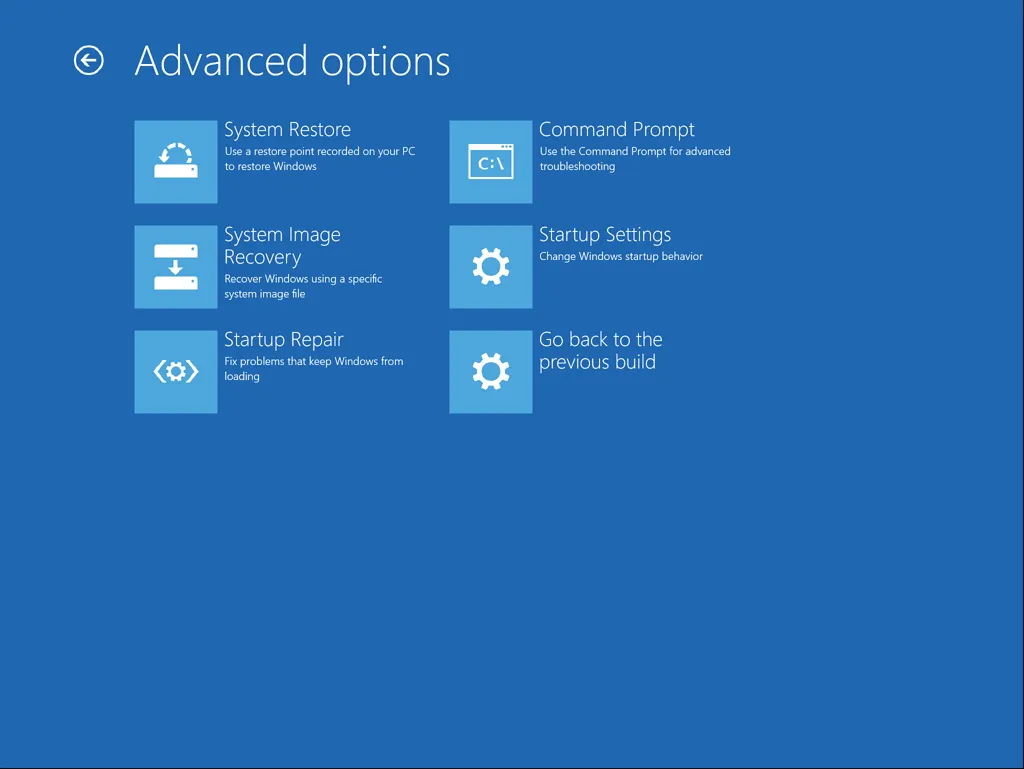
-
No prompt de comando, use a ferramenta “Bootrec.exe” para reparar o registro mestre de inicialização no Windows 10. A ferramenta Bootrec.exe oferece suporte a muitas opções dependendo da sua situação.
Use a opção “FixMbr” quando precisar reparar problemas de corrupção do Master Boot Record ou quando precisar limpar o código do MBR. Este comando não substituirá a tabela de partição existente no disco rígido:
Bootrec /fixMbrUse a opção “FixBoot” quando o setor de inicialização foi substituído por outro código fora do padrão, o setor de inicialização está danificado ou quando você instalou uma versão anterior do sistema operacional junto com outra versão mais recente:
Bootrec /fixBootUse a opção “ScanOS” quando o menu Boot Manager não lista todos os sistemas operacionais instalados no dispositivo. Esta opção verificará todas as unidades para encontrar todas as instalações compatíveis e exibirá as entradas que não estão no armazenamento BCD:
Bootrec /ScanOSUse a opção “RebuildBcd” quando você não tiver outra opção e precisar reconstruir o armazenamento BCD (Boot Configuration Data):
Bootrec /RebuildBcd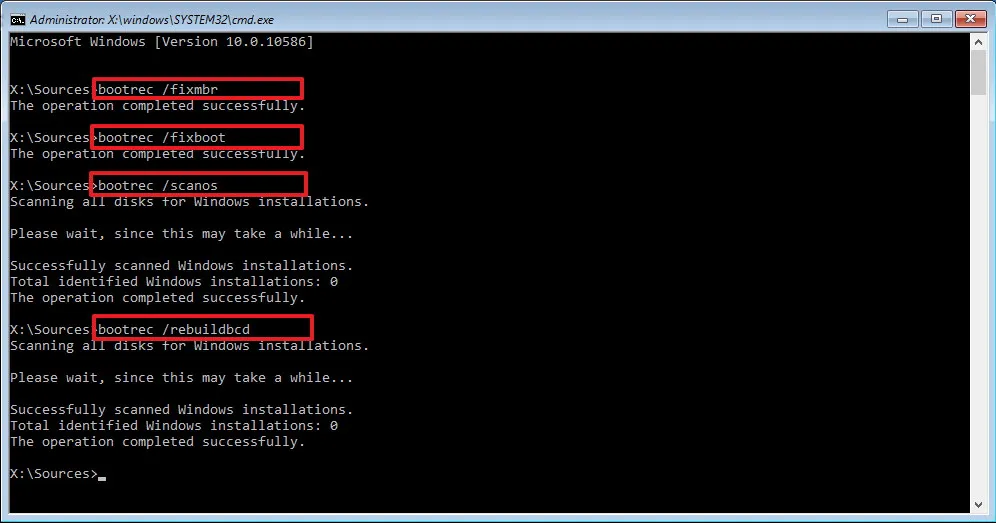
-
Se solucionar o erro “Bootmgr Is Missing” e reconstruir o armazenamento BCD não resolver o problema, use os seguintes comandos para exportar e apagar o armazenamento BCD e use o comando “RebuildBcd” novamente para corrigir o processo do Windows 10.
Enquanto estiver no prompt de comando usando o ambiente de recuperação, digite os seguintes comandos e pressione Enter (em cada linha):
BCDedit /export C:\BCD_BackupC:
CD boot
Attrib BCD -s -h -r
Ren C:\boot\bcd bcd.old
Bootrec /RebuildBcdPressione Y para confirmar a adição do Windows 10 à lista de sistemas operacionais inicializáveis no computador.
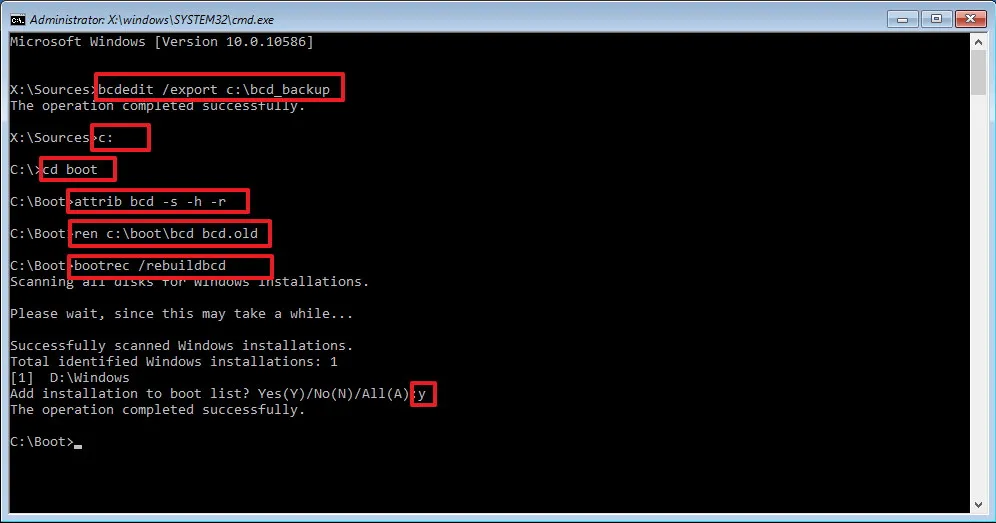
-
Clique no botão “X” para fechar o prompt de comando.
-
Reinicie o computador.
Depois de concluir as etapas, o Master Boot Record será reparado e o Windows 10 deverá carregar normalmente novamente.
Se não tiver certeza sobre o problema do seu computador, tente todos os comandos deste guia para ver se algum deles resolve o problema, permitindo que você inicialize novamente no Windows 10.
Concentramos este guia no Windows 10, mas essas instruções também devem funcionar no Windows 8.1.



Deixe um comentário