Como renomear fotos, vídeos e arquivos no iPhone e iPad
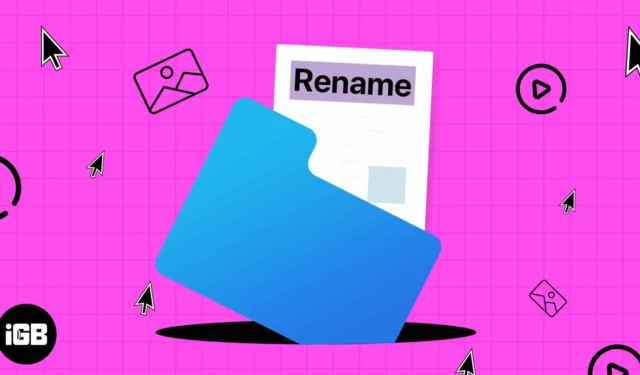
Renomear fotos e vídeos da sua galeria de fotos ou do armazenamento em nuvem é um processo simples e fácil. O mesmo vale para renomear arquivos armazenados em seu dispositivo. Você pode adicionar títulos significativos ou até datas para saber quando o arquivo foi obtido ou editado.
Para facilitar, mostrarei como renomear fotos, vídeos e arquivos no seu iPhone ou iPad. Então vamos começar!
- Como renomear arquivos no aplicativo Arquivos no iPhone ou iPad
- Como renomear fotos no iPhone ou iPad
- Como alterar o nome de documentos no aplicativo Pages no iPhone
- Renomear livro no Apple Books
- Renomeie sua lista de reprodução no Apple Music no iPhone
- Práticas recomendadas para renomear fotos, vídeos e arquivos
Como renomear arquivos no aplicativo Arquivos no iPhone ou iPad
- Abra o aplicativo Arquivos .
- Pressione e segure a pasta que deseja renomear→ Selecione Renomear .
Como alternativa, você pode tocar no título da pasta e renomeá-la.
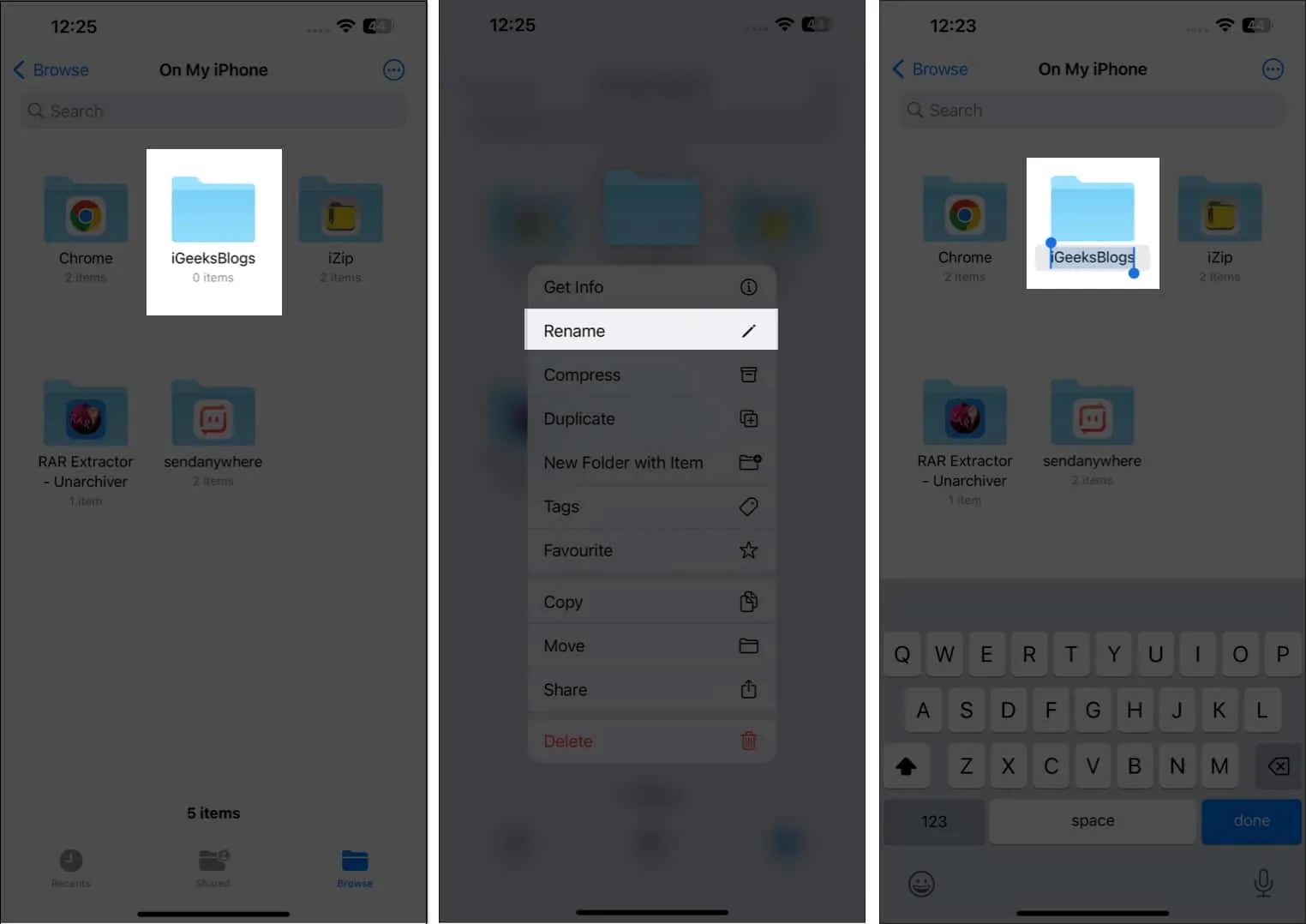
- Se você deseja renomear um arquivo específico, abra a pasta desse arquivo.
- Toque no nome do mesmo ou pressione e segure o arquivo→ Selecione Renomear .
Lembre-se de que você não pode renomear as pastas existentes no aplicativo Arquivos. Somente aqueles que você criou podem ser renomeados.
Renomeie arquivos, pastas ou fotos em arquivos do iCloud, Dropbox, Google Drive e OneDrive
Se você salvou suas fotos ou arquivos em qualquer armazenamento em nuvem, também pode acessá-los no aplicativo Arquivos e renomeá-los.
- Abra Arquivos → Toque em Procurar .
- Escolha o local de acordo com suas necessidades.
Eu acessei o iCloud . - Selecione o arquivo, foto ou pasta que deseja renomear.
- Toque no título do arquivo ou pressione e segure →Selecione Renomear .
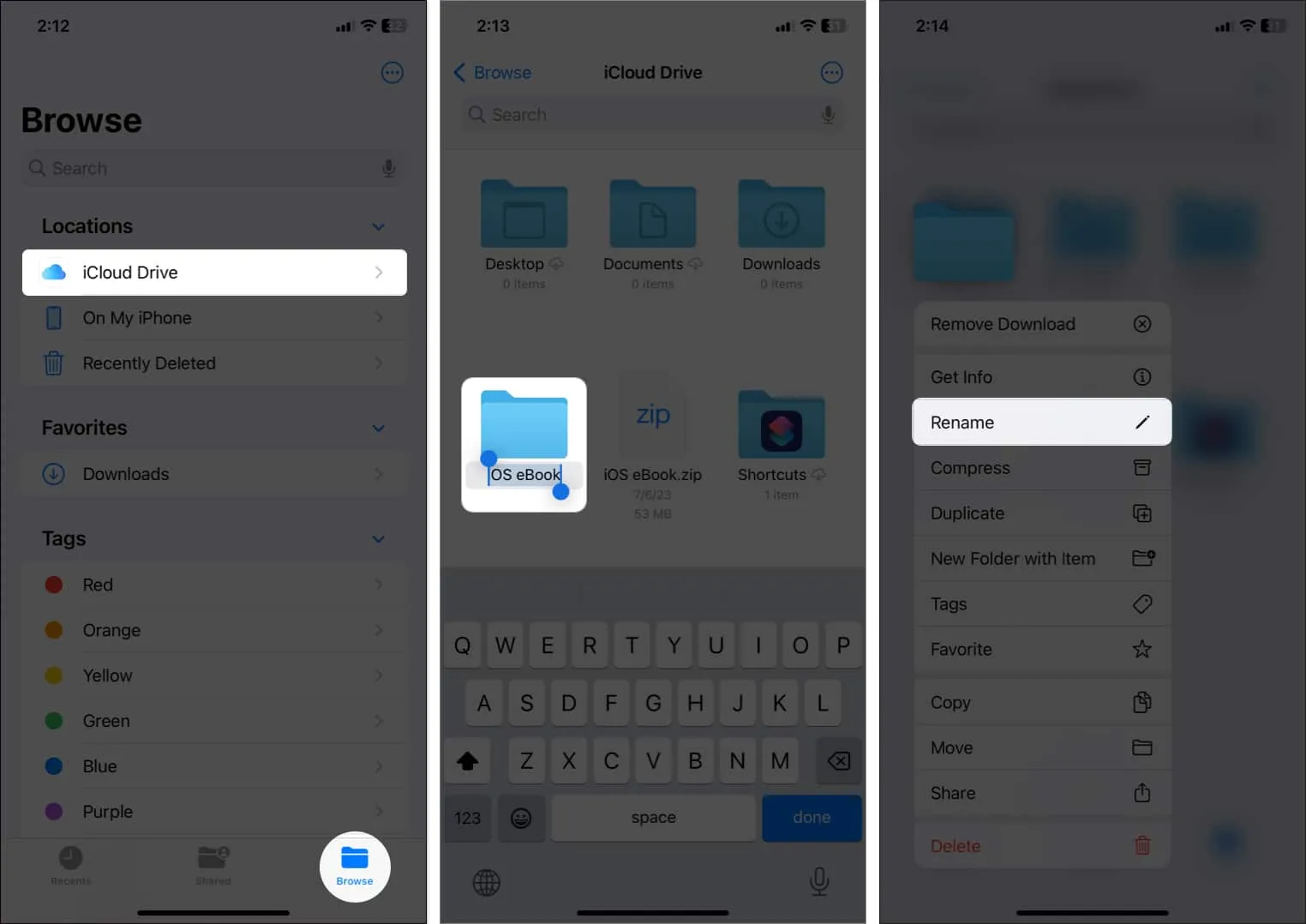
Seguindo estas etapas, você pode alterar os nomes dos arquivos em seu iPhone do iCloud, Google Drive, Dropbox ou OneDrive.
Como renomear fotos no iPhone ou iPad
- Inicie o aplicativo Fotos .
- Selecione a imagem que deseja nomear.
- Deslize a imagem para cima ou toque no ícone de informações .
- Toque em Adicionar uma legenda → Digite o nome.
- Toque em Concluído .
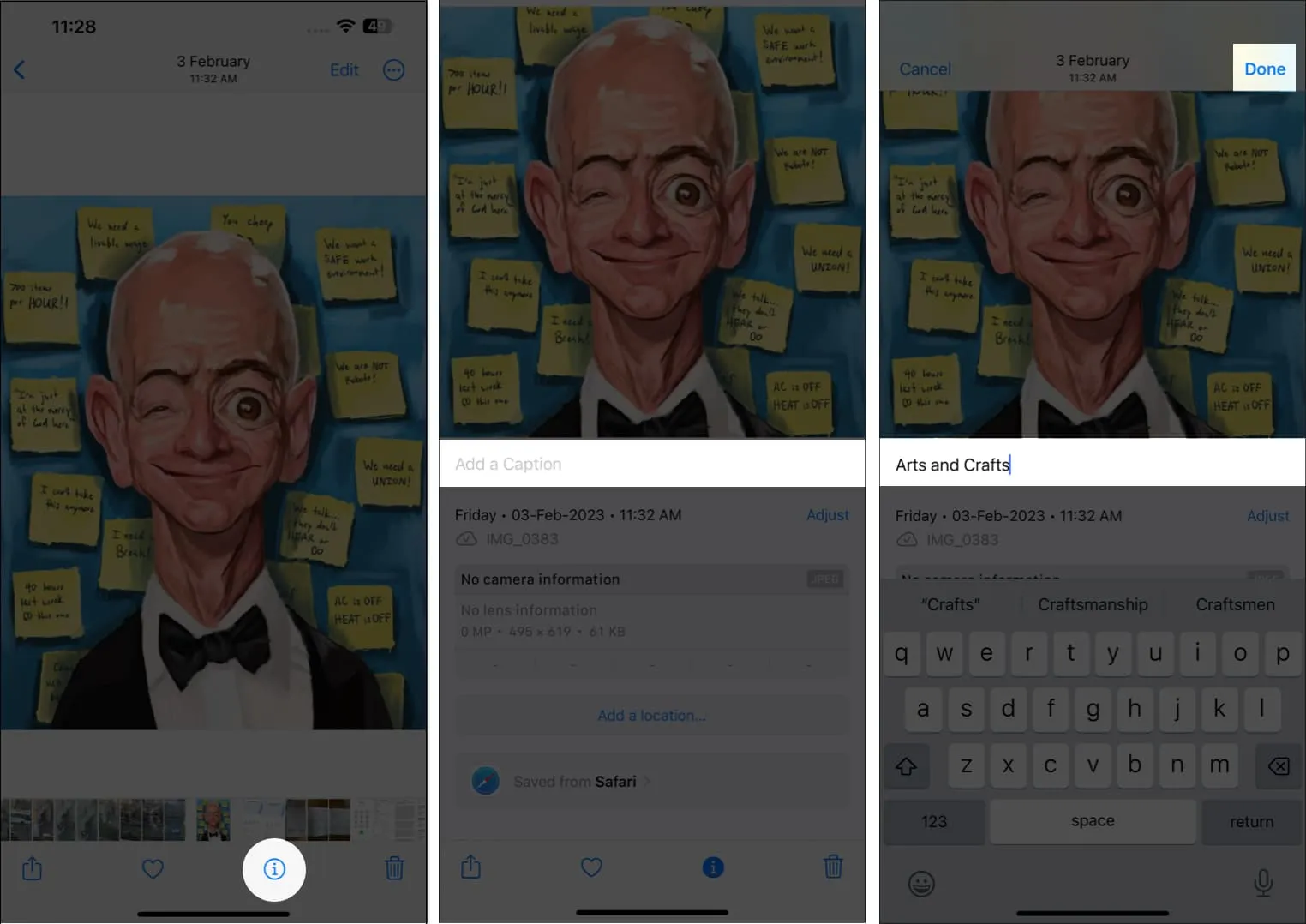
- Agora, volte para sua galeria e toque em Pesquisar .
- Escreva o nome da foto que você inseriu na legenda.

- As imagens que seguem a mesma palavra-chave aparecerão juntas.
Com o aplicativo Fotos, você pode renomear imagens ou arquivos de vídeo em seu iPhone e iPad com apenas alguns toques, e todos eles serão atualizados em todos os seus dispositivos.
Se você deseja renomear um documento e prevê realizar o mesmo com apenas alguns cliques, siga as etapas abaixo:
Como alterar o nome de documentos no aplicativo Pages no iPhone
- Abra o aplicativo Páginas .
- Navegue até o arquivo ou pasta que deseja renomear.
- Toque no título da pasta ou pressione-o longamente até que a opção de renomear apareça.
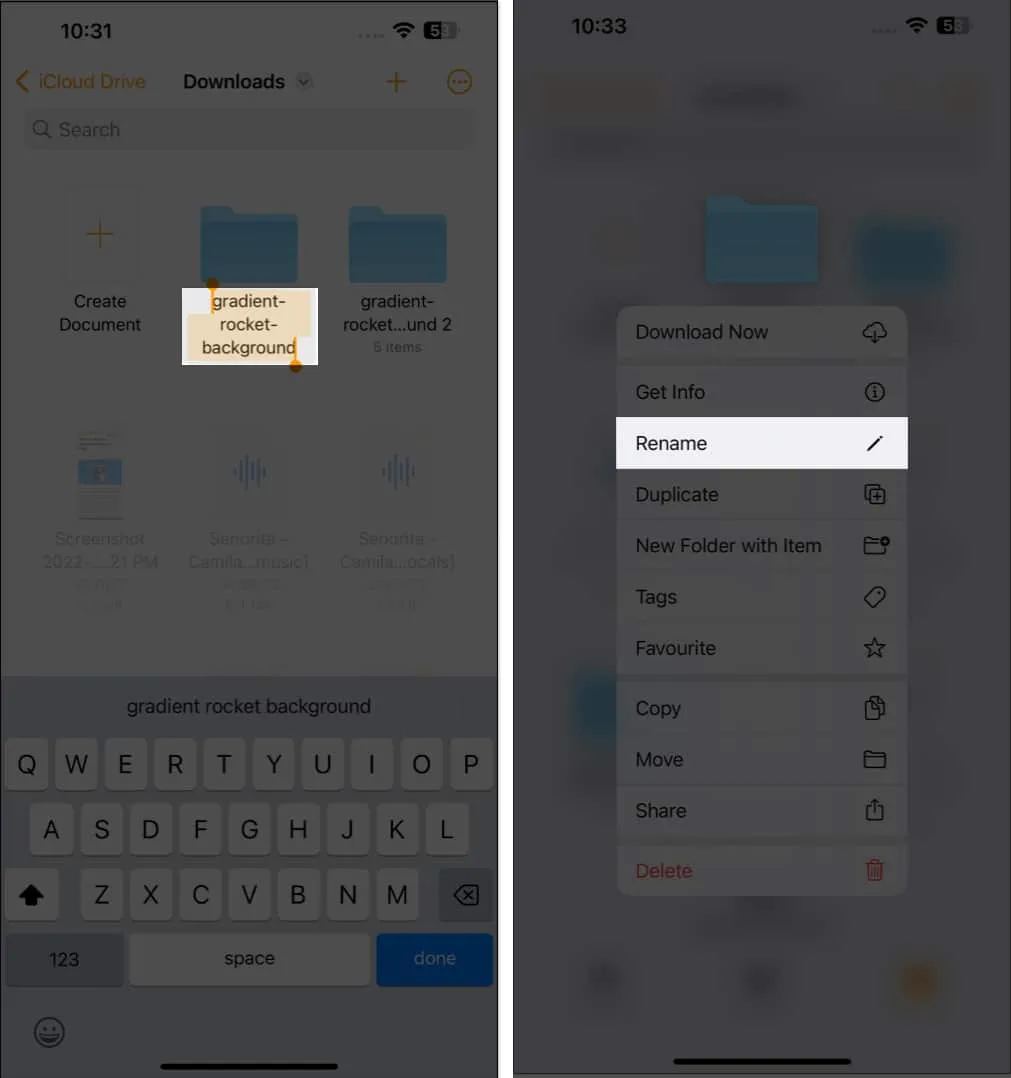
As etapas são semelhantes às do app Arquivos, mas você só pode acessar os documentos pelo app Pages; todos os outros arquivos serão desbotados.
Renomear livro no Apple Books
O iPhone ou iPad não permite que o usuário renomeie os livros pré-existentes no aplicativo Livros. No entanto, se você adicionou um PDF ao aplicativo Livros , pode renomeá-lo facilmente.
- Inicie o aplicativo Livros .
- Toque em Biblioteca e encontre o PDF que deseja renomear.
- Toque no ícone de três pontos → Selecione Renomear .

- Agora, digite o nome que você deseja.
- Toque em Renomear para confirmar.
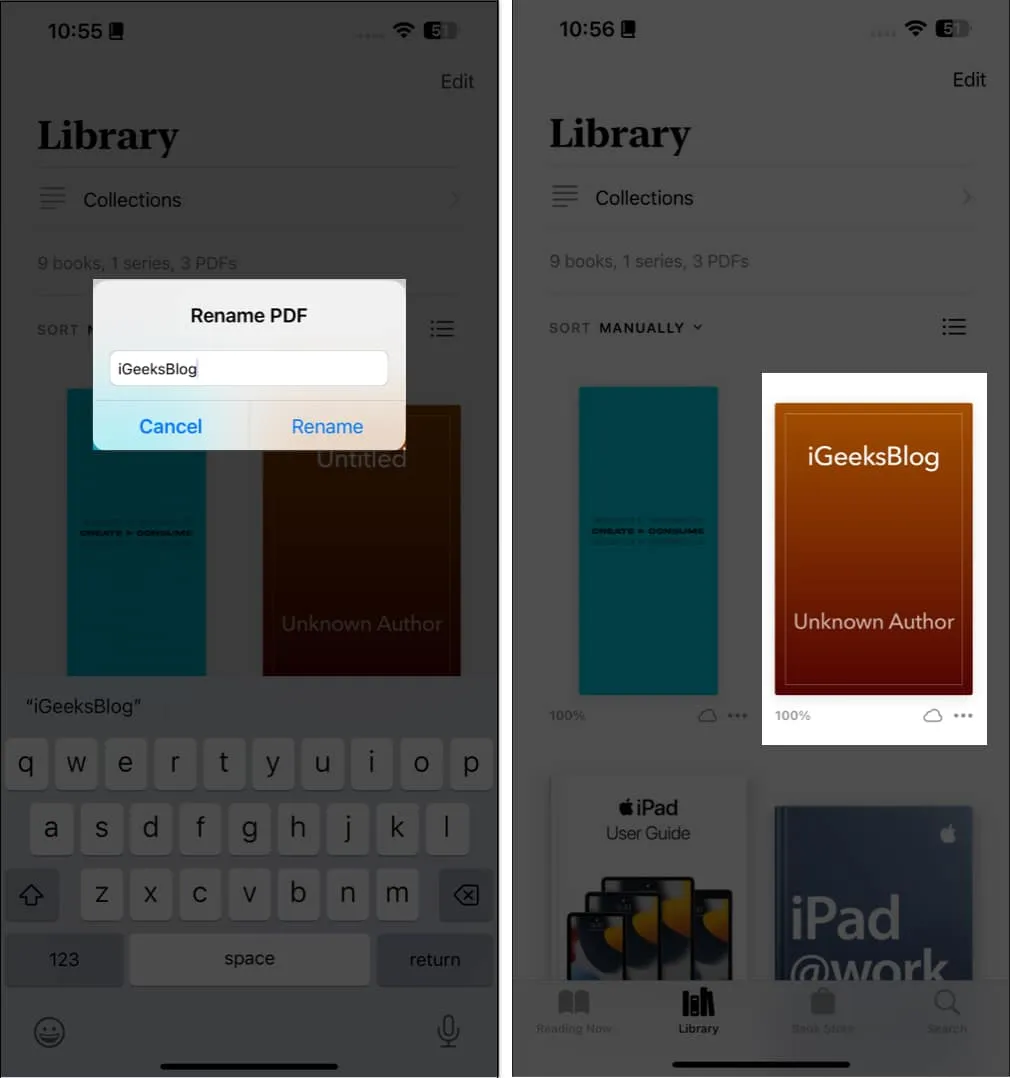
Renomeie sua lista de reprodução no Apple Music no iPhone
O aplicativo Música não permite que você renomeie uma música, um artista, um álbum ou uma lista de reprodução publicada. No entanto, você pode renomear sua lista de reprodução personalizada conforme sua conveniência. Vejamos como:
- Inicie o aplicativo Música .
- Toque em Biblioteca → Selecione a lista de reprodução que você criou.
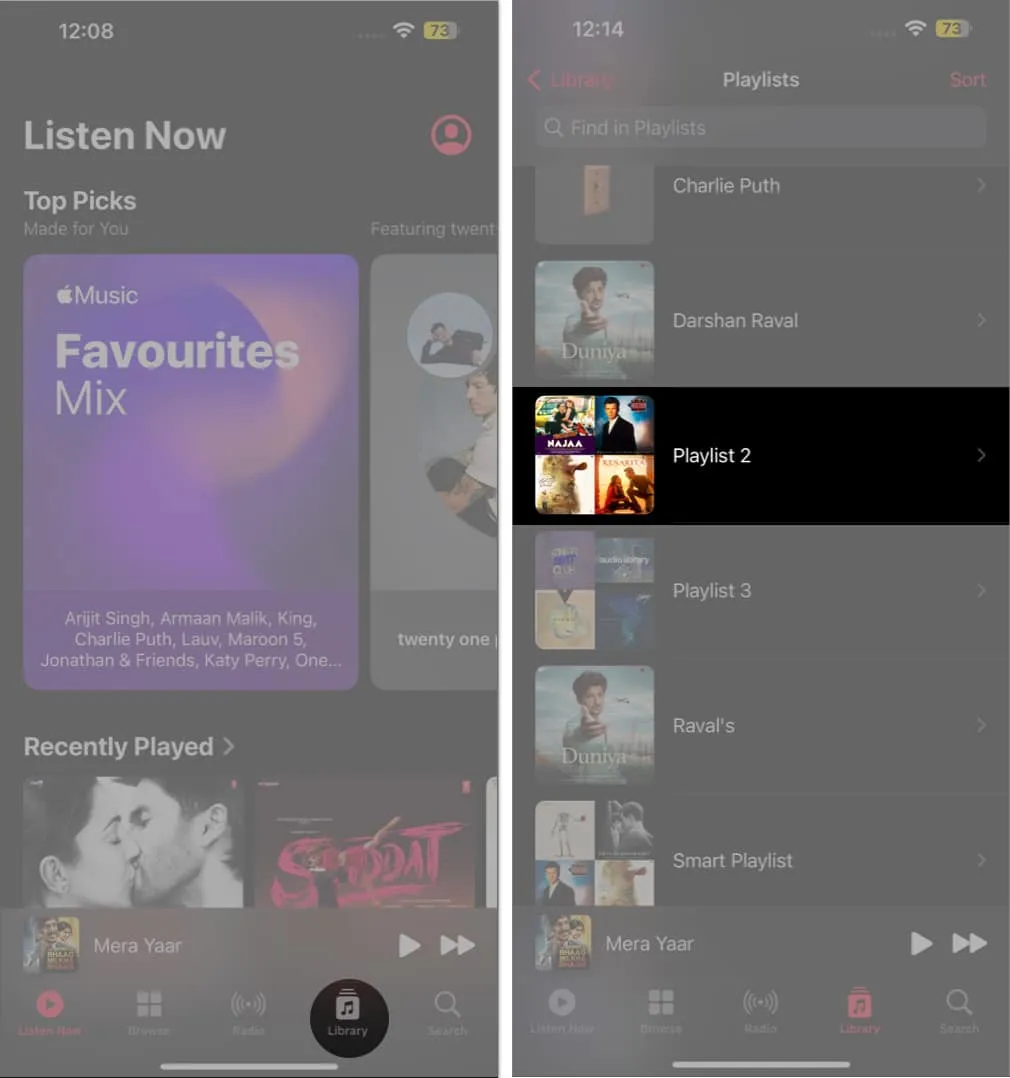
- Toque no ícone de três pontos → Escolha Editar → Escreva um novo título.
- Pressione Concluído para salvar o nome da lista de reprodução.
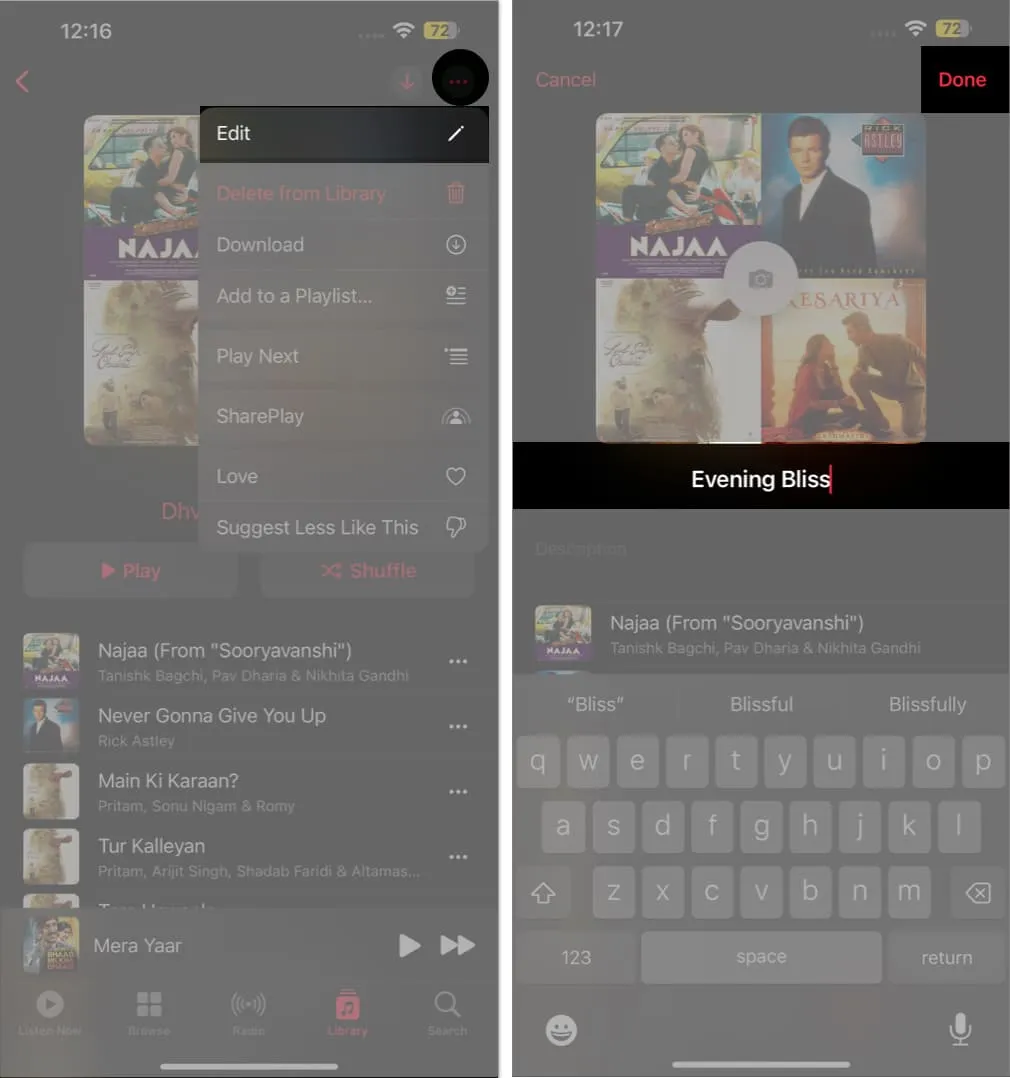
Se você deseja ter uma coleção de músicas locais nomeadas de acordo com sua preferência, pode fazê-lo no Mac e sincronizar o mesmo com seu iPhone ou iPad .
Práticas recomendadas para renomear fotos, vídeos e arquivos
Renomear fotos, vídeos e arquivos em seu iPhone e iPad pode ser uma ótima maneira de organizar seus arquivos de mídia, mas também é uma tarefa tediosa. Felizmente, existem algumas práticas recomendadas que você pode seguir que tornarão isso muito mais fácil.
Reservar um tempo para organizar e nomear adequadamente suas fotos, vídeos e arquivos é essencial para uso futuro.
perguntas frequentes
Você pode nomear fotos no Apple Photos?
Para renomear uma foto de acordo com sua preferência, você deve salvar a imagem em seu dispositivo. Você será solicitado com uma caixa de diálogo de confirmação onde você pode alterar o nome da foto.
A renomeação de uma foto, vídeo ou arquivo no meu iPhone ou iPad pode afetá-la em outros dispositivos ou plataformas?
Depende de como o arquivo é sincronizado ou compartilhado. Se o arquivo for salvo apenas no seu iPhone ou iPad, renomeá-lo não afetará outros dispositivos ou plataformas. Mas renomear arquivos compartilhados ou sincronizados em nuvem será alterado em todos os dispositivos e plataformas que têm acesso ao arquivo.
Posso renomear vários arquivos no iPhone e no iPad ao mesmo tempo?
O iOS permite que seus usuários renomeiem vários arquivos completamente. Mas você precisa considerar aplicativos de terceiros para realizá-lo.
Assinando…
Então, aí está. Agora você pode renomear facilmente fotos, vídeos e arquivos no iPhone e iPad para mantê-los organizados e fáceis de encontrar. Como resultado, você não precisa mais se preocupar com fotos, vídeos e arquivos com o mesmo nome ou difíceis de localizar.
Se você tiver alguma dúvida ou comentário sobre o artigo, sinta-se à vontade para publicá-los na seção de comentários abaixo.



Deixe um comentário