Como renomear PC no Windows 11

- Para alterar o nome do PC no Windows 11, abra Configurações > Sistema > Sobre, clique em “Renomear este PC”, confirme um novo nome de computador e reinicie o computador.
- No prompt de comando (admin), execute o comando “hostname” para verificar o nome atual e execute o “Sistema de computador WMIC onde caption=’CURRENT-PC-NAME’ renomeia ‘NEWPCNAME’” para renomear o dispositivo e reinicie.
- Alternativamente, você pode usar as configurações de Compartilhamento Próximo, Painel de Controle e PowerShell para renomear seu PC no Windows 11.
No Windows 11, a capacidade de alterar o nome do PC não se trata apenas de personalização. Quando você tem vários dispositivos (como desktops e laptops) e não os mantém organizados, será um desafio encontrá-los na rede, inventaria-los e usar determinados recursos.
Por exemplo, a maioria das pessoas agora usa uma conta da Microsoft para entrar no Windows 11. Esse tipo de conta permite que você faça login nos seus dispositivos com as mesmas credenciais. Além disso, ajuda a manter um inventário organizado (em sua conta Microsoft) e usar recursos como encontrar seu dispositivo e ativação após uma mudança de hardware. Se você não atribuir um nome descritivo ao computador, o sistema atribuirá um nome aleatório, dificultando a organização e o uso dos diferentes recursos.
Neste guia, ensinarei as etapas para alterar o nome de um laptop, desktop ou tablet com Windows 11 usando as Configurações aplicativo, painel de controle, prompt de comando e PowerShell. A opção de Compartilhamento por proximidade ainda está na versão prévia, mas espera-se que seja lançada com a próxima atualização de recursos.
- Renomear PC no Windows 11
- Renomear PC no Painel de Controle
- Renomear PC no prompt de comando
- Renomear PC do PowerShell
- Renomear PC do compartilhamento próximo (visualização)
Renomear PC no Windows 11
Para renomear o PC no Windows 11, siga estas etapas:
-
Abra Configurações no Windows 11.
- Clique em Sistema.
-
Clique na guia Sobre .
-
Clique no botão “Renomear este PC” na seção “Especificações do dispositivo”.
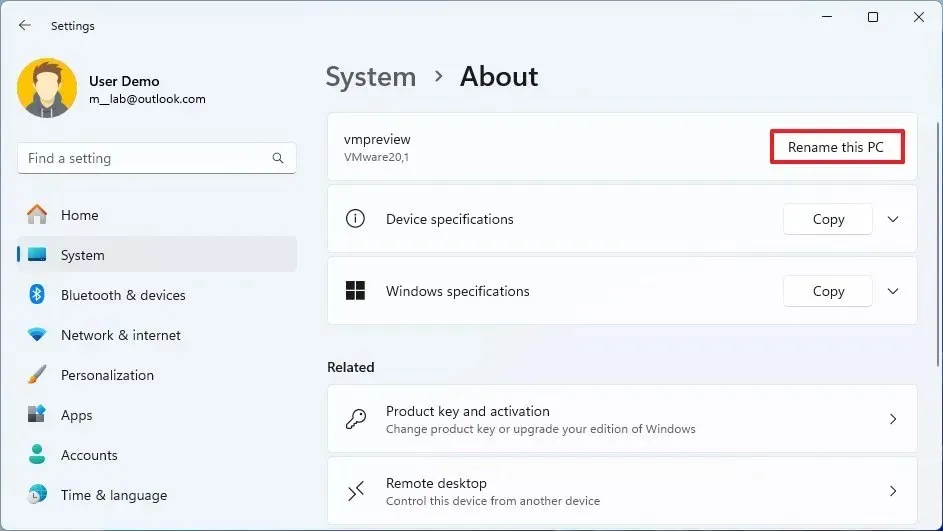
- Confirme o novo nome do computador.
-
Clique no botão Avançar .
-
Clique no botão Reiniciar agora.
Depois de concluir as etapas, o computador será reiniciado para aplicar o novo nome no Windows 11.
Renomear PC no Painel de Controle
Para renomear o nome do computador com Painel de Controle no Windows 11, siga estas etapas:
-
Abra o Painel de Controle.
-
Clique em Sistema e Segurança.
-
Na seção “Sistema”, clique na opção “Permitir acesso remoto” .
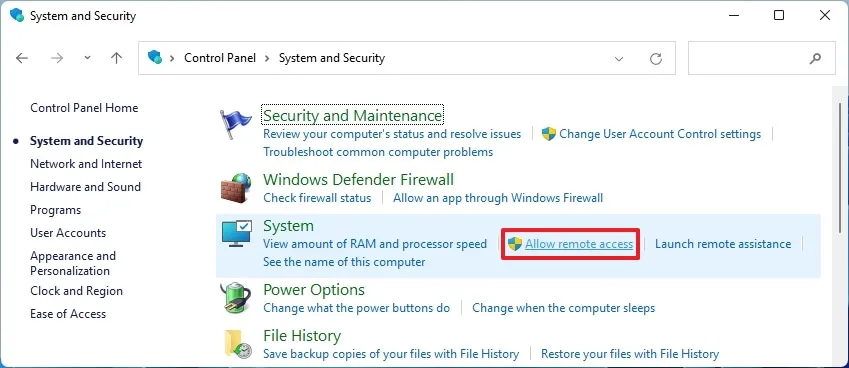
-
Clique na guia Nome do computador.
-
Clique no botão Alterar.

-
Confirme um novo nome para o seu computador.

-
Clique no botão OK .
-
Clique no botão OK novamente.
-
Clique no botão Fechar .
-
Clique no botão Reiniciar agora.
Depois de concluir as etapas, o computador será reinicializado e, ao reiniciar, começará a usar o novo nome.
Renomear PC no prompt de comando
Para alterar o nome do seu PC no Windows 11 no prompt de comando, siga estas etapas:
-
Abra Iniciar.
-
Pesquise Prompt de comando, clique com o botão direito no resultado superior e selecione Executar como administrador opção.
-
Digite o seguinte comando para determinar o nome do dispositivo atual e pressione Enter:
hostname - [/tbx]
-
Digite o seguinte comando para reiniciar o dispositivo e pressione Enter:
shutdown -r -t 00
Depois de concluir as etapas, as alterações serão aplicadas após reiniciar o computador com Windows 11.
Renomear PC do PowerShell
Para alterar o nome de um PC com Windows 11 com PowerShell, siga estas etapas:
-
Abra Iniciar.
-
Pesquise PowerShell, clique com o botão direito no resultado superior e selecione Executar como administrador< /span> opção.
-
Digite o seguinte comando para renomear o nome do PC no Windows 11 e pressione Enter:
Rename-Computer -NewName "NEW-PC-NAME"
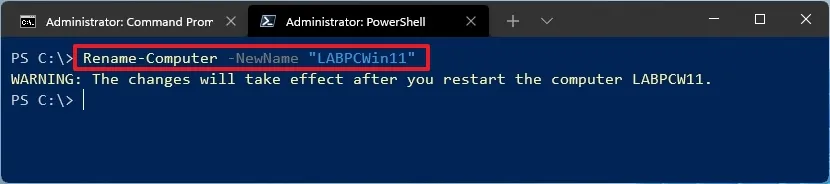
-
Digite o seguinte comando para reiniciar o dispositivo e pressione Enter:
Restart-Computer
Depois de concluir as etapas, o Windows 11 reiniciará o sistema para aplicar o novo nome.
Renomear PC do compartilhamento próximo (visualização)
Para renomear o PC na página Compartilhamento próximo, siga estas etapas:
-
Abra Configurações.
-
Clique em Sistema.
-
Clique na página Compartilhamento próximo.
-
Clique no botão “Renomear” na configuração “Seu dispositivo pode ser descoberto como PC do usuário”.

-
Confirme o novo nome do computador.

-
Clique no botão Avançar .
-
Clique no botão Reiniciar agora.
Depois de concluir as etapas, o sistema aplicará o novo nome no Windows 11.
Atualização em 18 de janeiro de 2024: estas instruções foram atualizadas para garantir a precisão e adicionar novas etapas na página Compartilhamento por proximidade.



Deixe um comentário