Como renomear hardware no Gerenciador de dispositivos do Windows 11/10

Se você quiser renomear o hardware no Gerenciador de Dispositivos do Windows 11/10, veja como fazer isso. Se você deseja renomear GPU, CPU, câmera USB ou qualquer outro dispositivo USB, é possível alterar o nome com a ajuda deste guia passo a passo.

O Gerenciador de Dispositivos mostra todos os dispositivos e drivers conectados ao seu computador – seja disco rígido interno ou externo, câmera, placa gráfica, alto-falantes ou qualquer outra coisa; você pode encontrar isso no Gerenciador de dispositivos.
O Gerenciador de Dispositivos geralmente mostra o dispositivo com o nome original em cada seção. No entanto, pode haver momentos em que você não reconhecerá o dispositivo por ter um nome genérico. Por exemplo, se você abrir a seção de controladores USB, poderá encontrar alguns dispositivos que talvez não reconheça ou mesmo compreenda. Nessas situações, você pode renomear o dispositivo para identificá-lo melhor.
Como renomear hardware no Gerenciador de dispositivos do Windows
Para renomear o hardware no Gerenciador de Dispositivos do Windows 11/10, siga estas etapas:
- Abra o Gerenciador de Dispositivos no seu computador.
- Clique com o botão direito no hardware e selecione Propriedades.
- Vá para a guia Detalhes.
- Expanda o menu Propriedade e escolha a Chave do driver .
- Clique com o botão direito na chave do driver e selecione Copiar.
- Abra o Editor do Registro no seu PC.
- Navegue até Enum em HKLM.
- Selecione Editar > Encontre.
- Cole a chave do dispositivo copiada e clique em Localizar próximo.
- Clique duas vezes no FriendlyName Valor da string.
- Digite um nome que deseja definir e clique em OK.
- Reinicie o seu computador.
Para saber mais sobre essas etapas, continue lendo.
Para começar, você precisa obter a chave do driver do hardware que deseja renomear. Para isso, pressione Win+X e selecione a opção Gerenciador de Dispositivos para abra o Gerenciador de Dispositivos no seu computador. Em seguida, encontre o hardware que deseja renomear, clique com o botão direito nele e selecione a opção Propriedades.
Em seguida, vá para a guia Detalhes e expanda a Propriedade lista suspensa e selecione a chave do driver. Em seguida, clique com o botão direito na chave do driver e selecione a opção Copiar .
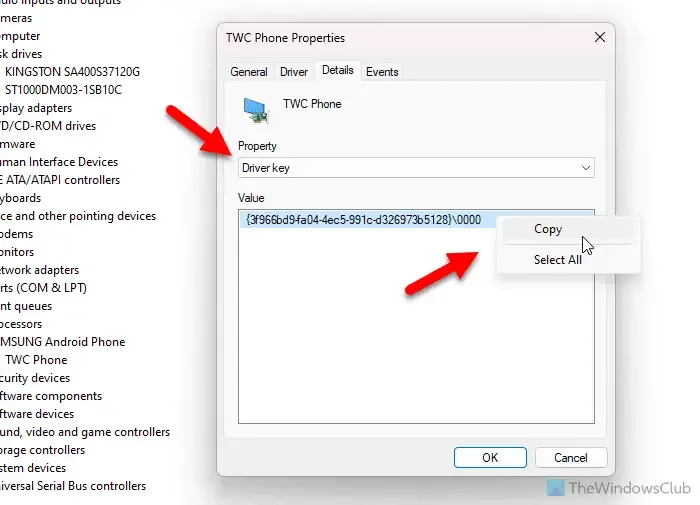
Uma vez feito isso, você precisa abrir o Editor do Registro no seu computador e navegar até o seguinte caminho:
HKEY_LOCAL_MACHINE\SYSTEM\ControlSet001\Enum
Depois de selecionar Enum, vá para Editar > Encontre ou pressione Ctrl+F. Em seguida, cole a chave do driver copiada e clique no botão Encontrar próximo .
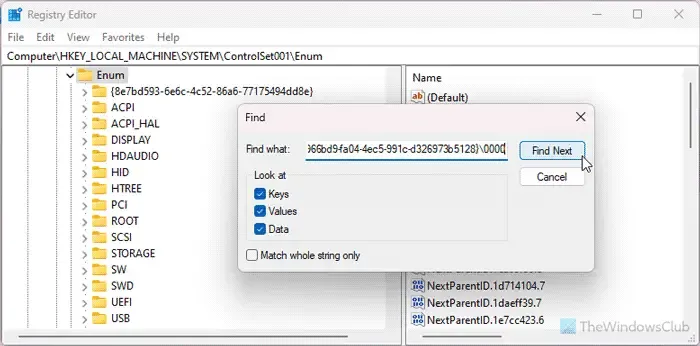
Você pode encontrar uma subchave. Do outro lado, você pode ver um valor de string chamado FriendlyName. Você precisa clicar duas vezes neste valor de string e inserir um nome que deseja definir.
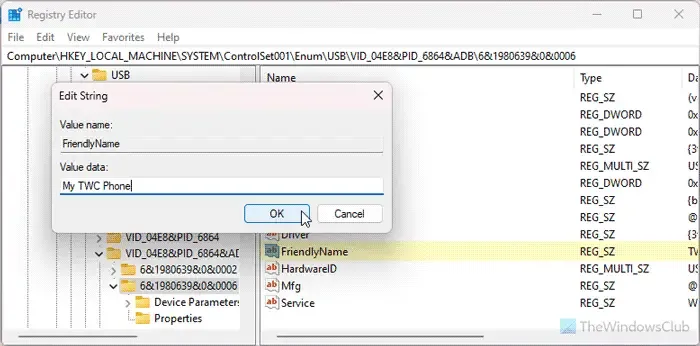
Finalmente, clique no botão OK , feche todas as janelas e reinicie o computador.
No entanto, se você não conseguir ver o valor da string FriendlyName, será necessário criá-lo manualmente. Para isso, clique com o botão direito na subchave do resultado da pesquisa > Novo > String Value e nomeie-o como FriendlyName.
Depois de reiniciar o PC, você poderá encontrar o novo nome do hardware no Gerenciador de Dispositivos.
Como alterar o nome da GPU no Gerenciador de dispositivos
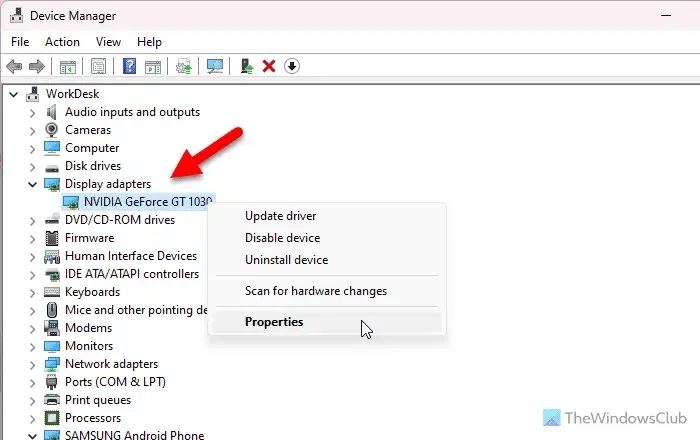
Para alterar o nome da GPU no Gerenciador de Dispositivos, siga estas instruções:
- Abra o Gerenciador de dispositivos e expanda a seção Adaptadores de vídeo.
- Clique com o botão direito no driver da GPU > Propriedades > vá para a guia Detalhes.
- Selecione a chave do driver na lista Propriedades> ; clique com o botão direito na tecla Driver > selecione Copiar.
- Abra o Editor do Registro e navegue até este caminho:
HKEY_LOCAL_MACHINE\SYSTEM\ControlSet001\Enum - Procure a chave do driver na pasta Enum clicando em Ctrl+F.
- Clique duas vezes em FriendlyName Valor da string e insira um novo nome.
- Clique no botão OK e feche todas as janelas.
- Reinicie o computador ou saia da sua conta e faça login novamente.
Como alterar o tipo de dispositivo no Gerenciador de dispositivos
Atualmente, não há como alterar o tipo de dispositivo no Gerenciador de Dispositivos do Windows 11/10. Embora algumas impressoras permitam fazer isso, elas não se aplicam a todos os tipos de dispositivos.
Quando você instala um novo hardware, o Gerenciador de Dispositivos escolhe o tipo automaticamente. Por exemplo, se você instalar uma placa gráfica, ela será atribuída à seção Adaptadores de vídeo. Da mesma forma, se você instalar um novo monitor, poderá encontrá-lo na seção Monitores.
Como renomear a câmera USB no Windows
Às vezes, você pode ter instalado várias câmeras em seu computador e deseja identificar uma específica para fazer algumas alterações. Nessas situações, você pode seguir estas etapas para renomear a câmera USB – seja ela interna ou externa.
Para renomear a câmera USB no Windows 11/10, você precisa primeiro abrir o Gerenciador de Dispositivos. Em seguida, expanda a seção Câmeras , clique com o botão direito no hardware da câmera existente e selecione Propriedades e mude para a guia Detalhes .
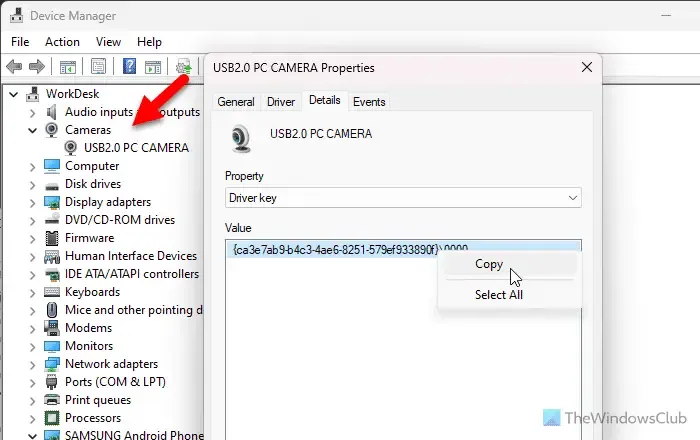
Em seguida, você precisa copiar a chave do driver. Em seguida, abra o Editor do Registro e siga este caminho:
HKEY_LOCAL_MACHINE\SYSTEM\ControlSet001\Enum
Procure a chave do driver copiada e clique duas vezes no FriendlyName Valor da string.
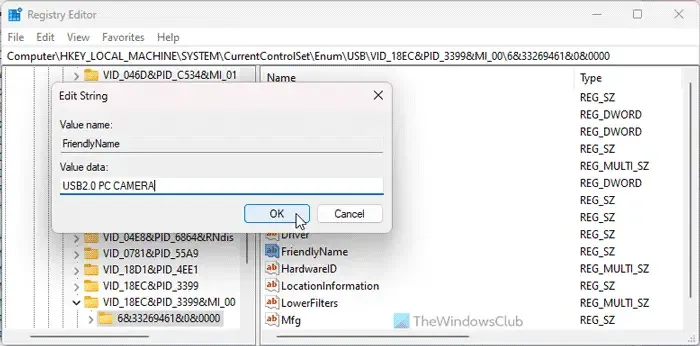
Digite um novo nome de sua preferência e clique no botão OK .
Por fim, reinicie o computador para aplicar a alteração. Alternativamente, você pode sair do seu computador e entrar novamente na sua conta para fazer isso.
Isso é tudo!
Como altero o nome da minha CPU no Gerenciador de dispositivos
Para alterar o nome da sua CPU no Gerenciador de Dispositivos, você precisa copiar a chave do driver da CPU. Você deve expandir a seção Processadores , selecionar a opção Propriedades e ir para a guia Detalhes . Em seguida, você precisa abrir o Editor do Registro e ir para Enum em HKLM. Procure a chave do driver e clique duas vezes no valor da string FriendlyName. Em seguida, reinicie o computador após inserir o novo nome e clicar no botão OK .
Como renomear dispositivo USB no Windows 11
Não há diferença entre alterar o nome de qualquer outro dispositivo e de um dispositivo USB. No entanto, você deve primeiro encontrar o dispositivo USB no Gerenciador de Dispositivos. Você pode abrir Controladores Universal Serial Bus para encontrar todos os dispositivos USB conectados ao seu computador. Em seguida, siga as mesmas etapas acima para renomear o dispositivo USB no Windows 11/10.



Deixe um comentário