Como renomear o disco rígido externo no Windows 11/10
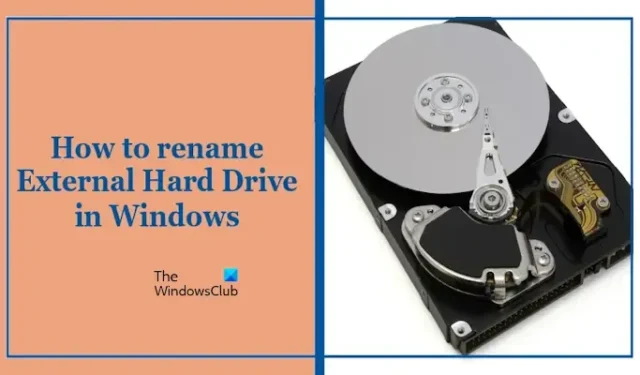
Este artigo mostrará algumas maneiras fáceis de renomear um disco rígido externo no Windows. Alguns usuários ficam confusos, especialmente com rótulos genéricos como “HDD” ou “Drive E, D, etc.” Você pode renomeá-los facilmente em seu PC com Windows.

Como renomear o disco rígido externo no Windows 11/10
Você pode renomear o disco rígido externo em seu PC com Windows 11/10 seguindo qualquer um destes cinco métodos:
- Usando o gerenciamento de disco
- Usando o Explorador de Arquivos
- Usando a janela Propriedades
- Usando o prompt de comando
- Usando as configurações do Windows
Vamos começar.
1] Usando gerenciamento de disco
O primeiro método para renomear um disco rígido externo em seu PC com Windows é usar o gerenciamento de disco. Use as seguintes instruções:
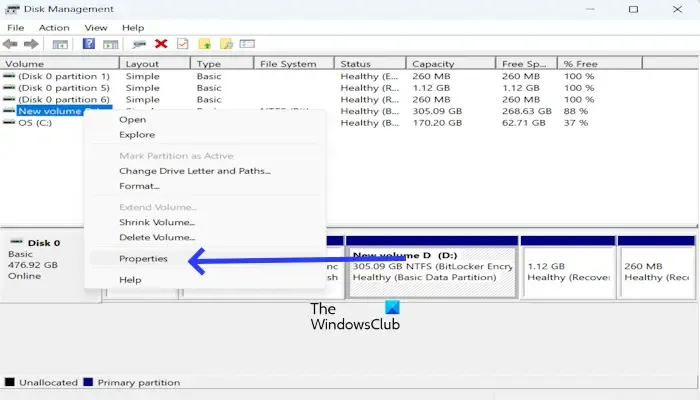
- Pressione a tecla Win + R para abrir a caixa de diálogo Executar.
- Digite diskmgmt.msc e clique em OK para abrir o Gerenciamento de disco.
- Clique com o botão direito na unidade externa e selecione Propriedades.
- Na guia Geral, digite um novo nome para seu disco rígido externo e clique em Aplicar< /span>.
- Agora, clique em OK.
2] Usando o Explorador de Arquivos
Você pode renomear um disco rígido externo em seu PC com Windows usando o método File Explorer. Para fazer isso, use as etapas abaixo:
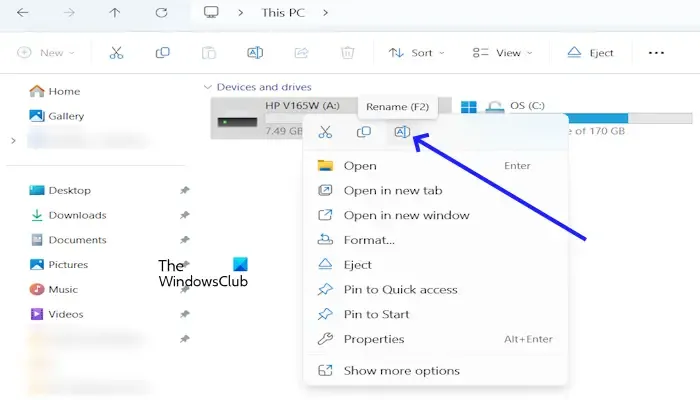
- Abra o Explorador de Arquivos tecla Windows + E e navegue até Este PC.
- Expanda Dispositivos e unidades e clique com o botão direito na unidade externa que você deseja renomear.
- Selecione “Renomear”. Alternativamente, você também pode pressionar a tecla F2. A tecla F2 é usada para renomear arquivos e pastas no Windows 11/10.
- Digite um nome e pressione Enter.
3]Usando a janela Propriedades
Você também pode renomear seu disco rígido externo usando a janela Propriedades. Verifique as etapas abaixo:
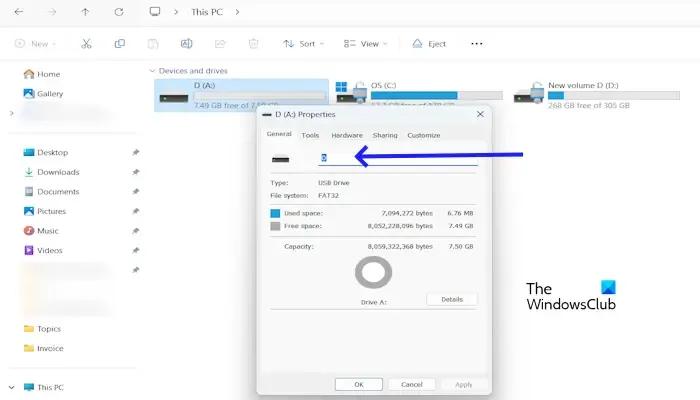
- Pressione Windows + E para abrir o Explorador de Arquivos.
- Clique em Este PC, clique com o botão direito na unidade cujo nome deseja alterar e selecione Propriedades no menu.
- Selecione e exclua o nome atual e digite um novo nome para o seu disco rígido externo.
- Agora clique em OK e depois em Aplicar.
4]Usando o prompt de comando
Renomeie um disco rígido externo em seu PC com Windows usando o método do prompt de comando. Use as etapas abaixo:
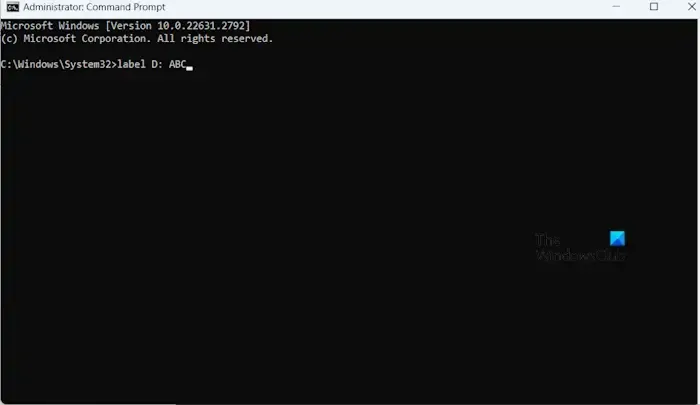
- Pressione a tecla Windows e digite cmd.
- Clique com o botão direito em CMD e clique em Executar como administrador.
- Digite o seguinte comando após substituir a <DriveLetter> com o nome do disco rígido externo ou digite o nome que deseja escolher e pressione Enter.
label <DriveLetter>: New name
5]Usando as configurações do Windows
As configurações do Windows também permitem renomear seu disco rígido externo. Para fazer isso, use as seguintes etapas:
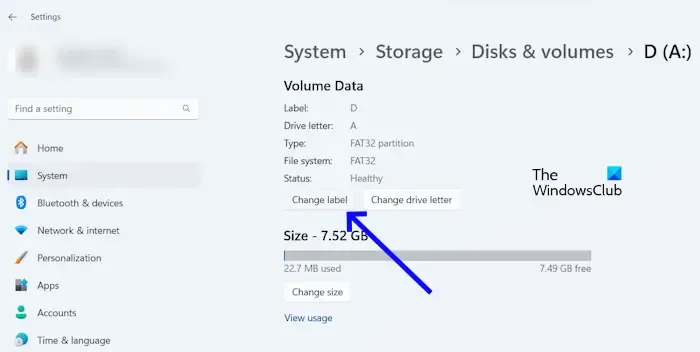
- Vá para as configurações do Windows.
- Clique em Sistema > Armazenamento> Configurações avançadas de armazenamento.
- Clique em Discos e volumes.
- Localize sua unidade externa e selecione Propriedades.
- Agora, digite um novo rótulo de volume na janela Alterar rótulo de volume e clique em Aplicar.
É isso. Eu espero que isso ajude.
Por que não consigo ver meu disco rígido externo?
Pode haver vários motivos pelos quais você não consegue ver seu disco rígido externo em seu computador com Windows 11/10. Alguns dos motivos mais comuns são porta USB com defeito, driver do controlador USB corrompido, etc.
Como renomeio uma letra de unidade no Windows 11?
Você pode renomear uma letra de unidade no Windows usando o prompt de comando, o gerenciamento de disco, o PowerShell, o Editor do Registro e o software Drive Letter Changer.



Deixe um comentário