Como remover o Windows Copilot no Windows 11
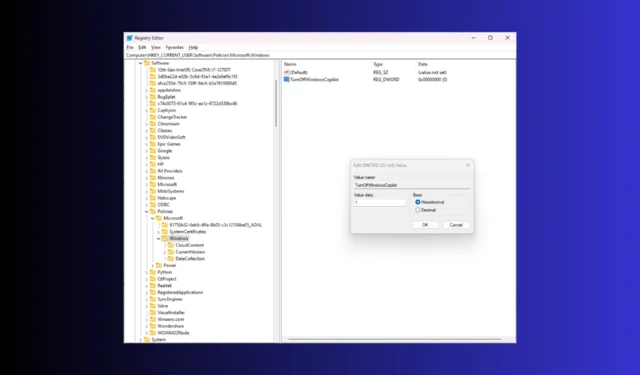
Na semana passada, a Microsoft apresentou o Windows Copilot, um assistente de IA desenvolvido pelo Bing Chat com a atualização mais recente, KB5030310. Muitos usuários reclamam que isso está causando problemas no Wallpaper Engine. Se você é um deles, este guia pode ajudar!
Discutiremos alguns dos métodos eficazes com instruções passo a passo para remover o Windows Copilot do Windows 11.
Razões pelas quais você pode querer remover o Copilot do Windows 11
- Melhore o desempenho do sistema
- Aborde as questões de privacidade e minimize as distrações.
- Elimine problemas de compatibilidade de software.
- Se você acha que é um bloatware adicional e não tem utilidade para ele.
Como desativo/desativo o Copilot no Windows 11?
1. Usando o aplicativo Configurações
- Pressione Windows+ Ipara abrir o aplicativo Configurações .
- Vá para Personalização e selecione Barra de tarefas .
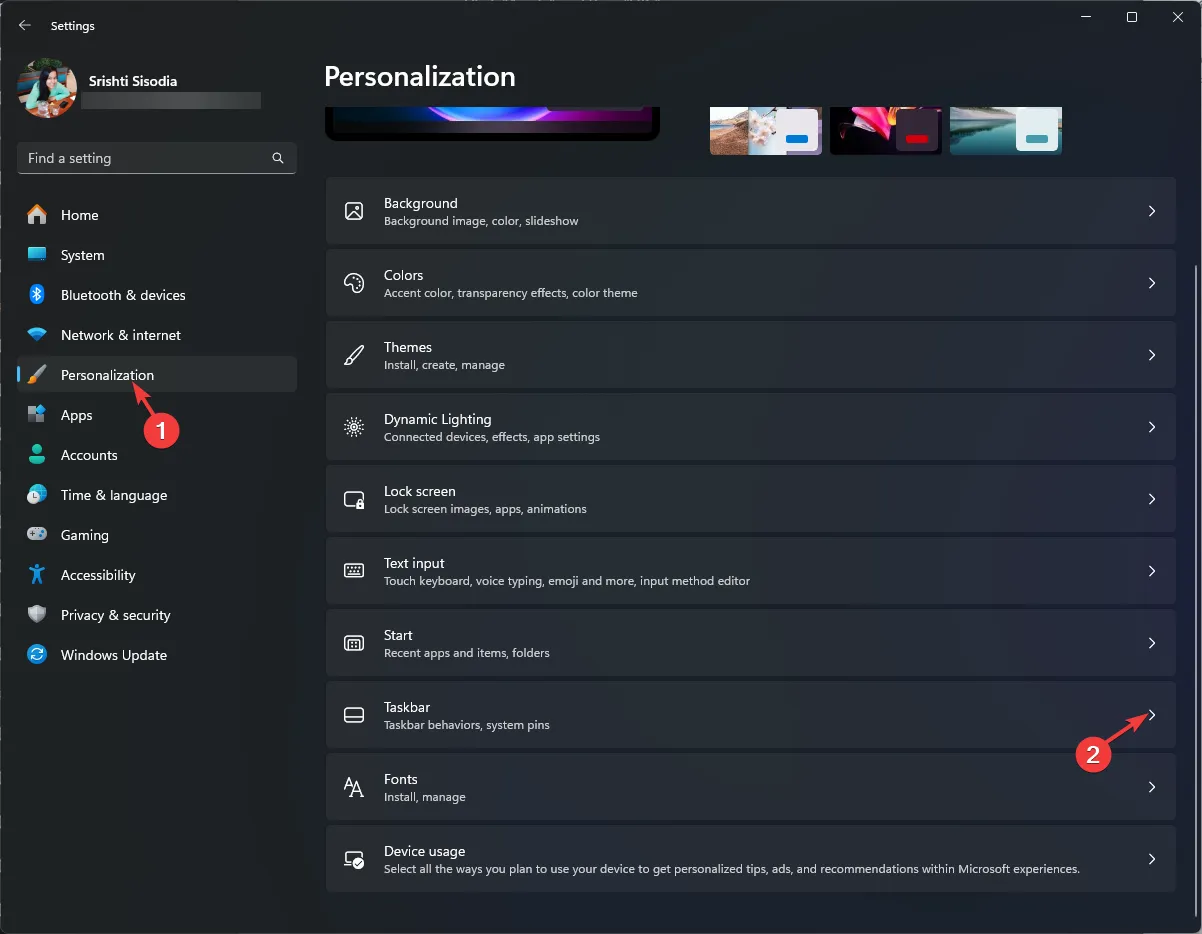
- Em seguida, em Itens da barra de tarefas, localize Copilot (visualização) e clique no botão de alternância próximo a ele para desligá-lo.
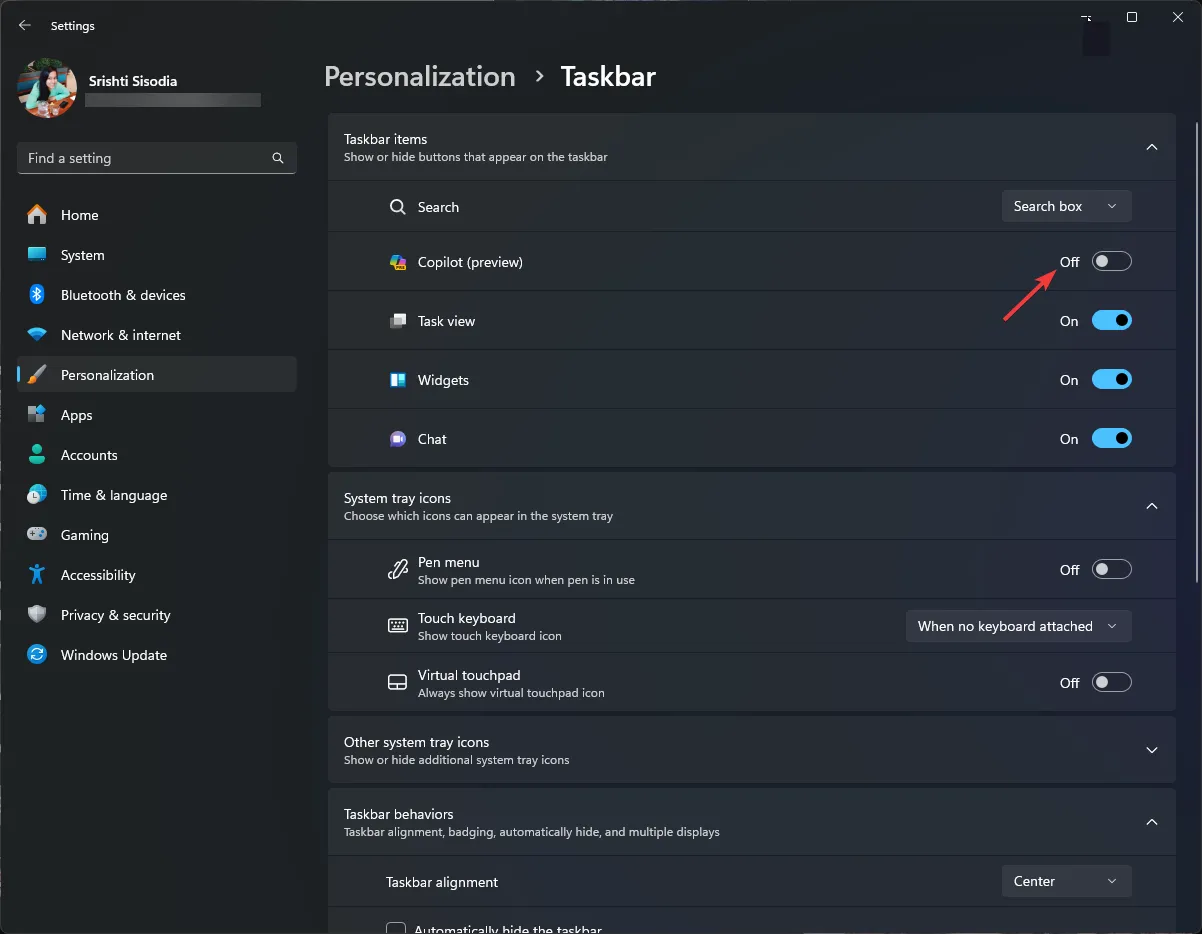
Isso removerá instantaneamente o ícone da barra de tarefas do Windows Copilot , mas você ainda pode invocá-lo usando o atalho de teclado Windows+ C.
2. Usando o Editor do Registro
- Pressione Windows + R para abrir a caixa de diálogo Executar .
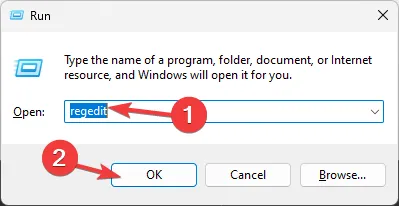
- Digite regedit e clique em OK para abrir o Editor do Registro.
- Clique em Sim no prompt do UAC.
- Primeiro, crie um backup dos arquivos de registro, vá para Arquivo e clique em Exportar . Salve o. reg para um local acessível.
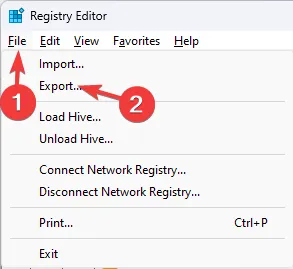
- Para remover o botão Windows Copilot da barra de tarefas, copie e cole este caminho na barra de endereço:
Computer\HKEY_CURRENT_USER\Software\Microsoft\Windows\CurrentVersion\Explorer\Advanced - Localize ShowCopilotButton no painel direito e clique duas vezes nele para abri-lo.
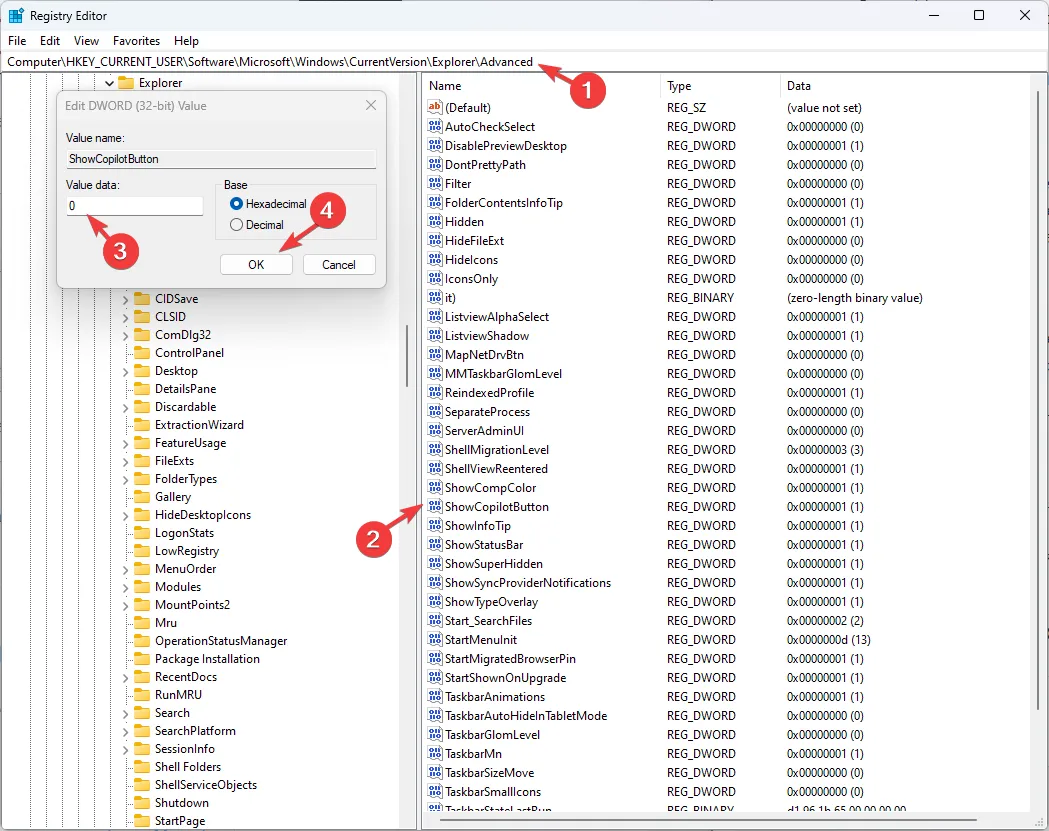
- Altere os dados do valor para 0 e clique em OK.
- Para desabilitar o recurso, vá para este caminho:
Computer\HKEY_CURRENT_USER\Software\Policies\Microsoft\Windows - Clique com o botão direito do mouse em Windows, selecione Novo e, em seguida, Valor DWORD (32 bits).
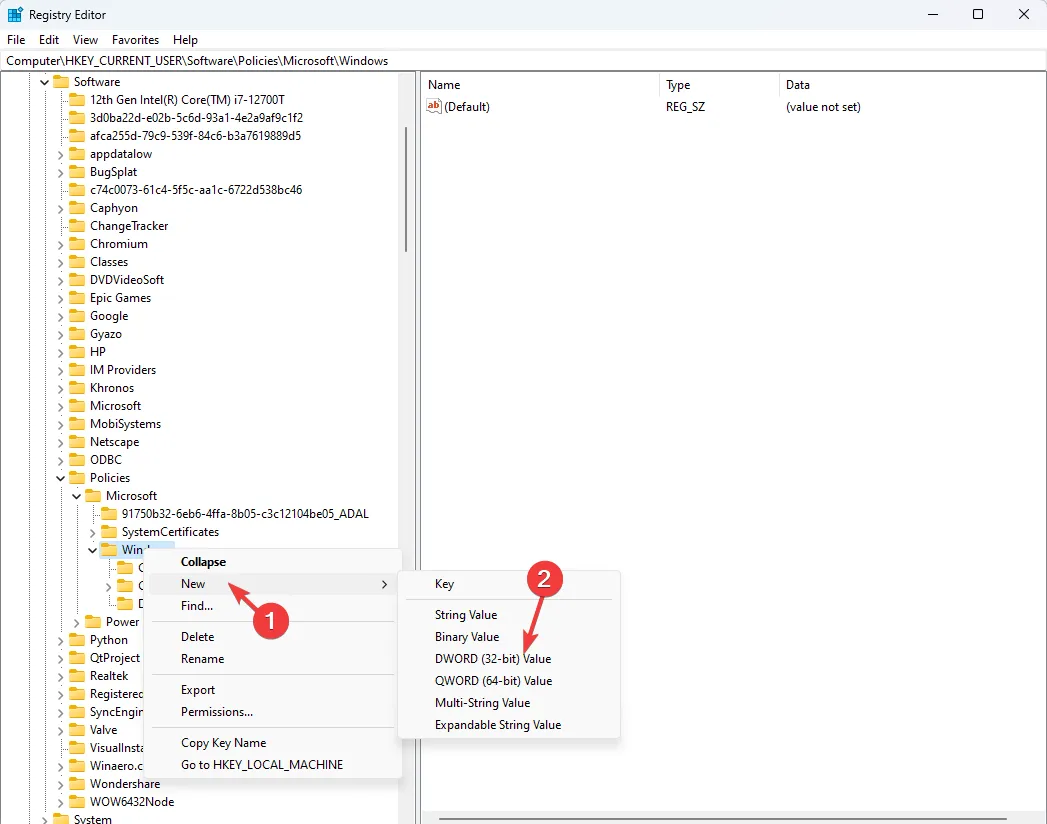
- Clique com o botão direito no DWORD recém-criado, selecione Renomear e nomeie-o TurnOffWindowsCopilot .
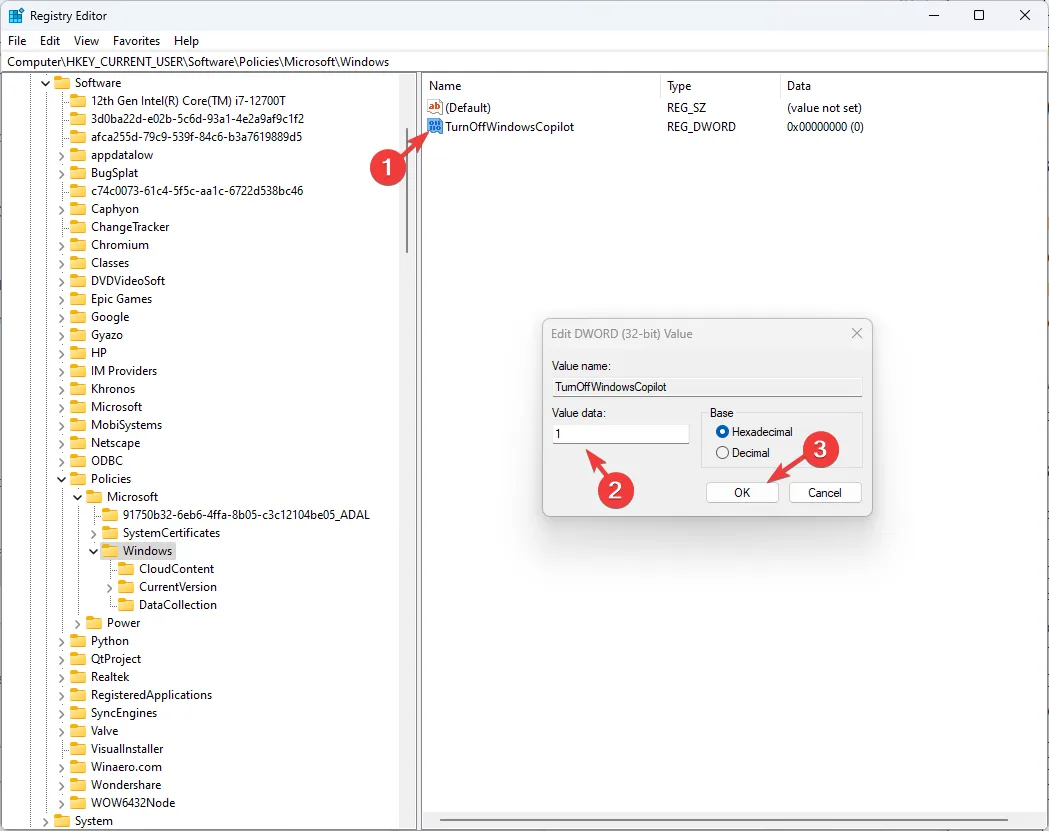
- Agora, clique duas vezes nele e altere os dados do valor para 1 e clique em OK para salvar as alterações.
- Feche o Editor do Registro e reinicie o computador.
3. Usando o Editor de Política de Grupo
- Pressione Windows + R para abrir a caixa de diálogo Executar .
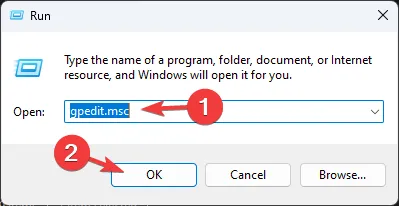
- Digite gpedit.msc e clique em OK para abrir o Editor de Política de Grupo .
- Clique em Sim no prompt do UAC.
- Navegue até este caminho para ocultar o botão Copilot:
Computer Configuration \Administrative Templates\ Start Menu and Taskbar - Localize e clique duas vezes na opção Ocultar o botão Copilot para editar a política de grupo.
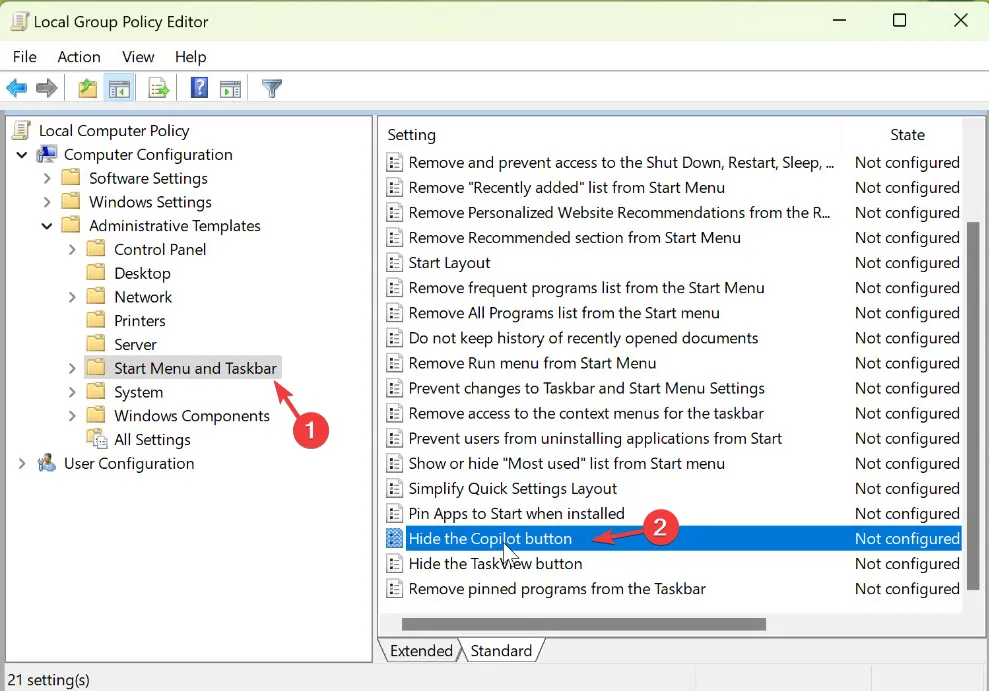
- Selecione Ativado e clique em OK .

- Para desativar o assistente com tecnologia de IA, vá para este caminho:
User Configuration\ Administrative Templates\ Windows Components\Windows Copilot - Selecione Windows Copilot, localize e clique duas vezes em Turn off Windows Copilot no painel direito para abrir Propriedades.
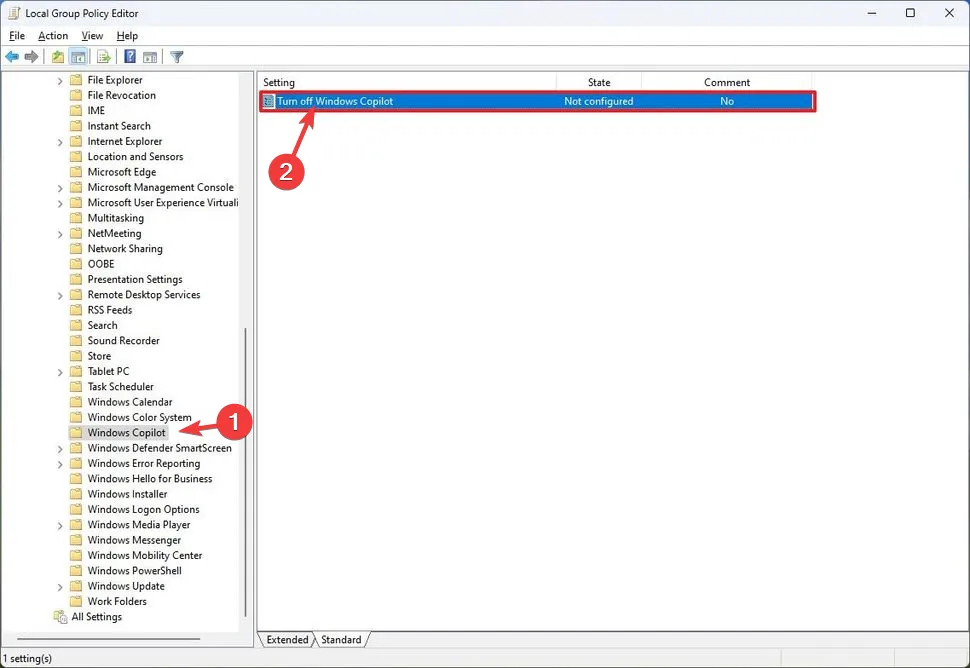
- Na janela Desligar o Windows Copilot, selecione Ativado e clique em OK.
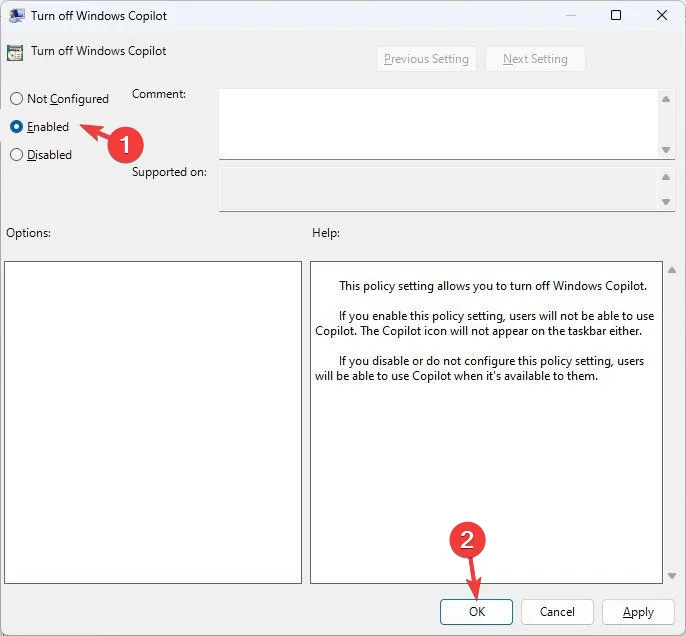
Este método funcionará apenas nas versões Enterprise e Professional do Windows.
4. Usando o Microsoft Intune
- Faça login no Microsoft Intune .
- Vá para Dispositivos , selecione Windows e clique em Perfis de configuração .
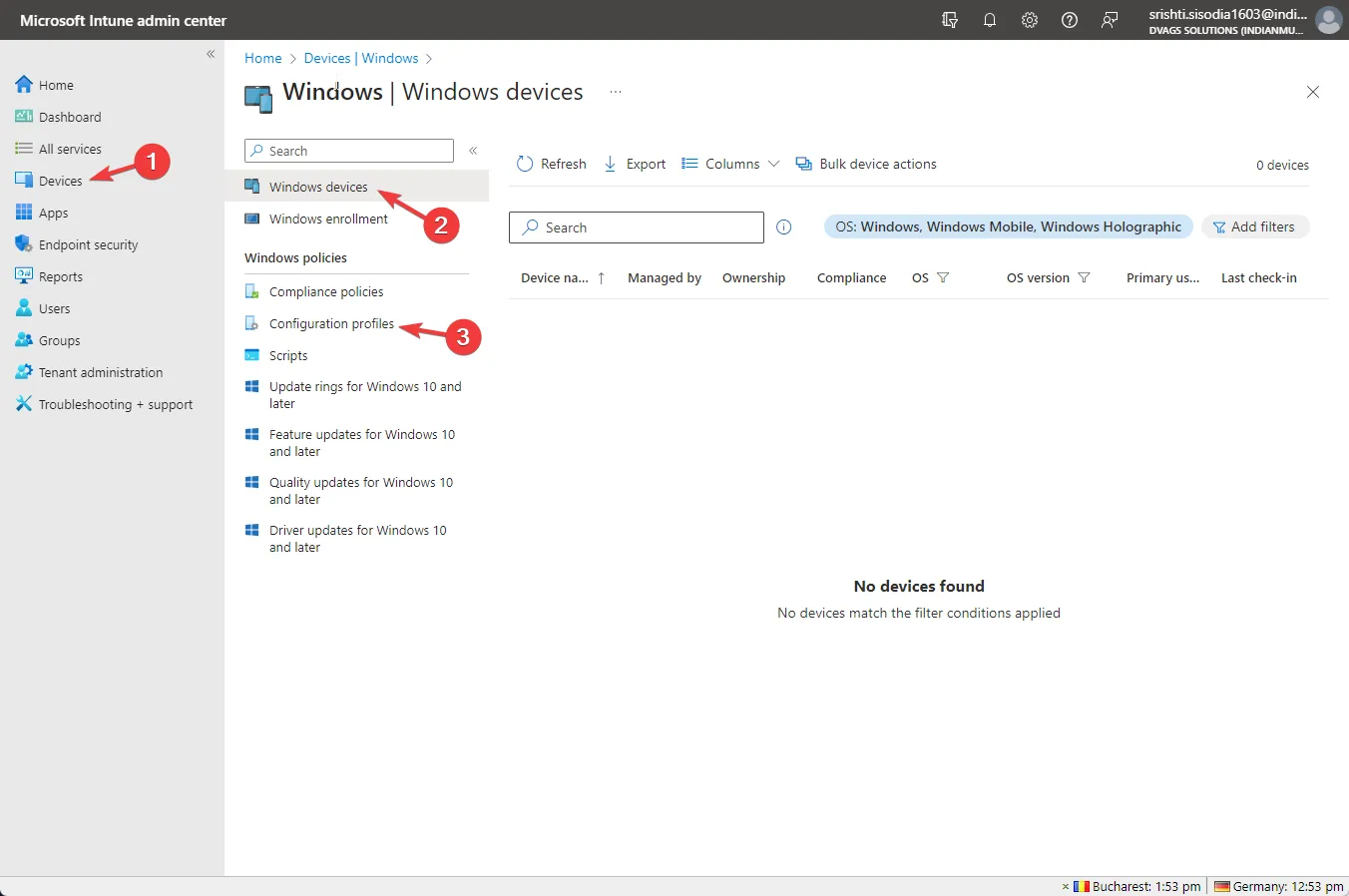
- Para Plataforma, selecione Windows 10 e posterior ; para Tipo de perfil, selecione Modelos e escolha Personalizado e clique em Criar .
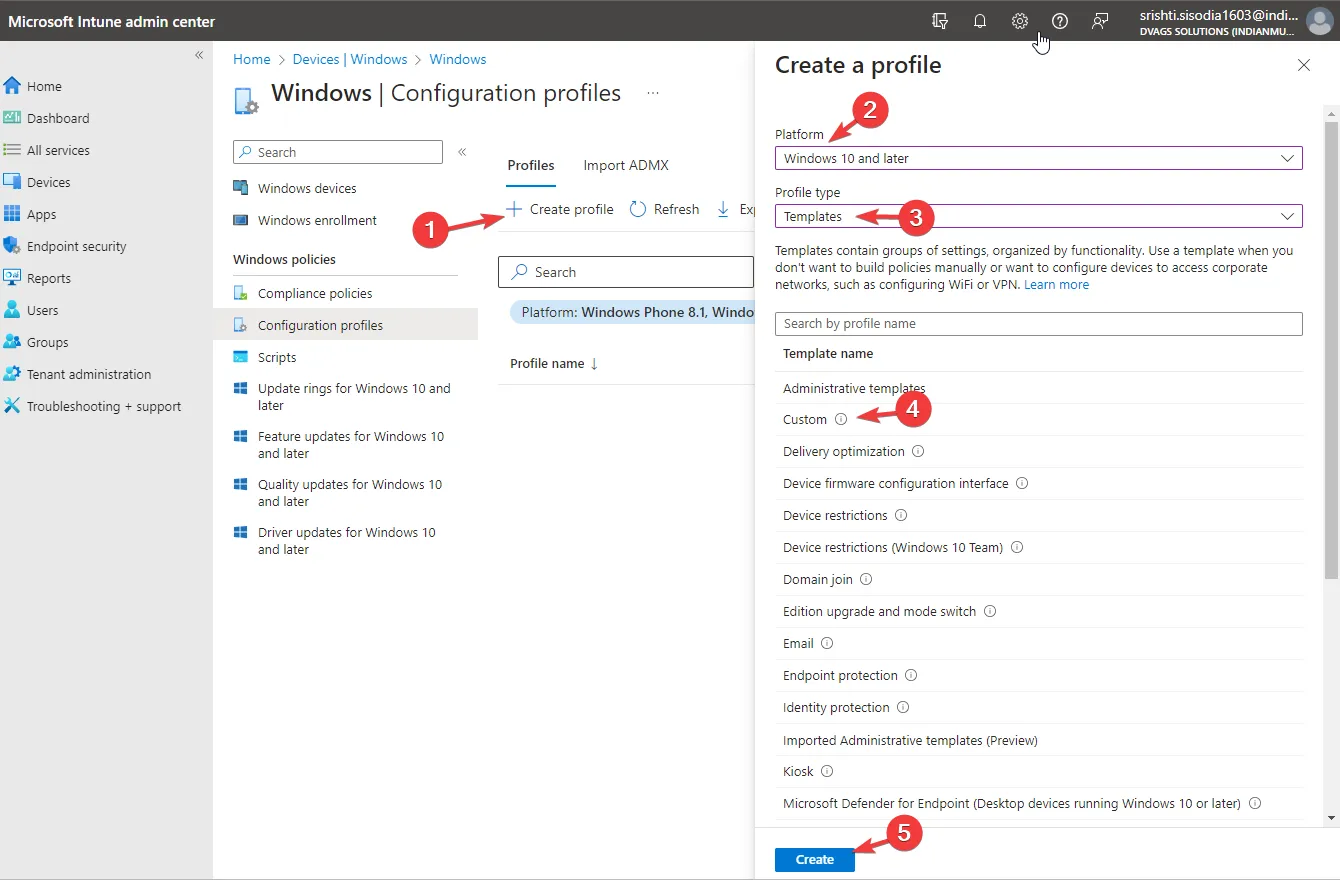
- Na página Personalizado , insira os seguintes detalhes e clique em Avançar:
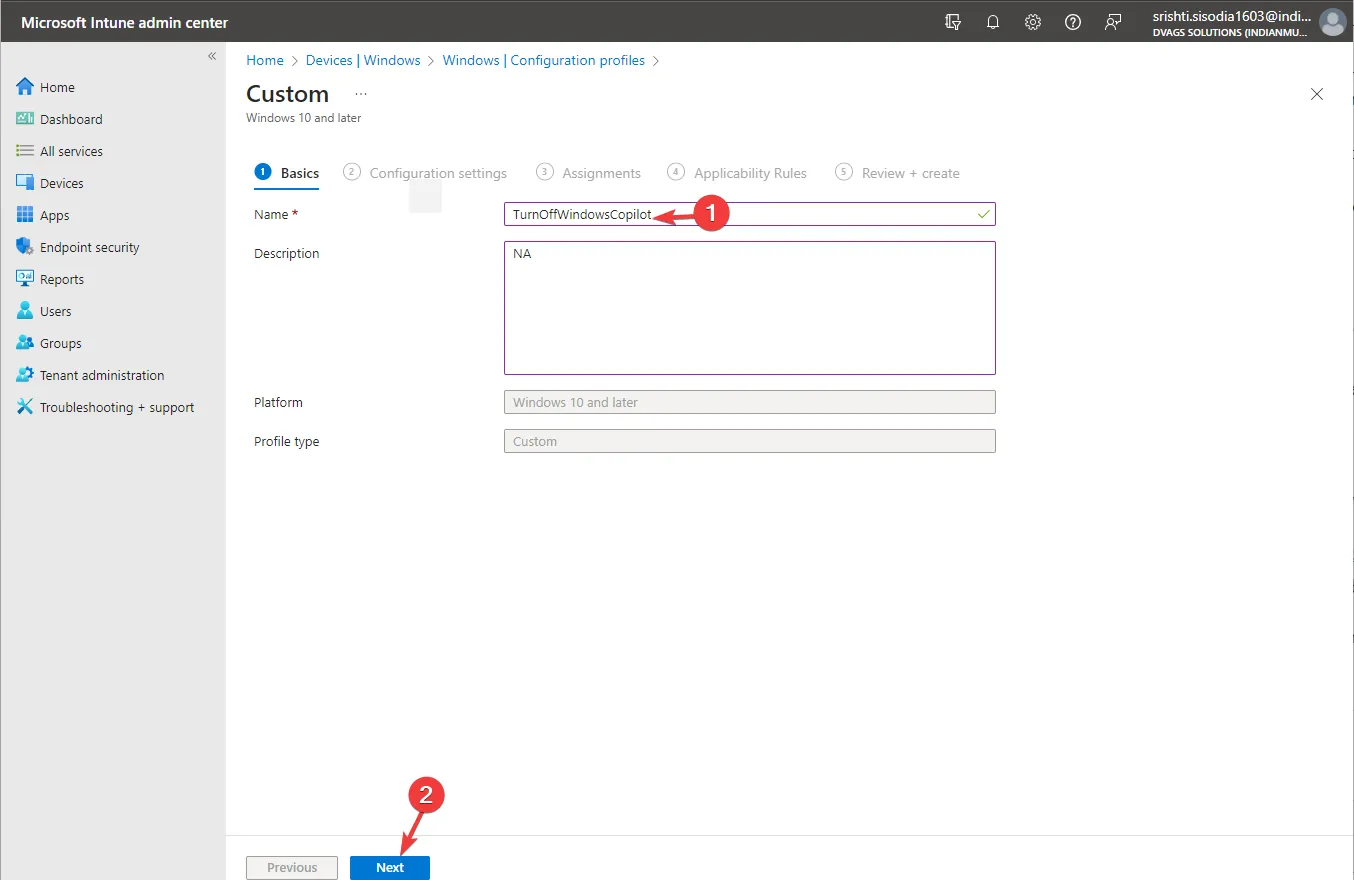
- Nome – TurnOffWindowsCopilot
- Descrição – mencione qualquer coisa para referência
- Localize Configurações OMA-URI e clique em Adicionar.
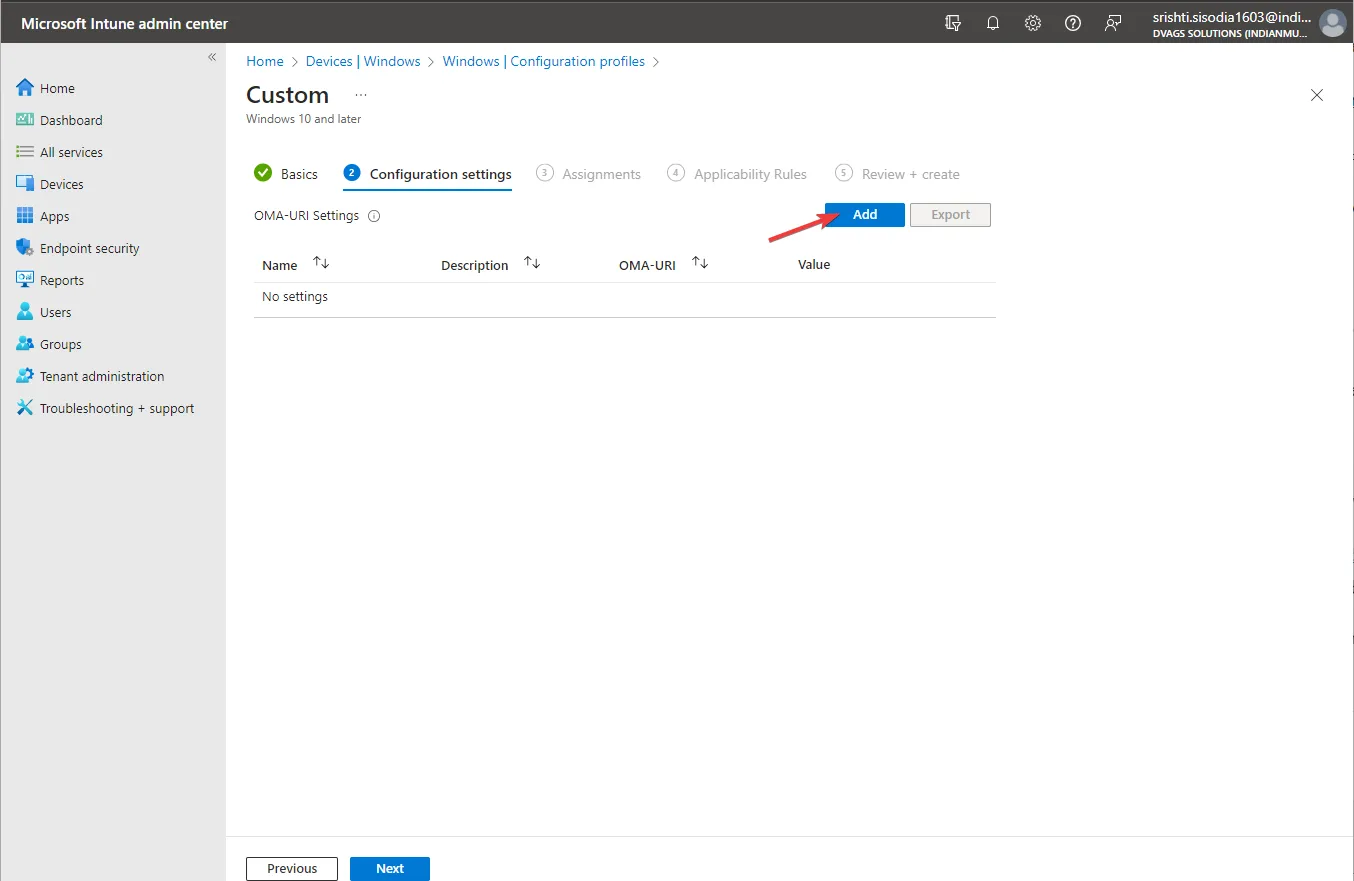
- Insira os seguintes detalhes e clique em Salvar:
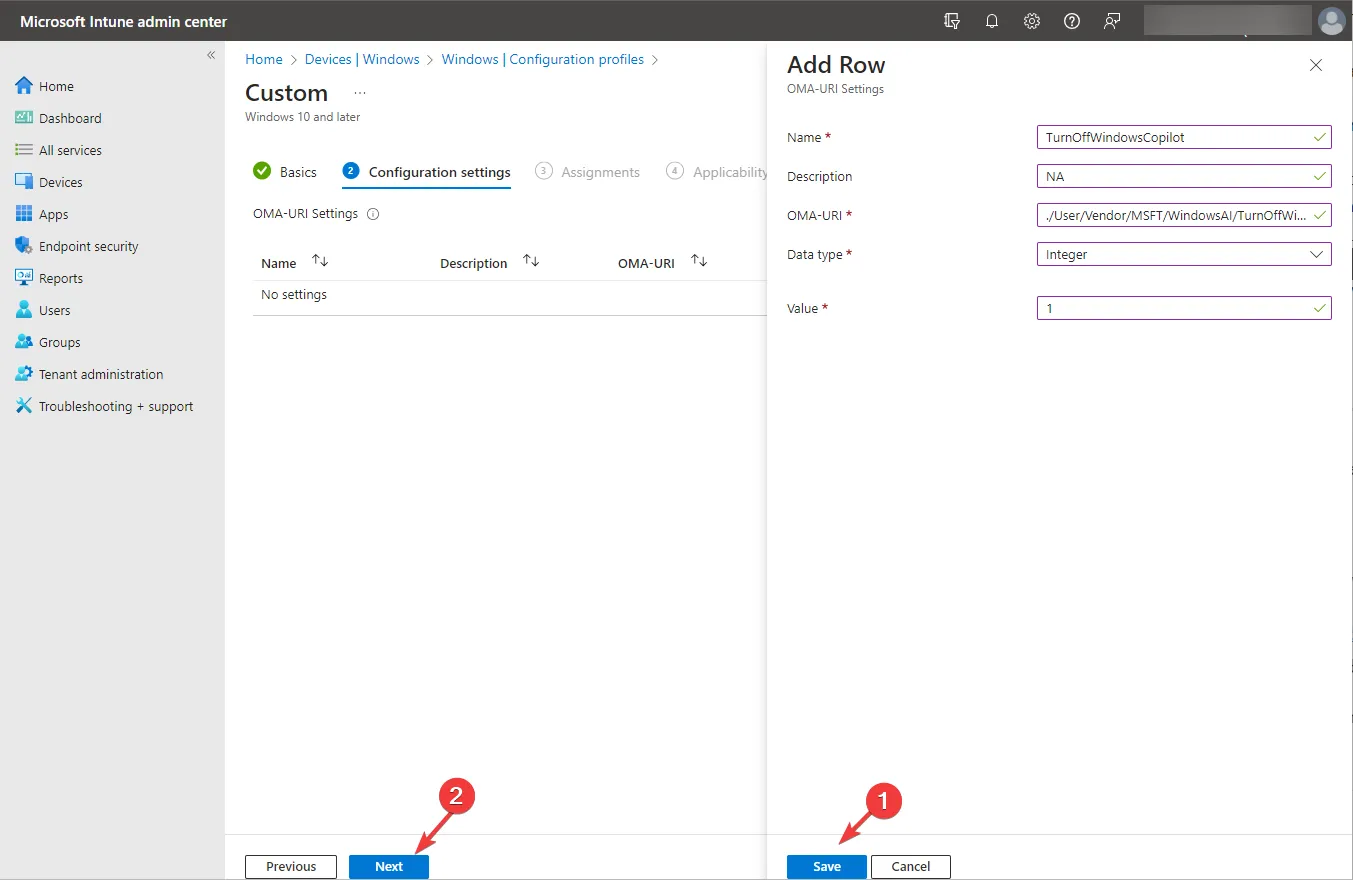
- Nome – Desligue o WindowsCopilot
- Descrição – mencione qualquer coisa para referência
- OMA-URI – ./User/Vendor/MSFT/WindowsAI/TurnOffWindowsCopilot
- Tipo de dados – inteiro
- Valor – 1
- Clique em Avançar .
- Adicione os dispositivos e crie uma regra se necessário; clique em Criar.
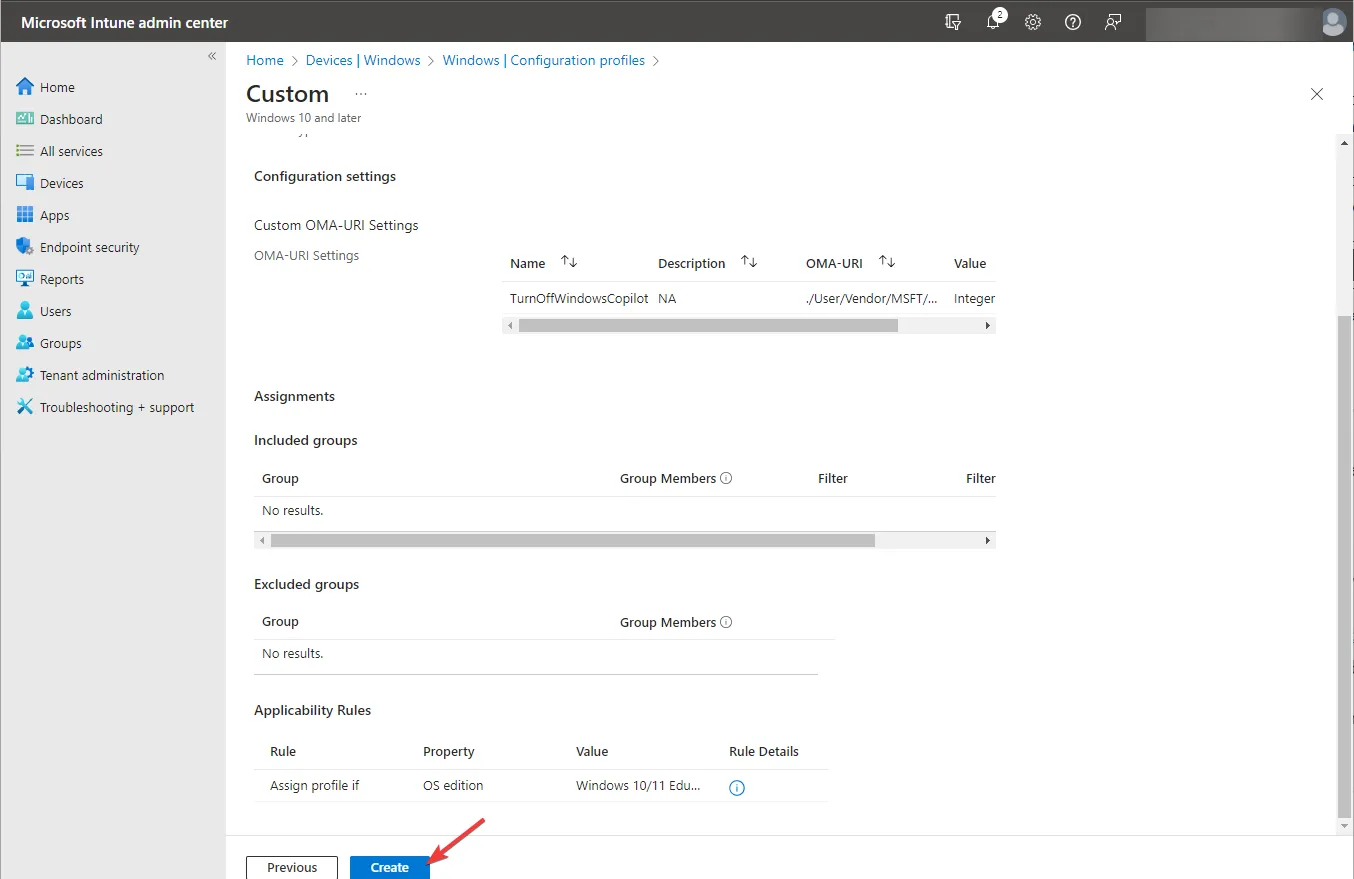
Este método pode ajudá-lo a remover o Copilot de vários computadores na mesma organização.
Como faço para remover o Copilot da barra de tarefas do Windows 11?
Você pode clicar com o botão direito na barra de tarefas, selecionar Configurações da barra de tarefas , localizar o Copilot (visualização) e desligar o botão para removê-lo da barra de tarefas.
Caso mude de ideia sobre o assistente de IA, você pode fazer engenharia reversa das etapas mencionadas em qualquer um dos métodos mencionados para habilitar o recurso estendido do Bing AI Chat.
Se você tiver alguma dúvida ou sugestão sobre o assunto, fique à vontade para mencioná-la na seção de comentários abaixo.



Deixe um comentário