Como remover marca d’água na planilha do Excel
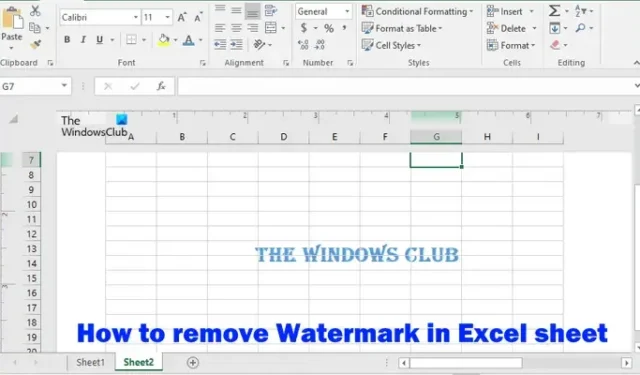
Este artigo mostra como remover uma marca d’água na planilha do Excel . No Microsoft Excel, você pode adicionar dois tipos de marcas d’água, marca d’água de imagem e marca d’água de texto. Se você tiver um arquivo do Excel com uma marca d’água e não quiser essa marca d’água na impressão, poderá removê-la.
Como remover marca d’água na planilha do Excel
Remover uma marca d’água em uma planilha do Excel é tão fácil quanto adicionar uma marca d’água no Excel . Este artigo mostra um guia passo a passo para mostrar como remover uma imagem ou uma marca d’água de texto no Excel.
O processo para remover marcas d’água de imagem e texto no Excel é o mesmo. Para remover uma marca d’água em uma planilha do Excel, você precisa abrir a exibição Layout de página. Siga as instruções a seguir.

- Abra o arquivo do Excel que contém o texto ou a marca d’água da imagem.
- Selecione a guia Inserir .
- Agora, clique em Cabeçalho e rodapé . A opção Cabeçalho e rodapé está disponível no grupo Texto .
- Depois de clicar na opção Cabeçalho e rodapé, três blocos retangulares aparecerão no Cabeçalho e no Rodapé. A exibição de sua planilha do Excel também mudará da exibição Normal para a exibição Layout de página.
- Clique em todos esses três blocos, um por um, até ver o texto &[Picture] . O Excel exibe o texto &[Imagem] quando você insere uma marca d’água de imagem.
- Excluir &[Imagem].
- Salve seu arquivo do Excel. A marca d’água da imagem foi removida.
Se o seu arquivo do Excel tiver uma marca d’água de texto, você deverá seguir as mesmas etapas para removê-la. No caso de uma marca d’água de texto, o Excel mostra o texto completo em vez de &[Imagem].
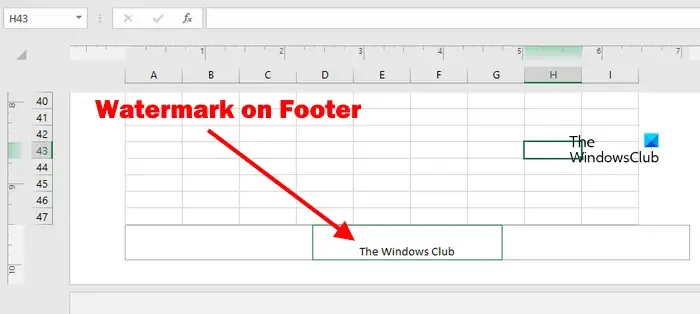
Na maioria dos casos, os usuários inserem o texto e as marcas d’água da imagem no cabeçalho do Excel. Mas, em alguns casos, pode ser inserido na seção Rodapé. Portanto, se você encontrar todos os três blocos vazios na seção Cabeçalho, verifique também a seção Rodapé.
Para isso, role para baixo para visualizar o Rodapé. Se o rodapé contiver a marca d’água, você a verá lá. Agora, clique em todos os três blocos na seção Rodapé, um por um, e exclua o texto de lá.

Você também pode alternar para a visualização Layout de página clicando no respectivo botão no canto inferior direito do Excel (consulte a captura de tela acima). Passe o cursor do mouse sobre os ícones exibidos para ler seus nomes. Clique no ícone que mostra o nome Layout da página ao passar o cursor do mouse.
Depois de alternar para a visualização Layout de página, passe o cursor sobre Cabeçalho e Rodapé para visualizar três blocos.
Onde está a marca d’água no Excel?
Alguns de vocês também podem se deparar com uma situação em que a marca d’água não é mostrada no arquivo do Excel, mas quando você gera a visualização de impressão da planilha, vê a imagem ou a marca d’água de texto lá.
Observe que o Excel mostra a marca d’água apenas na exibição Layout de página. Se você abrir o Excel no modo de exibição Normal, não verá a marca d’água.
Como remover o plano de fundo da página 1 no Excel?
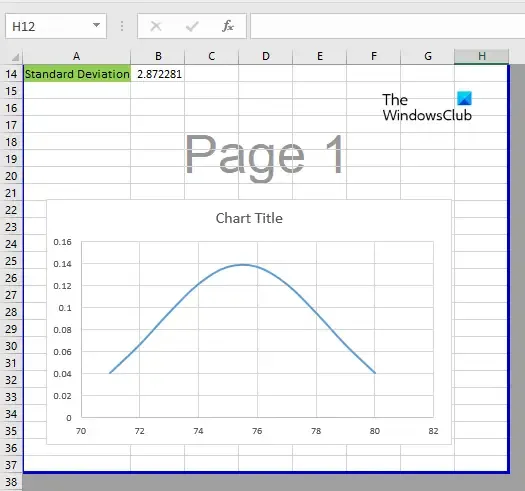
O Excel mostra o plano de fundo da página 1 quando você a abre no modo de visualização de quebra de página. Este é apenas um plano de fundo e não uma marca d’água. Portanto, não há necessidade de se preocupar com isso, pois suas planilhas impressas do Excel não mostrarão esse plano de fundo.
Se você deseja remover o plano de fundo da página 1, altere o modo de visualização de quebra de página para o modo normal. Para fazer isso, selecione Normal na guia Exibir .



Deixe um comentário