Como remover o ruído estático do microfone no Windows 11
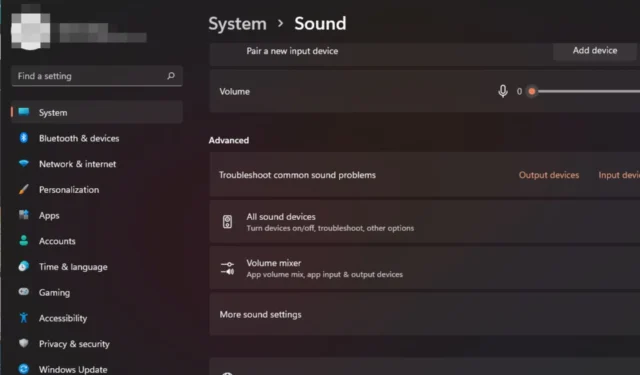
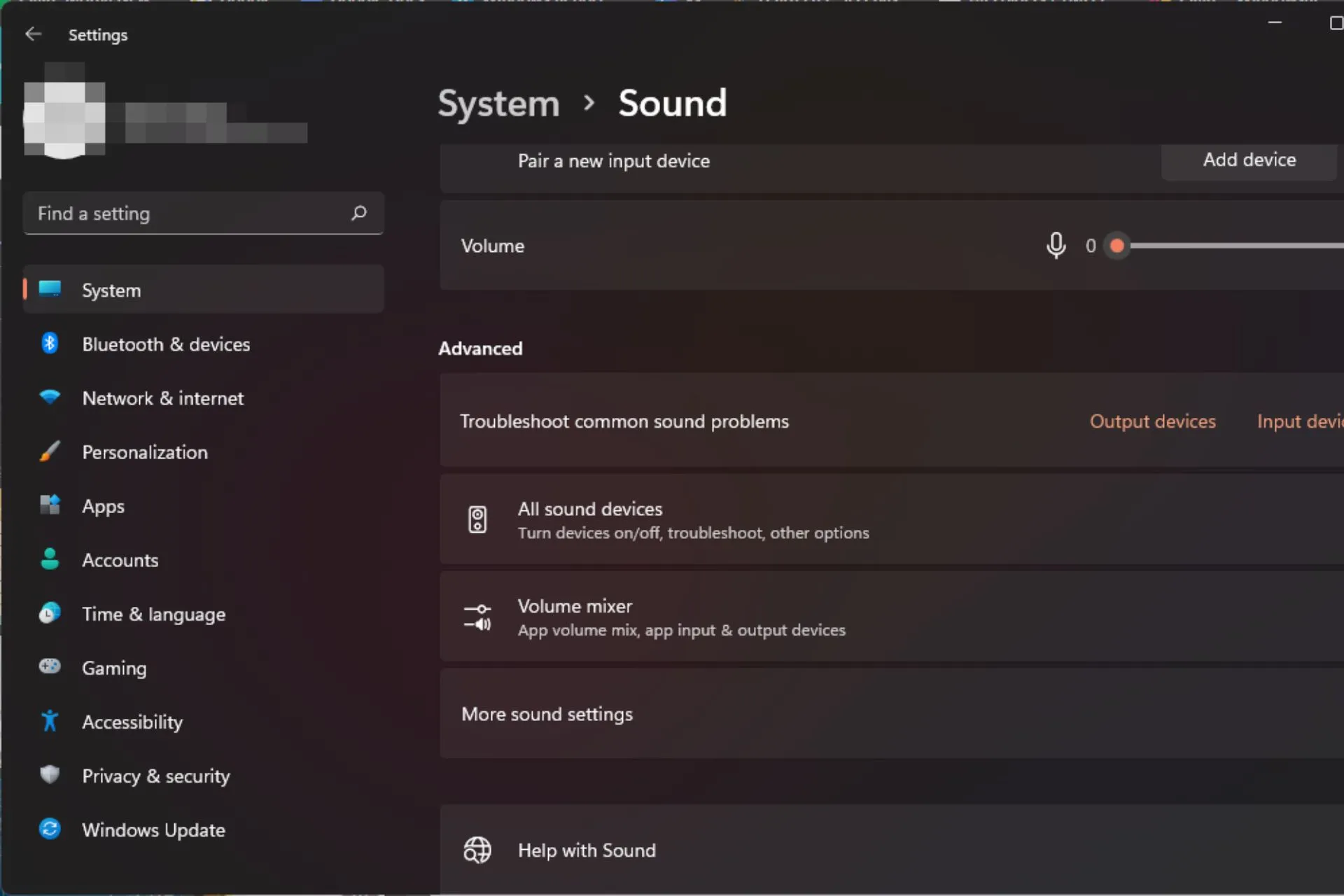
Você está tentando gravar um podcast ou participar de reuniões online, mas há muito ruído estático vindo do seu microfone no Windows 11?
Você está com sorte porque esta é uma experiência em primeira mão de nossos especialistas do WindowsReport, portanto, fique atento para ver como você pode obter melhor qualidade de som.
Como faço para corrigir o ruído estático no meu microfone no Windows 11?
Comece com as seguintes verificações preliminares antes de qualquer solução de problemas avançada:
- Teste seu microfone e verifique se ele está em boas condições de funcionamento.
- Tente conectá-lo a uma porta diferente do computador para garantir que não sejam danificados.
- Certifique-se de que seu PC esteja atualizado com todas as atualizações de software disponíveis e reinicie-o.
1. Execute o solucionador de problemas de áudio
- Aperte a Windows tecla e clique em Configurações .
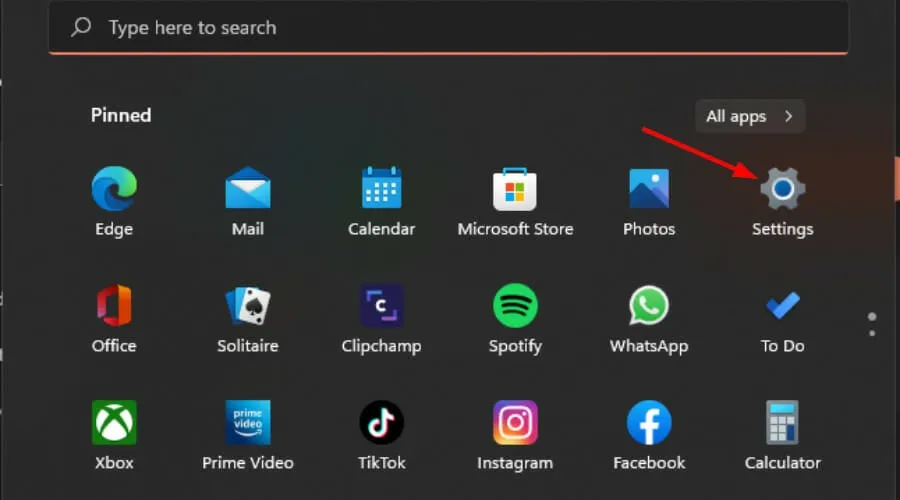
- Clique em Sistema e selecione Solução de problemas .
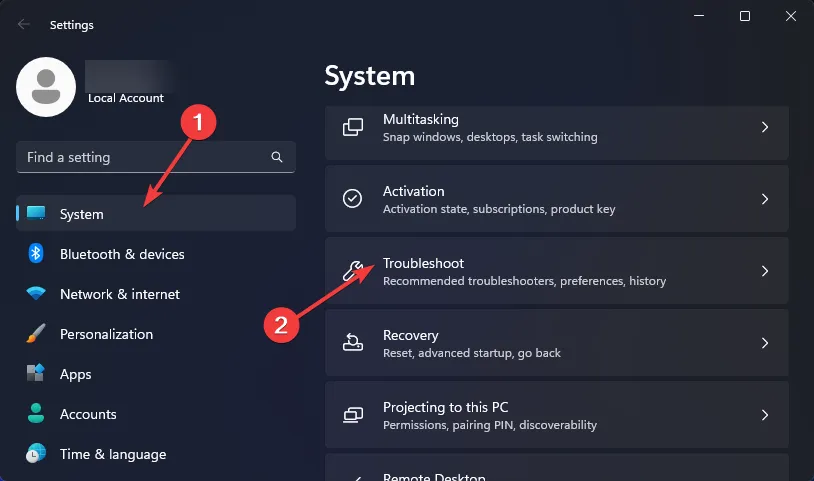
- Selecione Outros solucionadores de problemas.
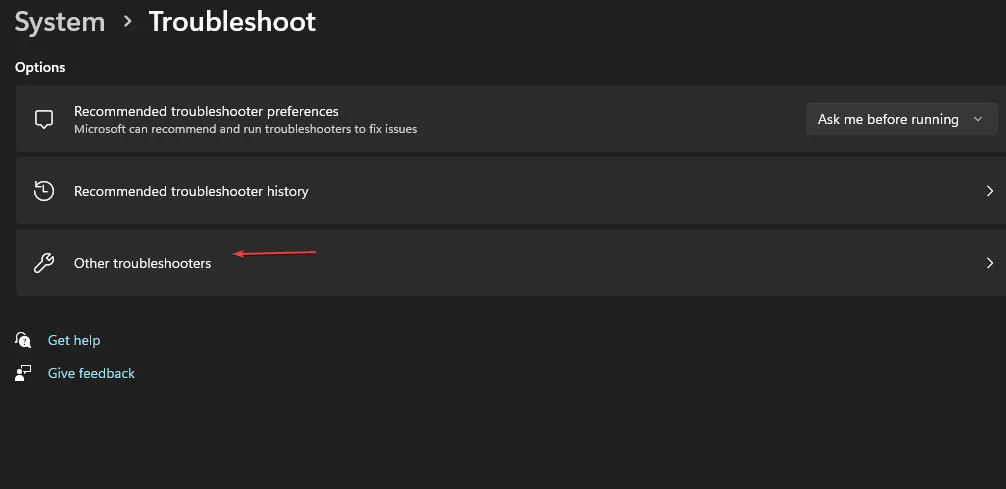
- Clique no botão Executar ao lado de Reproduzindo áudio.
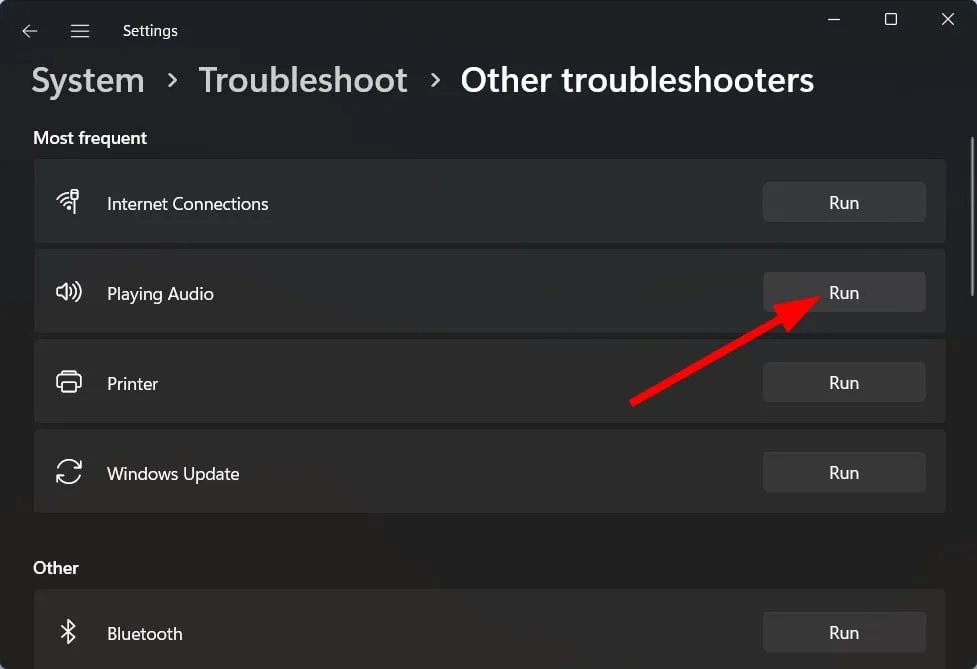
2. Desative os aprimoramentos de áudio
- Pressione Windows + S para abrir o menu Pesquisar . Digite Alterar sons do sistema no campo de texto na parte superior e clique no resultado de pesquisa relevante que aparece.

- Navegue até a guia Reprodução na janela Som.
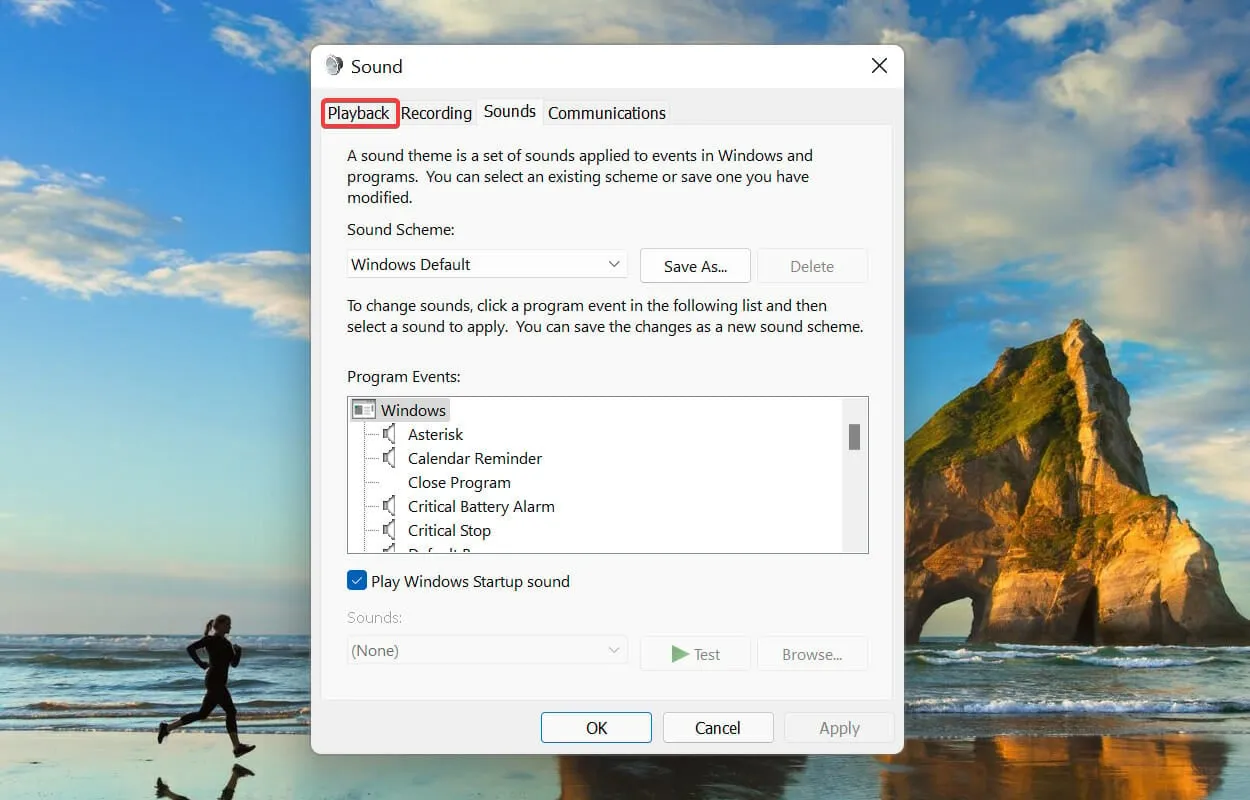
- Clique com o botão direito no dispositivo em uso e selecione Propriedades no menu de contexto.
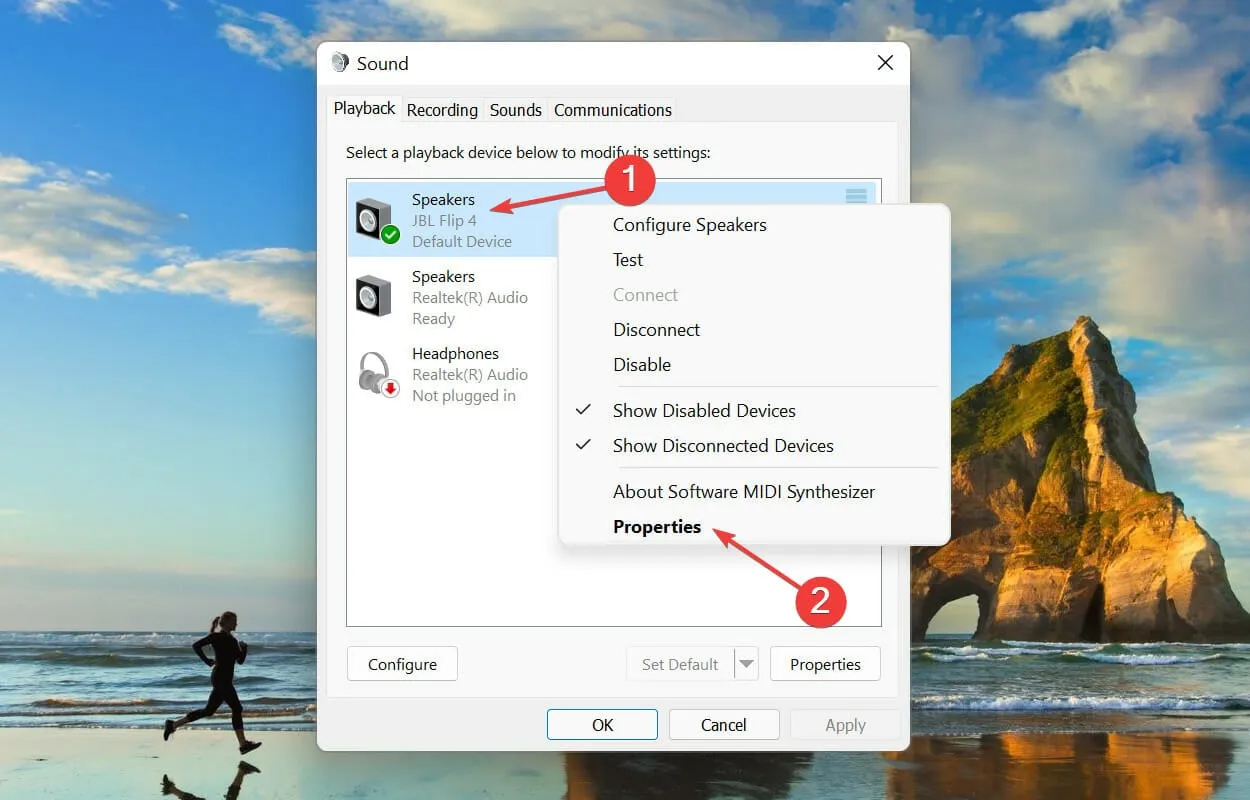
- Agora, navegue até a guia Aprimoramento na janela Propriedades do alto-falante, marque a caixa de seleção Desativar todos os aprimoramentos e clique em OK na parte inferior para salvar as alterações.
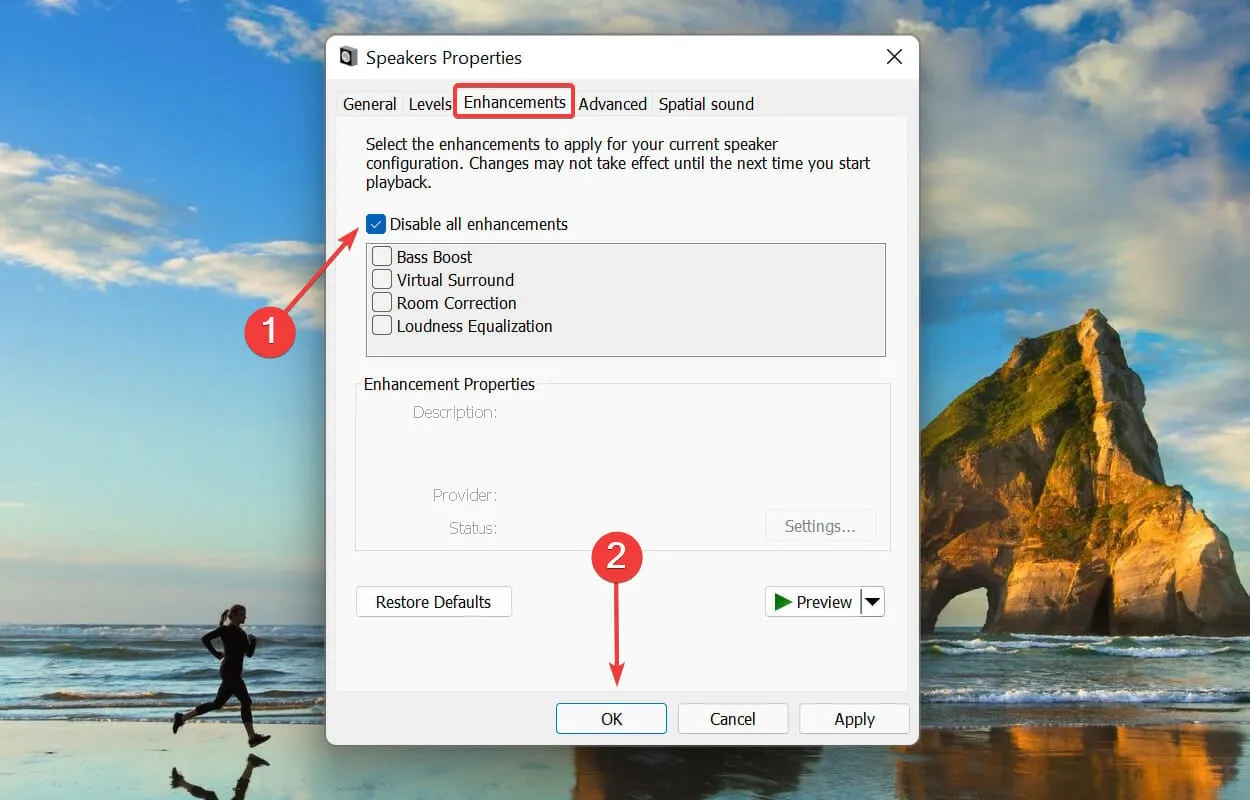
Remover essas melhorias ou redefinir as configurações do microfone para o padrão não apenas resolverá o ruído estático do microfone do Windows 11, mas também ajudará com problemas como o volume muito baixo do microfone .
3. Reinstale os drivers de áudio
- Aperte a Windows tecla, digite Gerenciador de Dispositivos na barra de pesquisa e clique em Abrir.
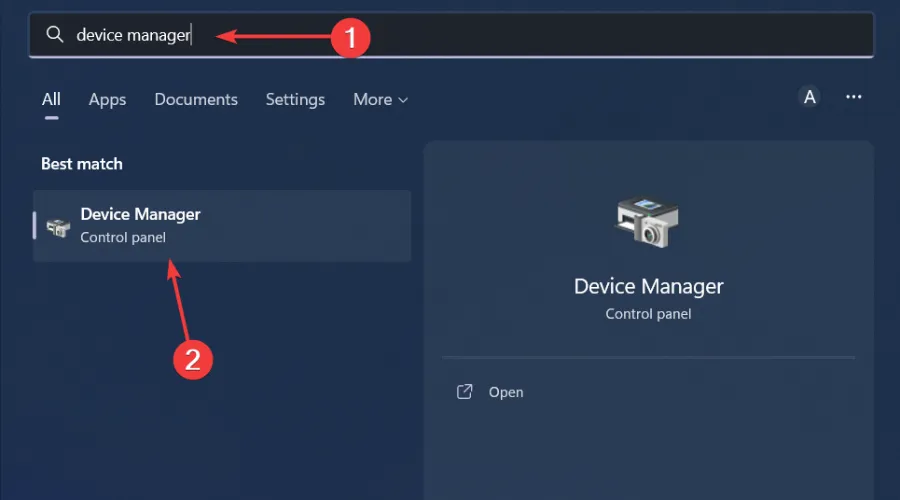
- Navegue até Controladores de som, vídeo e jogos para expandir, clique com o botão direito no seu dispositivo de áudio e selecione Desinstalar dispositivo.

- Confirme na desinstalação .
- Reinicie o seu dispositivo e os drivers serão reinstalados automaticamente.
4. Atualize os drivers de áudio
- Aperte a Windows tecla, digite Gerenciador de Dispositivos na barra de pesquisa e clique em Abrir .
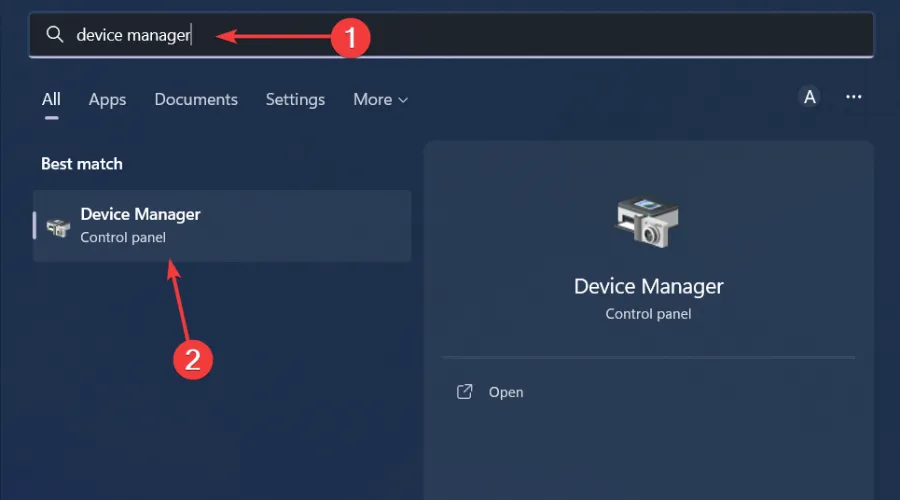
- Navegue até Controladores de som, vídeo e jogos para expandir, clique com o botão direito no seu dispositivo de áudio e selecione Atualizar driver .

- Selecione Pesquisar drivers automaticamente.

- Reinicie o seu PC e tente reconectar.
Se esse método não produzir os resultados esperados, considere fazer o download direto do site do fabricante. Melhor ainda, use uma ferramenta de atualização de driver como o Outbyte Driver Updater , que detecta, verifica e substitui automaticamente drivers ausentes, danificados ou desatualizados pelos corretos.
5. Reverter driver de áudio anterior
- Aperte a Windows tecla, digite Gerenciador de Dispositivos e clique em Abrir .
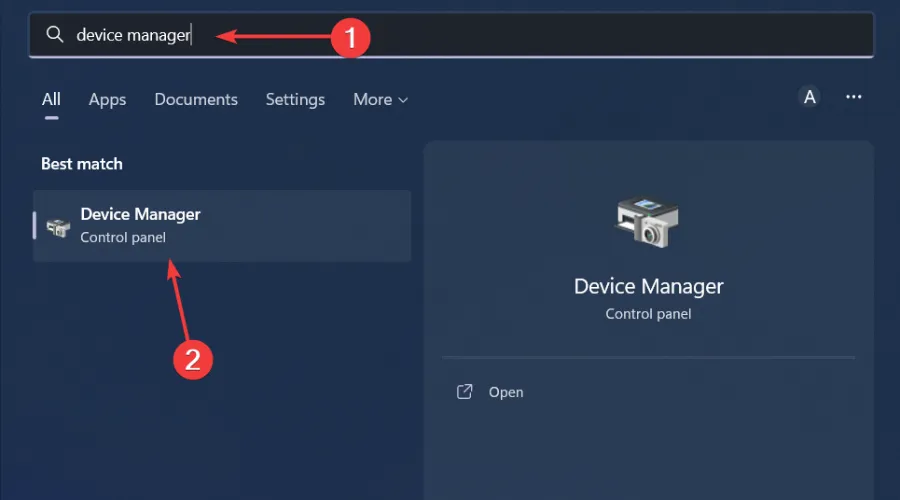
- Expanda a seção Entradas e saídas de áudio.

- Clique com o botão direito no driver de áudio e selecione Propriedades.
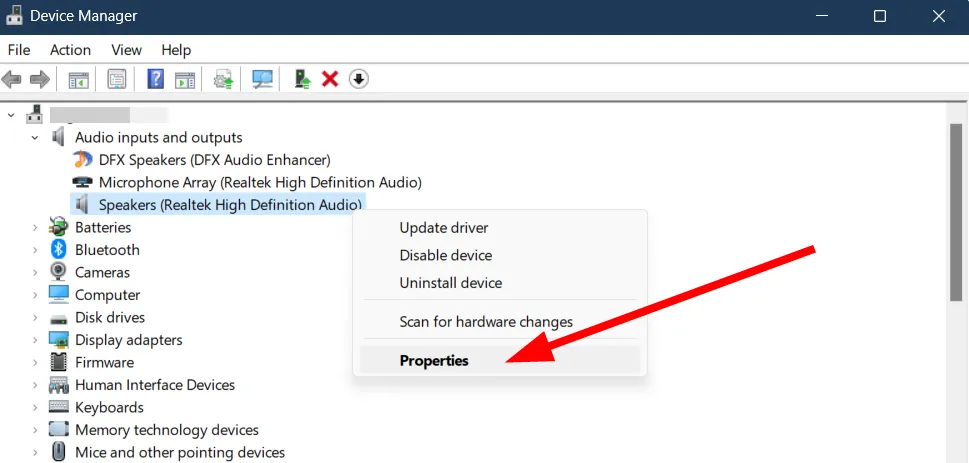
- Clique no botão Reverter driver .

6. Desinstale a atualização recente do Windows
- Aperte a Windows tecla e selecione Configurações.
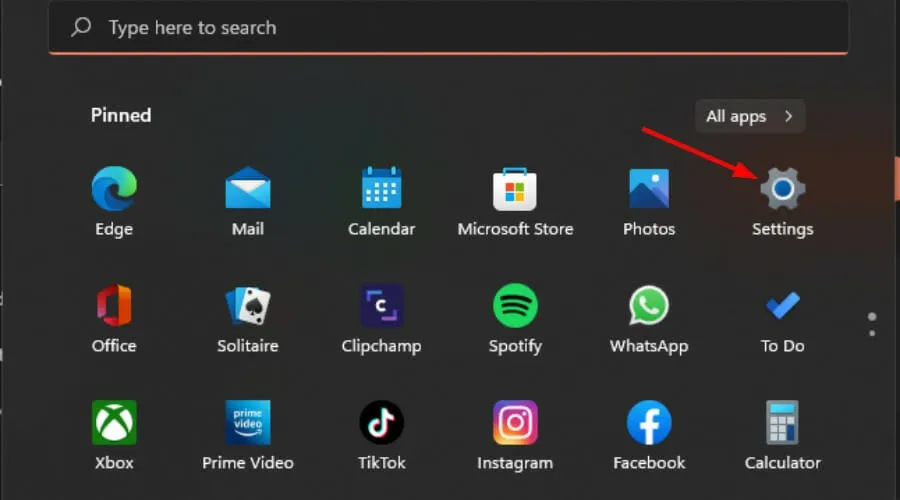
- Clique em Windows Update e selecione Histórico de atualizações no painel direito.
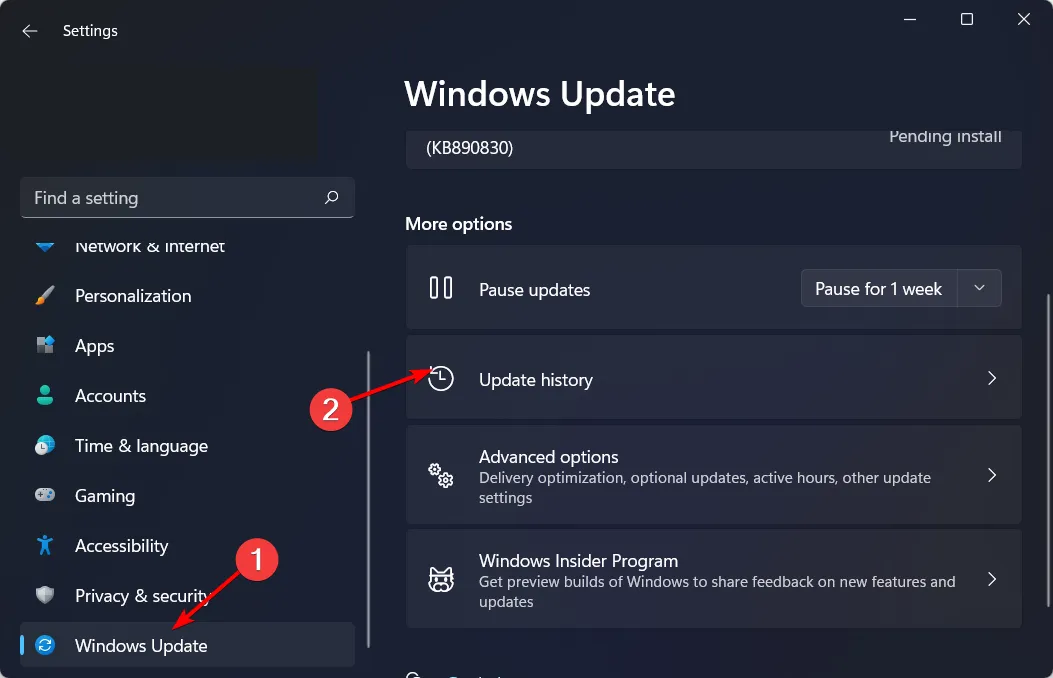
- Role para baixo e em Configurações relacionadas , clique em Desinstalar atualizações.
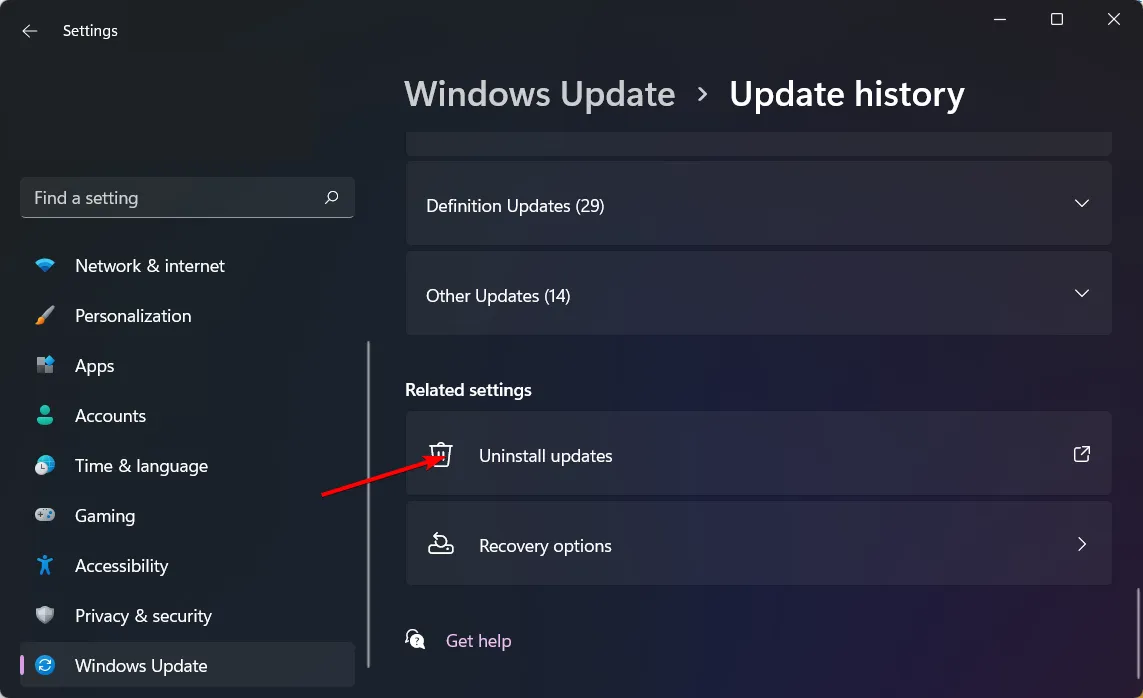
- Isso o levará às atualizações instaladas mais recentes.
- Selecione a atualização superior e clique em Desinstalar .
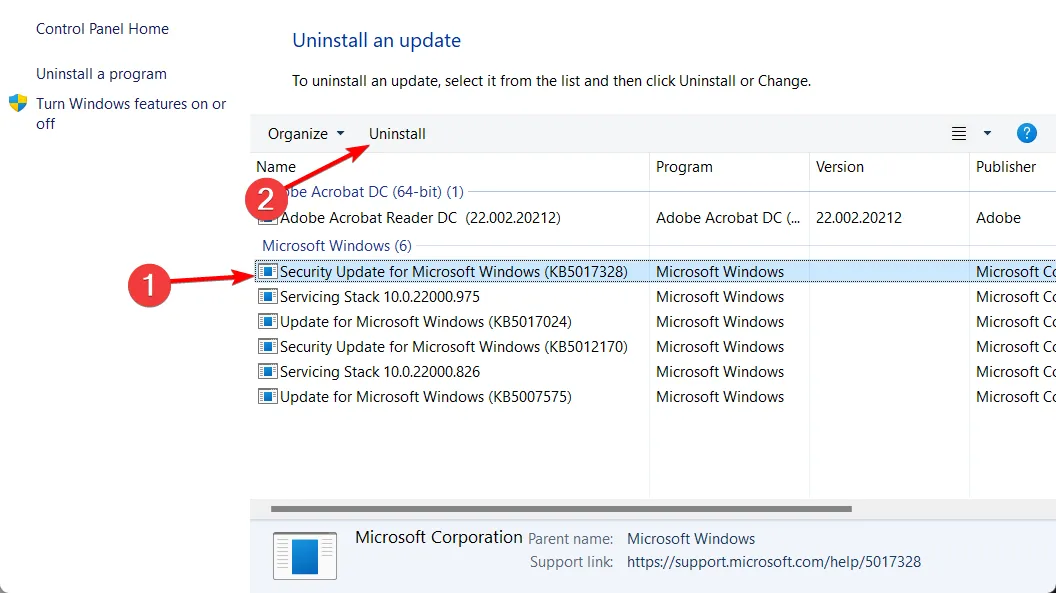
- Reinicie o seu PC e verifique se o problema persiste.
Uma atualização com bugs pode fazer com que seu microfone pare de funcionar , portanto, removê-lo pode restaurar sua condição de funcionamento normal.
7. Proibir controles de aplicativos
- Aperte a Windows tecla, digite Painel de Controle na barra de pesquisa e clique em Abrir .
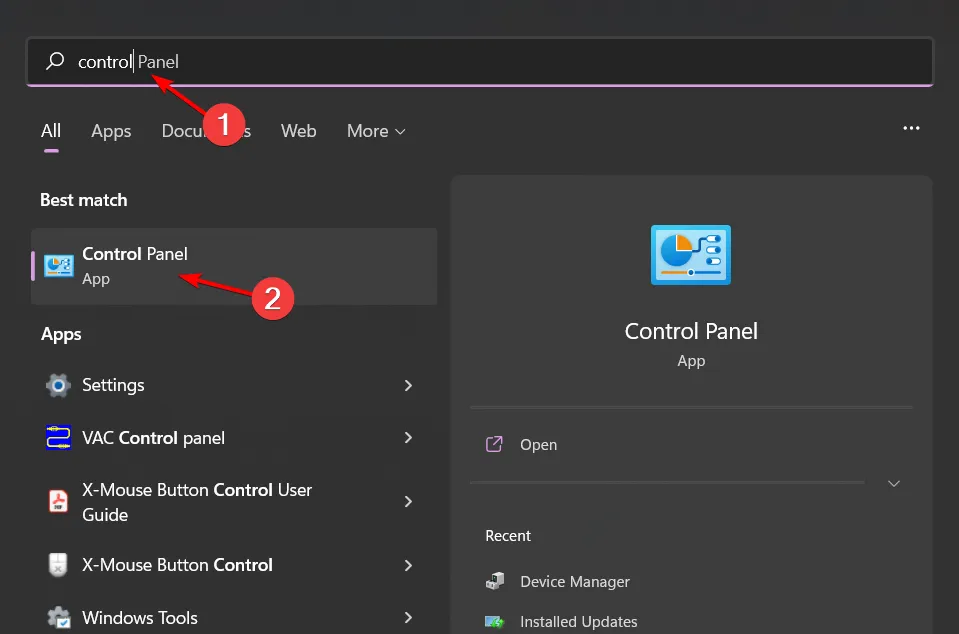
- Clique em Hardware e Sons.
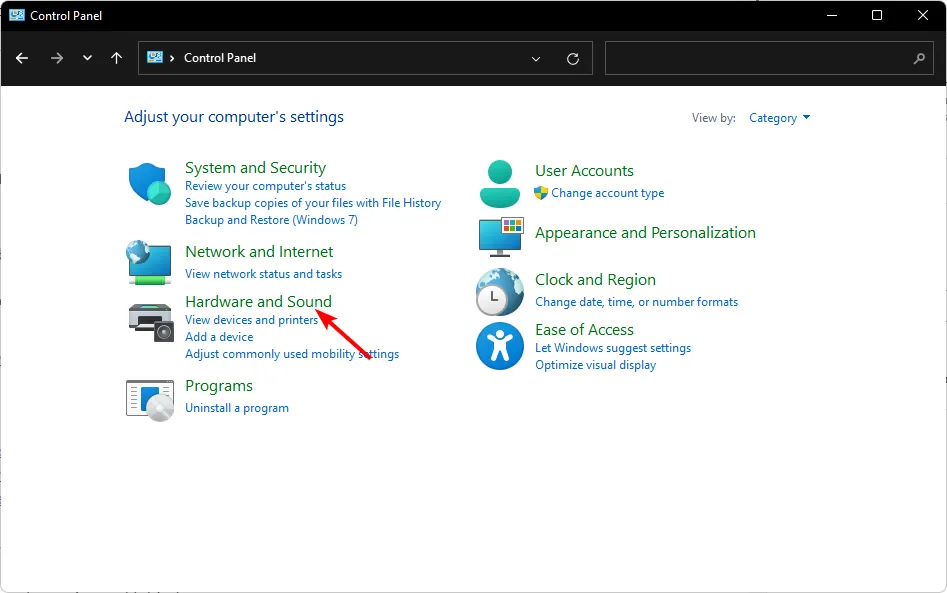
- Selecione Som .
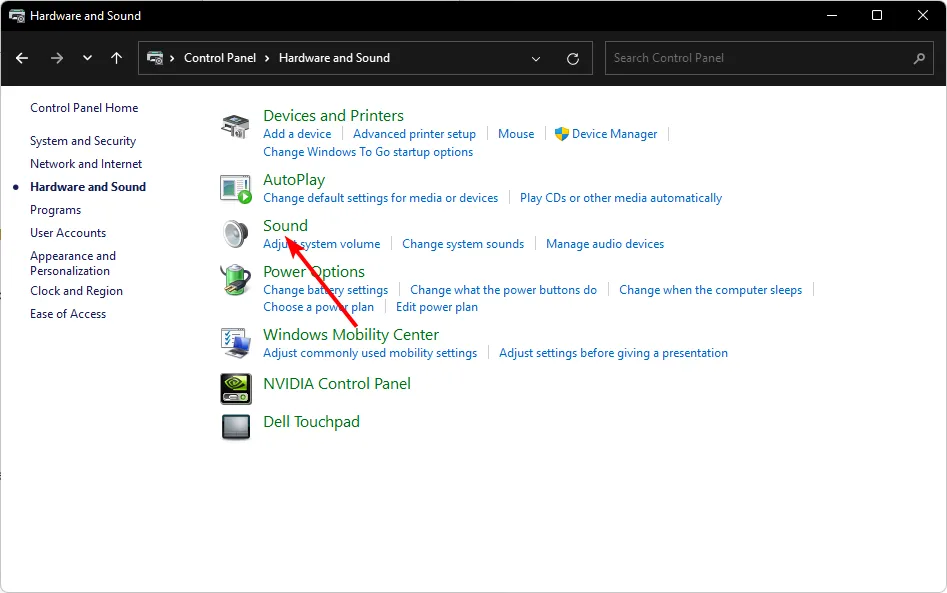
- Navegue até a guia Reprodução, clique com o botão direito no dispositivo de saída de áudio e selecione Definir como dispositivo de comunicação padrão .
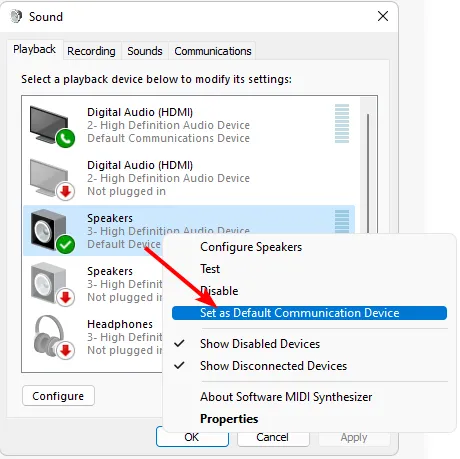
- Clique em Propriedades na parte inferior.
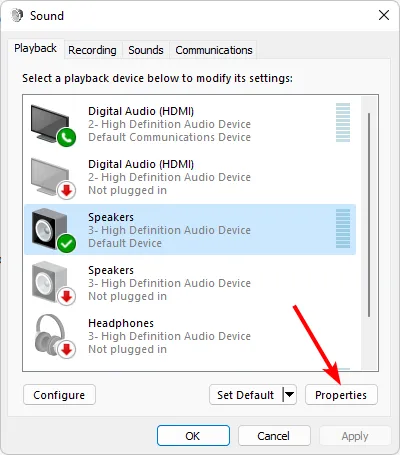
- Navegue até a guia Avançado e desmarque a caixa Permitir que o aplicativo assuma controles exclusivos neste dispositivo.

8. Execute uma restauração do sistema
- Pressione a Windows tecla, digite Painel de Controle e clique em Abrir.
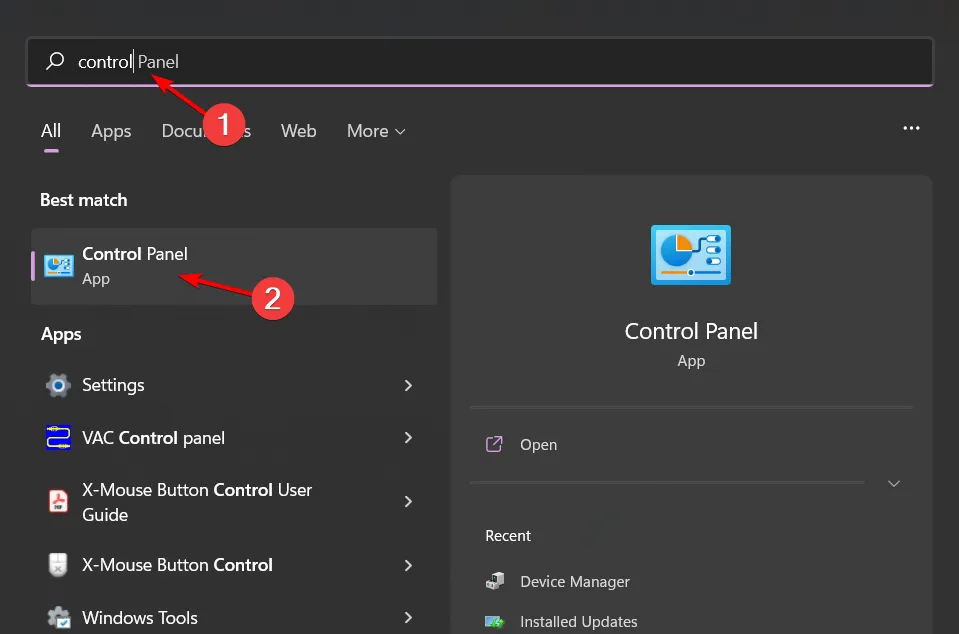
- Selecione Ícones grandes como Visualizar por e clique em Recuperação .
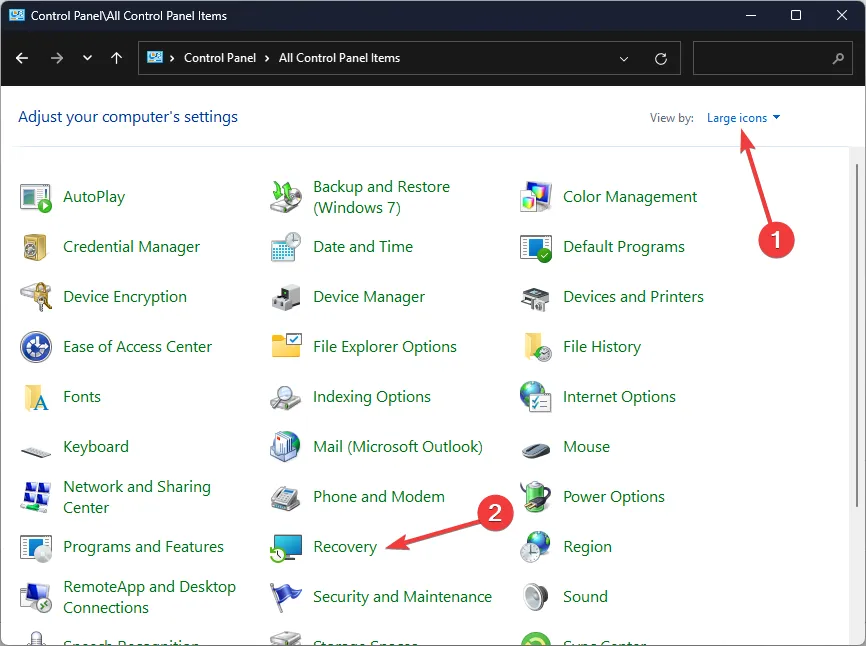
- Clique em Abrir restauração do sistema.
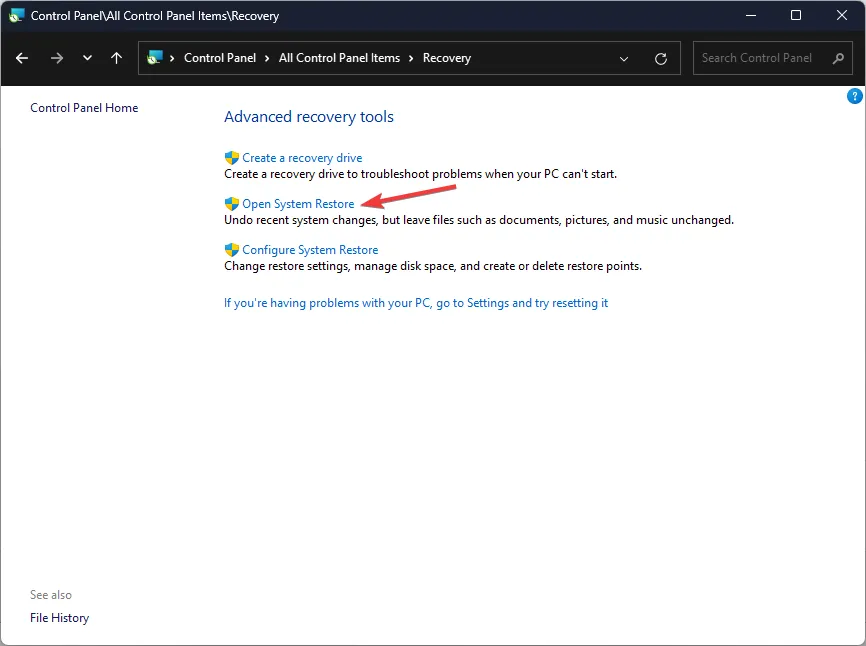
- Selecione Escolha um ponto de restauração diferente e clique em Avançar.
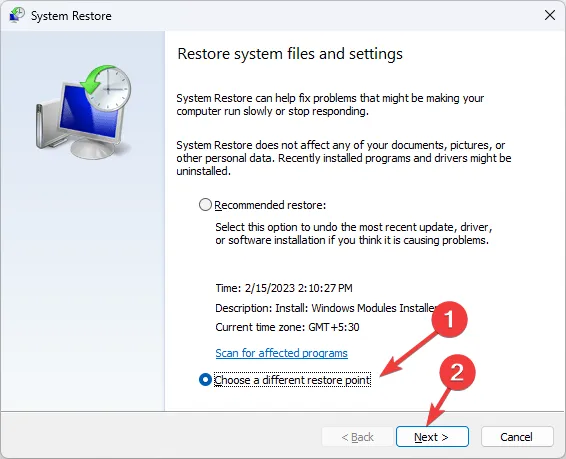
- Agora selecione o ponto de restauração e clique em Avançar .
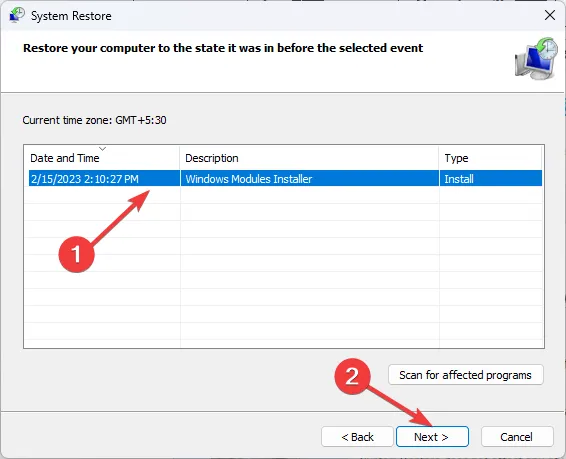
- Clique em Concluir para restaurar as configurações anteriores e o Windows será reiniciado. Agora clique em Concluir .
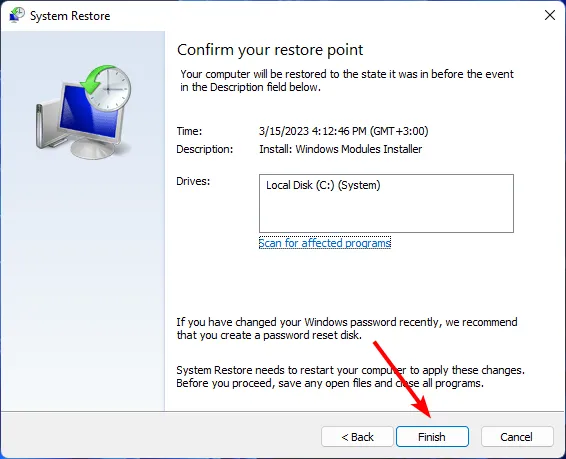
Como calibro meu microfone no Windows 11?
Você pode calibrar facilmente seu microfone por meio do aplicativo Configurações no Windows 11. Basta navegar até Sistema>Som>Entrada>Testar seu microfone>Iniciar teste . Você terá que falar no microfone e ouvir, mas esteja preparado para ajustá-lo algumas vezes até ficar satisfeito com as novas configurações de som.
Felizmente, você não precisa fazer isso manualmente porque existe um software de calibração de som que pode fazer isso em poucos segundos. Isso permite que seu microfone funcione de maneira mais eficaz, eliminando ruídos de fundo e outras interferências.
Na maioria das vezes, o ruído estático aparecerá nas gravações de áudio durante os períodos de transição ou entre as pausas. Com outros fatores de interferência sob seu controle, como clima ou hardware, você sempre pode ir para uma sala mais silenciosa e atualizar para microfones com cancelamento de ruído .
Infelizmente, os problemas com o microfone são muitos e podem aparecer a qualquer momento. A boa notícia é que abordamos uma grande parte deles, para que seu som não seja interrompido.
Isso encerra este artigo. Se a sua solução não for abordada neste artigo, mas foi fundamental para corrigir o problema, sinta-se à vontade para compartilhá-la conosco na seção de comentários abaixo.



Deixe um comentário