Como remover Iniciar backup no Explorador de Arquivos do Windows 11
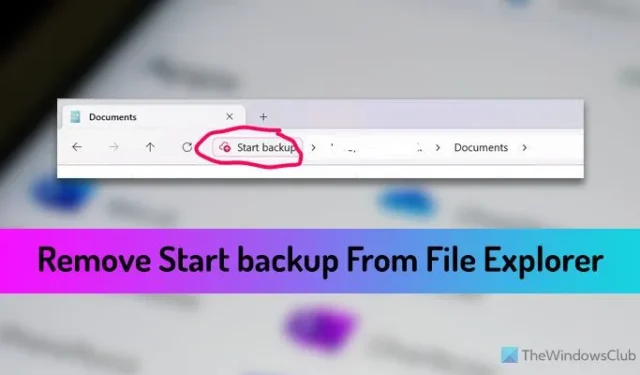
Se você deseja remover a opção Iniciar backup no Explorador de Arquivos do Windows 11 , veja como você pode fazer isso. Existem várias maneiras de desativar ou ocultar a opção Iniciar backup do Explorador de Arquivos, e aqui listamos alguns dos métodos de trabalho para que você possa fazer isso rapidamente.
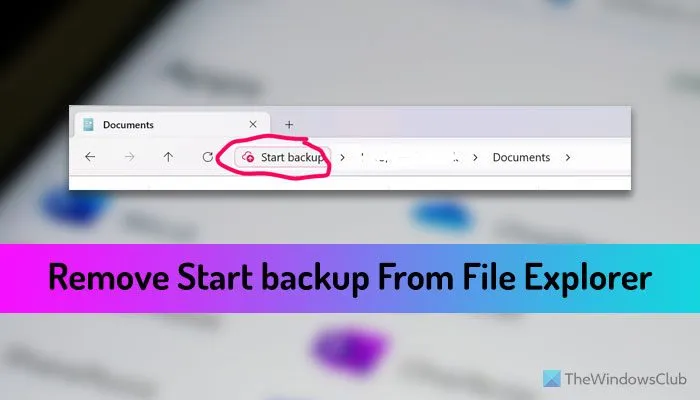
Antes de começar, você deve saber que esta opção está diretamente relacionada ao OneDrive. Ele aparece no caminho do Explorador de Arquivos quando você abre uma determinada pasta da Biblioteca, como Documento, Imagens, Música, etc.
Como remover Iniciar backup no Explorador de Arquivos do Windows 11
Para remover Iniciar backup no Explorador de Arquivos do Windows 11, siga estes métodos:
- Feche o aplicativo OneDrive
- Usando as configurações do OneDrive
- Usando o Editor do Registro
Para saber mais sobre esses métodos, continue lendo.
1]Feche o aplicativo OneDrive
Como dito anteriormente, esta opção faz parte do OneDrive. Ele ajuda você a fazer backup de seus arquivos importantes no OneDrive para que você possa acessá-los de qualquer lugar. Em outras palavras, a opção Iniciar backup aparece apenas quando o OneDrive está sendo executado no seu computador. Dito isto, se você fechar o aplicativo, a opção também será ocultada.
Embora você possa usar o Gerenciador de Tarefas para fechar o aplicativo, você também pode usar a opção nativa do OneDrive. Para isso, clique primeiro no aplicativo OneDrive na bandeja do sistema. Em seguida, clique no ícone de engrenagem de configurações e selecione a opção Pausar sincronização .
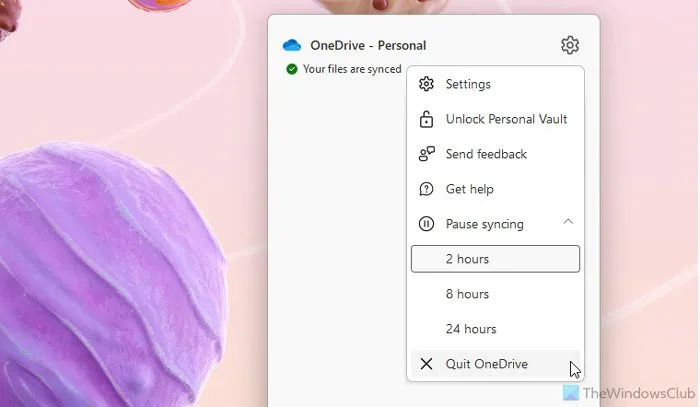
Por fim, clique na opção Sair do OneDrive .
Embora ajude a ocultar a opção, esta é uma solução temporária. Sempre que você abrir o aplicativo OneDrive, a mesma opção aparecerá novamente.
2] Usando as configurações do OneDrive
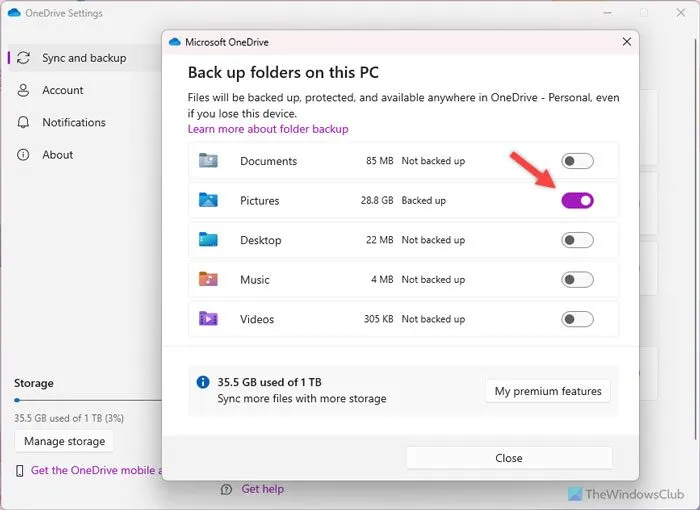
É possível selecionar pastas das quais deseja fazer backup no OneDrive. Se você desmarcar a pasta, a opção não aparecerá novamente. Portanto, para remover a opção Iniciar backup no File Explorer usando o painel Configurações do OneDrive, siga estas etapas:
- Clique no ícone do OneDrive na bandeja do sistema.
- Clique no ícone de engrenagem de configurações e escolha a opção Configurações .
- Mude para a guia Syns e backup .
- Clique no botão Gerenciar backup .
- Clique no botão de alternância da respectiva pasta.
- Clique no botão Fechar .
3] Usando o Editor do Registro
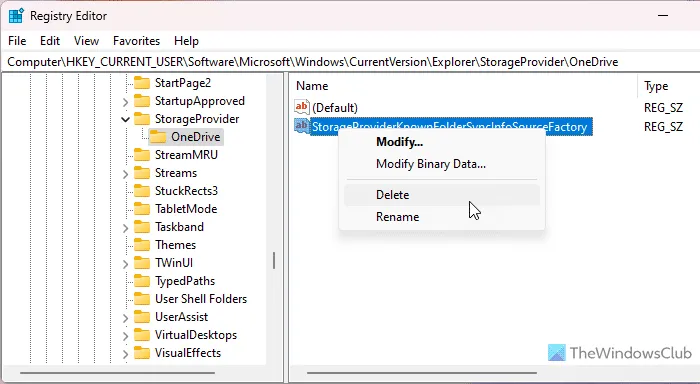
Você também pode desativar a funcionalidade de backup do OneDrive usando o Editor do Registro. Indiretamente, também removerá a opção Iniciar backup. Para isso, faça o seguinte:
- Abra o Editor do Registro no seu computador.
- Navegue até este caminho:
HKEY_CURRENT_USER\Software\Microsoft\Windows\CurrentVersion\Explorer\StorageProvider\OneDrive - Clique com o botão direito no valor da string StorageProviderKnownFolderSyncInfoSourceFactory .
- Selecione a opção Excluir .
- Clique no botão Sim .
- Reinicie o seu computador.
Espero que esses métodos tenham ajudado você.
Como desativo o backup do Windows no Windows 11?
Para desativar o backup do Windows do OneDrive no Windows 11, você precisa primeiro abrir o assistente de configurações do OneDrive. Você pode clicar com o botão direito no ícone do OneDrive na bandeja do sistema e selecionar a opção Configurações . Em seguida, vá para a opção Syns and backup e clique no botão Gerenciar backup . Em seguida, desmarque todas as pastas e clique no botão Fechar .
Como faço para me livrar do backup inicial?
Para se livrar de Iniciar backup, você tem três opções: fechar o aplicativo OneDrive, desmarcar as pastas selecionadas para backup ou excluir um determinado valor de string do Editor do Registro. Se você não usar esta opção ou não pretende usá-la em um futuro próximo, poderá desinstalar o aplicativo OneDrive . No entanto, usar o segundo método parece ser mais sensato.



Deixe um comentário