Como remover espaços entre caracteres e números no Excel?
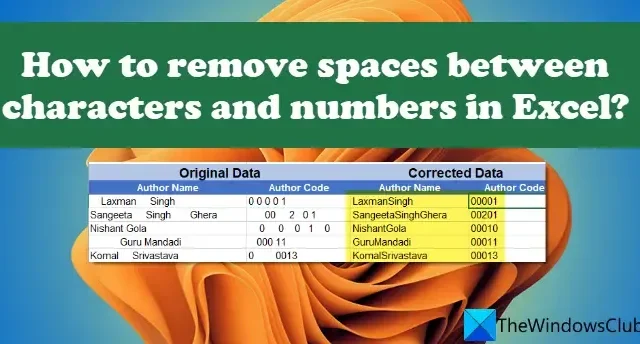
Neste post, mostraremos como remover espaços entre caracteres e números no Excel . Se você deseja remover espaços à esquerda ou à direita ou cortar espaços extras entre palavras e números no Microsoft Excel, esta postagem ajudará você a se livrar de todos os espaços desnecessários que ficam com seus dados ao importá-los ou copiá-los e colá-los de aplicativos externos.
Às vezes, espaços extras podem aparecer com caracteres não imprimíveis que podem ser difíceis de lidar. Quando você aplica funções a esses dados, o Excel conta esses espaços como caracteres adicionais e mostra resultados incorretos ou lança erros. Por exemplo, se você comparar duas células com o mesmo conteúdo, o resultado pode ser incorreto se uma delas consistir em espaços extras.
Os espaços podem ser facilmente reconhecidos a olho nu, mas também podem ser difíceis de detectar em grandes conjuntos de dados. Neste post, iremos orientá-lo sobre como remover esses espaços indesejados usando diferentes métodos.
Como remover espaços entre caracteres e números no Excel
Os métodos a seguir ajudarão você a remover espaços entre caracteres e números no Excel:
- Remova os espaços usando a função TRIM().
- Remova os espaços usando a função SUBSTITUTE().
- Remova os espaços usando o recurso Localizar e substituir.
Vamos ver isso em detalhes.
Remova espaços no Excel usando a função TRIM()
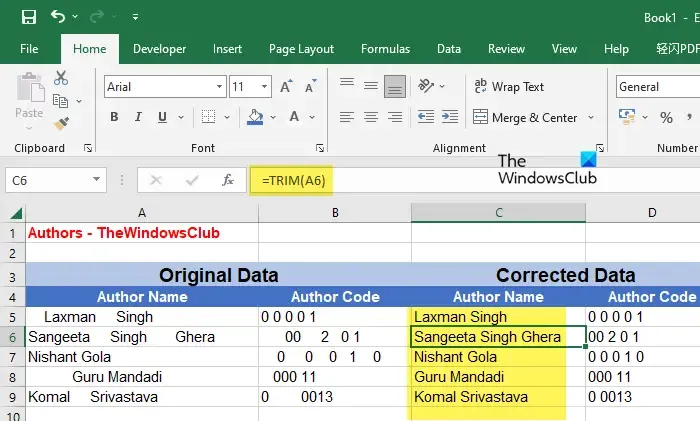
A função TRIM() é uma função de texto no Excel usada para corrigir o espaçamento irregular. Ele remove todos os espaços extras de uma determinada string de texto, sem deixar espaços no início e no final da string e apenas um único espaço entre as palavras da string. Quando você está lidando com dados textuais, usar a função TRIM() para remover espaços indesejados seria útil.
A sintaxe da função TRIM é:
TRIM(text)
onde texto se refere à cadeia de texto ou referência à célula que contém a cadeia de texto.
Vamos entender isso com a ajuda de um exemplo.
Suponha que tenhamos um arquivo Excel contendo o ‘Nome do autor’ e o ‘Código do autor’ para os autores do TheWindowsClub, conforme mostrado na imagem acima. Os dados consistem em espaçamento irregular que precisa ser corrigido. Para isso, podemos utilizar a função TRIM() da seguinte forma:
Coloque o cursor na célula C5 e digite a seguinte função:
=TRIM(A5)
A função acima removerá todos os espaços indesejados da string de texto na célula A5 e exibirá o resultado na célula C5. Para copiar a função para toda a coluna C, você pode levar o cursor para o canto inferior direito da célula C5 e quando ele se transformar em um sinal de mais (+), clique, segure e arraste-o até a célula C9.
Para usar este método com seus dados, você terá que aplicar a função em uma nova coluna/célula e depois copiar e colar os resultados na coluna/célula original. Ao colar os dados, certifique-se de selecionar a opção Valores (V) em Opções de colagem .
- Se seus dados consistirem em alguns caracteres não imprimíveis, a função TRIM() não os removerá. Para isso, você precisa usar a função CLEAN() (a ser interligada com ‘Como remover caracteres não imprimíveis no Excel?’). Se os dados consistirem em espaços extras e caracteres não imprimíveis, você pode usar uma combinação de ambas as funções.
- Se você aplicar esta fórmula a um número, ela removerá os espaços iniciais e finais, mas limitará os espaços intermediários a 1. Para remover todos os espaços dos números, você pode usar os dois métodos a seguir.
Remova espaços usando a função SUBSTITUTE () no Excel
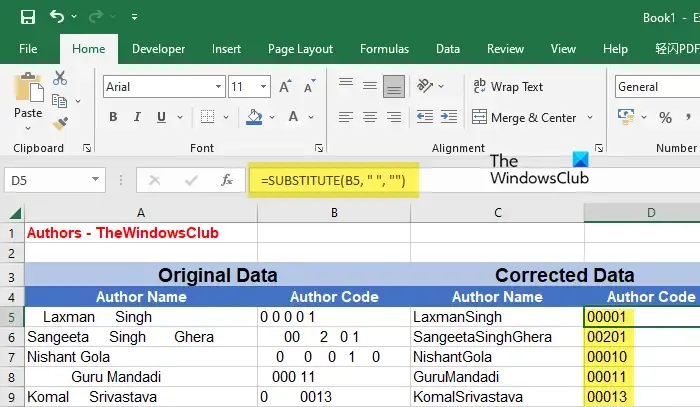
SUBSTITUTE() é outra função de texto que permite substituir um texto existente por um novo texto no Excel. Você pode usar esta função para remover todos os espaços (à esquerda, à direita e todos os espaços intermediários) de uma sequência de texto ou número.
A sintaxe da função SUBSTITUTE() é:
Substitute (text,old_text,new_text,[instance_ num])
- Onde o texto se refere à cadeia de texto principal
- old_text refere-se ao texto específico que precisa ser substituído por new_text
- new_text refere-se ao texto que deve substituir o old_text
- [instance_num] é um parâmetro opcional que se refere à ocorrência de old_text que deve ser substituído por new_text. Se isso não for especificado, todas as ocorrências do old_text serão substituídas.
Tomando o exemplo acima, podemos remover espaços extras entre caracteres e números no Excel usando a função SUBSTITUTE() da seguinte forma:
Coloque o cursor na célula C5 e digite a seguinte função:
=SUBSTITUTE(A5, "", "")
A função acima substituirá todos os caracteres de espaço por uma string vazia. Portanto, também removerá os espaços intermediários dos nomes dos autores, conforme mostrado na imagem acima. Portanto, é mais adequado remover os espaços entre os números. Ou em casos especiais pode ser usado para remover espaços entre palavras ou caracteres.
Além disso, esta função também exigirá que você a aplique em uma nova coluna/célula. Depois de obter os resultados, você pode copiá-los e colá-los na coluna/célula original.
Remova espaços no Excel usando o recurso Localizar e substituir
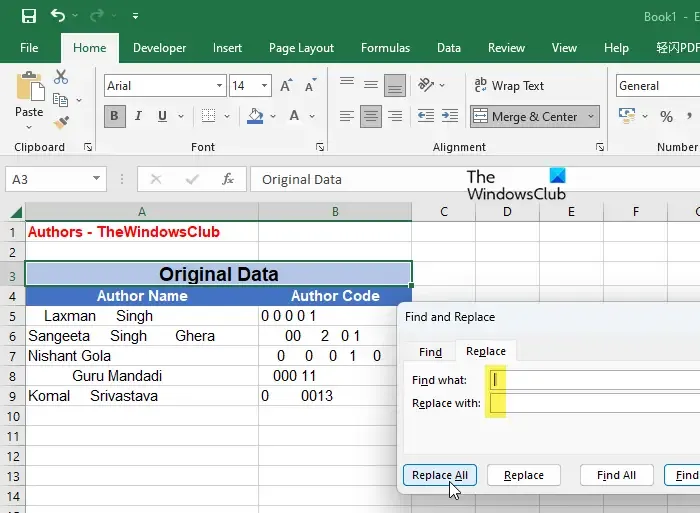
Os resultados acima também podem ser obtidos usando o recurso Localizar e substituir no Excel. Como você já deve saber, Localizar e substituir é um recurso útil que permite substituir um texto específico por outro e é mais comumente usado para correção de dados, como erros de ortografia. No entanto, também pode ser usado para remover espaços indesejados, como à esquerda, à direita ou espaços extras entre números ou caracteres no Excel.
O principal benefício de usar esse recurso é que ele pode funcionar em um intervalo de células selecionado ou em toda a planilha de uma só vez. Portanto, você não precisa aplicar funções em outro lugar e copiar e colar os resultados nas células originais. Você pode simplesmente selecionar o intervalo de dados e usar o recurso. No entanto, lembre-se de que isso também removerá o espaço único que separa as palavras em uma string de texto. Portanto, certifique-se de escolher o método apropriado de acordo com sua necessidade.
Para remover espaços entre caracteres e números no exemplo acima, podemos usar o recurso Localizar e Substituir no Excel da seguinte forma:
- Selecione o intervalo de dados.
- Clique no menu suspenso Localizar e selecionar no canto superior direito da barra de ferramentas de edição .
- Selecione a opção Substituir .
- Na caixa de diálogo Localizar e substituir , insira um espaço no campo Localizar .
- Não digite nada no campo Substituir por . Deixe-o vazio.
- Clique no botão Substituir tudo .
Isso substituirá todos os espaços por uma string vazia. Portanto, todos os espaços extras serão removidos dos seus dados do Excel.
Outro ponto importante a ser observado aqui é que o recurso Localizar e substituir considera os zeros iniciais (0) como espaços . Portanto, removerá todos os zeros do início de seus números.



Deixe um comentário