How to remove Settings ‘Home’ page on Windows 11
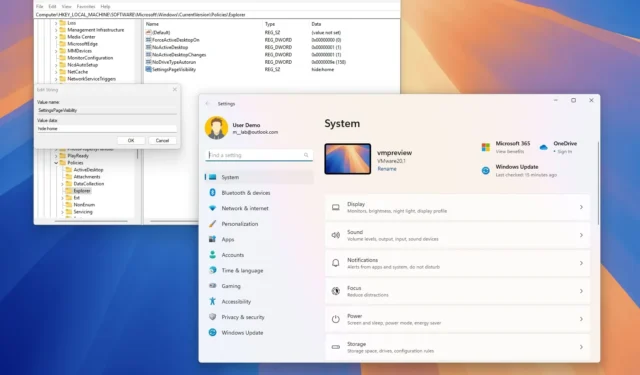
- To remove the Home page on Settings, open Group Policy > Computer Configuration > Administrative Templates > Control Panel, open “Settings Page Visibility,” check “Enabled,” set visibility to “hide:home,” and apply settings.
- To hide the Settings Home page with the Registry, open the “Explorer” key inside the “HKEY_LOCAL_MACHINE,” create a “String Value” with the “SettingsPageVisibility” name and set it to “hide:home,” and restart the PC.
On Windows 11 23H2 (and later versions), the Settings app includes a “Home” page with interactive cards, and you can always remove it if you prefer a more traditional experience.
The “Home” page in the Settings app isn’t completely new since the version of the experience for Windows 10 also included a similar page, but the new start page for the app is different. Instead of giving you a list of the available sections, you will find interactive cards that surface different settings and recommendations based on how you use the app.
The Settings Home page can show up to seven cards, including Recommended settings, Cloud storage, Account recovery, Personalization, Microsoft 365, Xbox, and Bluetooth devices, but the company plans to add even more cards in future releases.
One of the issues with this experience is that Microsoft is also using the interface to promote services (such as Microsoft 365, OneDrive, and Game Pass), which some people may consider as more advertisements in the operating system.
Although the homepage can make it easier to change system settings, it’s possible to hide, disable, or remove it for a more classic experience through the Group Policy Editor and Registry.
In this guide, I will teach you two ways to change the visibility of the Settings’ Home to hidden on Windows 11.
Remove Home page on Settings from Group Policy
To hide the new Settings Home on Windows 11 Pro, Enterprise, or Education, use these steps:
-
Open Start on Windows 11.
-
Search for gpedit and click the top result to open the Local Group Policy Editor.
-
Browse the following path:
Computer Configuration > Administrative Templates > Control Panel -
Double-click the “Settings Page Visibility” policy.
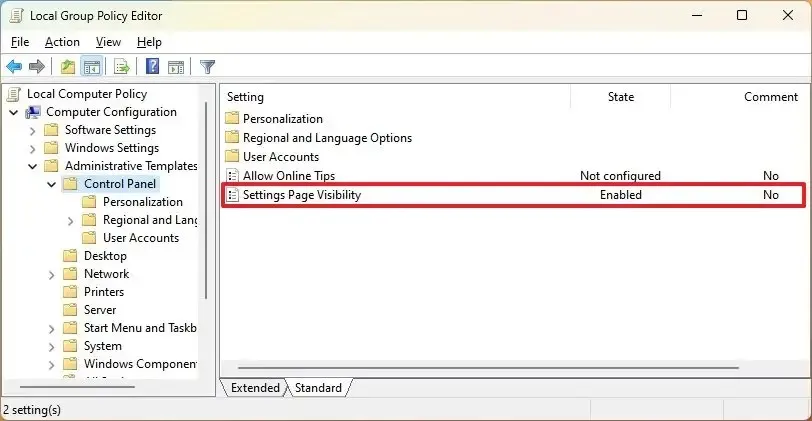
-
Choose the Enabled option.
-
Change the “Settings Page Visibility” setting value to hide:home.
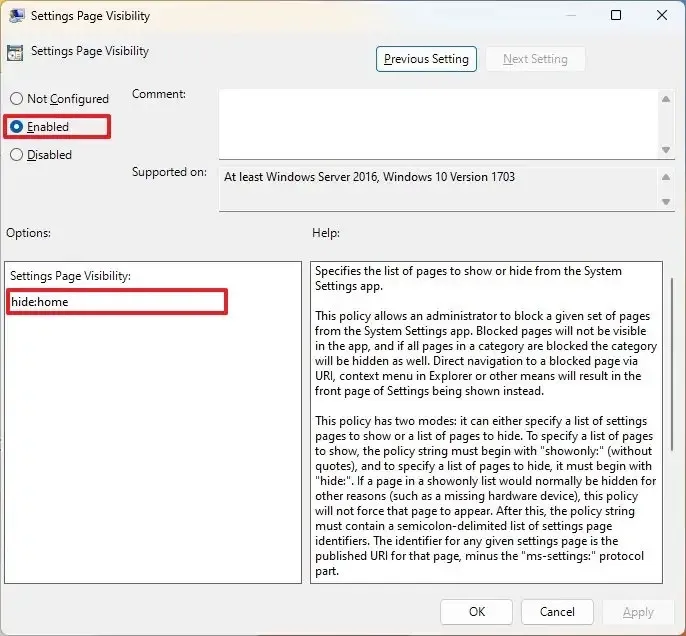
-
Click the Apply button.
-
Click the OK button.
-
Restart the computer.
Once you complete the steps, restart the computer to apply the changes. The next time you launch the Settings app, you will no longer see the Home page. Instead, the app will open directly into the System settings as before.
If you change your mind, it’s possible to revert the changes using the same instructions, but in step 5, choose the “Not Configured” option.
https://www.youtube.com/watch?v=FIdN8hKpERE
Remove Home page on Settings from Registry
If you’re running the Home edition of Windows 11, you won’t have access to the Group Policy Editor, but you can achieve the same result from the Registry.
To remove the new Settings Home on Windows 11 through the Registry, use these steps:
-
Open Start.
-
Search for regedit and click the top result to open the Registry Editor.
-
Browse the following path:
HKEY_LOCAL_MACHINE\SOFTWARE\Microsoft\Windows\CurrentVersion\Policies\Explorer -
Right-click the Explorer key, select New, and choose the String Value option.
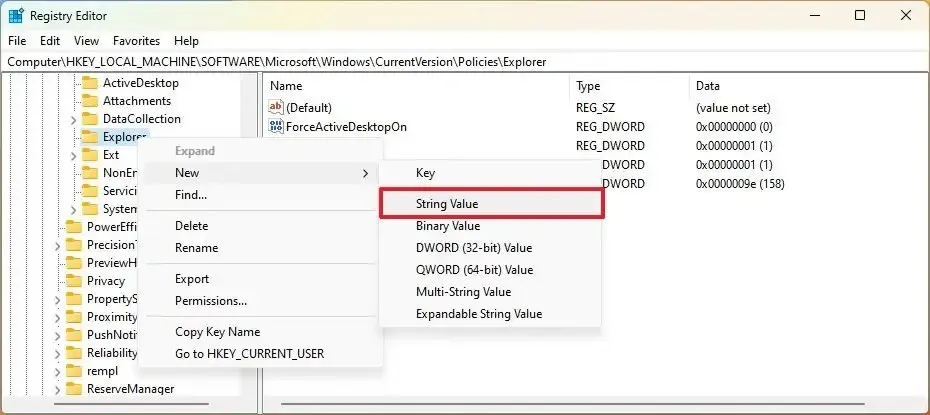
-
Confirm the SettingsPageVisibility for the string and press Enter.
-
Double-click the newly created string and change its value to hide:home.
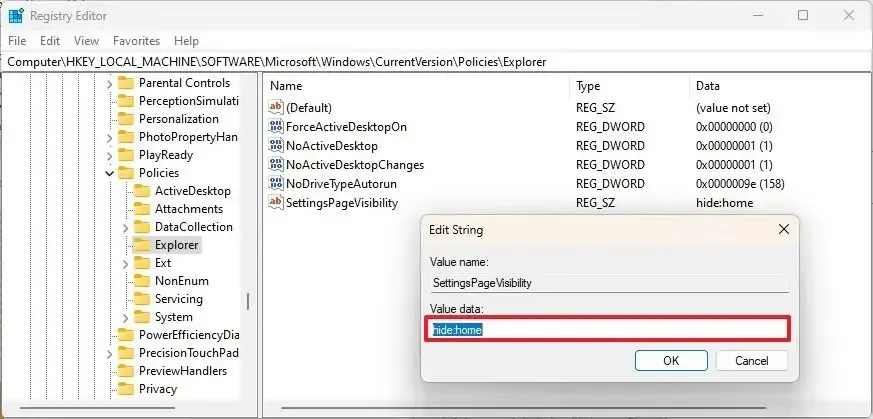
-
Click the OK button.
-
Restart the computer.
After you complete the steps, the Settings app will start in the System section, and the Home page with the interactive cards will no longer be available.
It’s possible to enable the Home page back in the Settings using the same instructions, but on step 4, right-click the “SettingsPageVisibility” string, choose the “Delete” option, and restart the computer.
Update October 13, 2023: Added a new instructional video demonstrating how to remove the page from the Settings app. If the new page interface isn’t present after updating, and you want to enable it instead, you can use these instructions.
Update July 2, 2024: This guide has been updated to ensure accuracy and reflect changes to the process.


Deixe um comentário