Como remover a notação científica no Excel
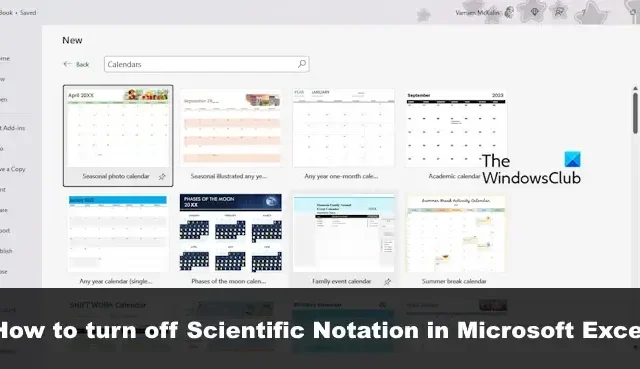
A Microsoft projetou o Excel para funcionar bem com grandes números, mas há momentos em que as coisas podem dar errado. Por exemplo, quando as pessoas inserem números com mais de 11 dígitos, eles são convertidos imediatamente para notação científica .
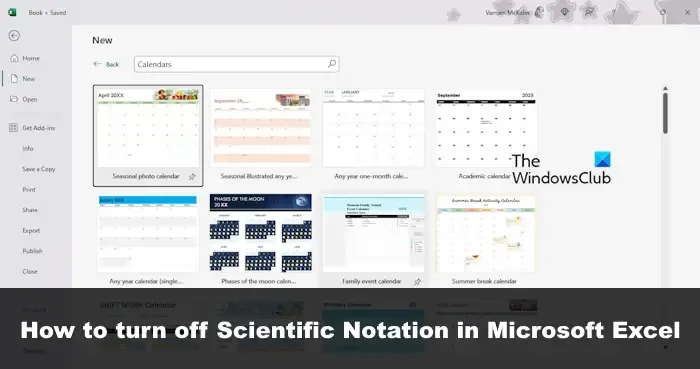
Suspeitamos que muitos novos usuários do Excel acharão isso intrigante, especialmente se já ouviram muitas coisas boas sobre a plataforma, apenas para descobrir que ela está tendo problemas com números. Agora, é possível recuperar os números regulares? A resposta para isso é um sonoro sim.
Como remover a notação científica no Excel
Você pode impedir que o Excel converta números em notação científica. Para remover a notação científica no Excel, siga estes métodos:
- Use a opção Formatar células
- Use a opção Formatação
- Faça uso da função TRIM()
- Use a função CONCATENAR
1] Use a opção Formatar células
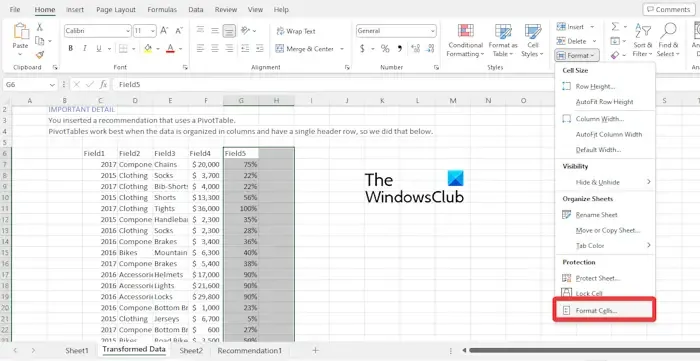
Devemos ressaltar que as células do Microsoft Excel estão configuradas no formato Geral . Isso tende a converter números automaticamente em notações científicas se tiverem mais de 11 dígitos.
A melhor maneira de definir as coisas aqui é mudar do formato Geral para o formato Número, então vamos ver como fazer isso.
Clique no intervalo de células do qual deseja remover a notação científica.
A partir daí, clique na guia Início e selecione Formatar.
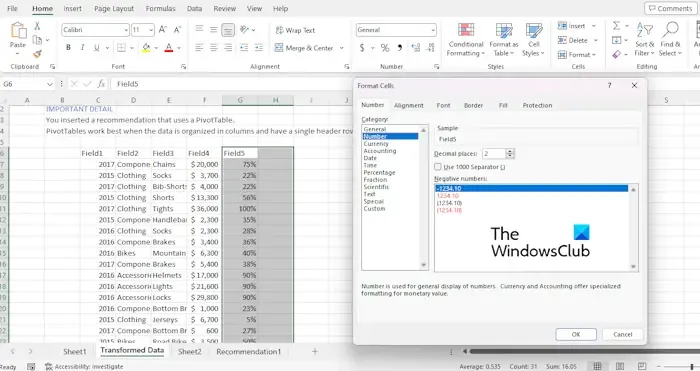
Imediatamente uma caixa de diálogo aparecerá.
Escolha a opção Número na área Categoria.
Altere o valor das casas decimais para 0.
Você pode deixar a área Casas Decimais como está se quiser mostrar decimais em números.
Quando terminar, aperte o botão OK e pronto.
2] Use a opção Formatação
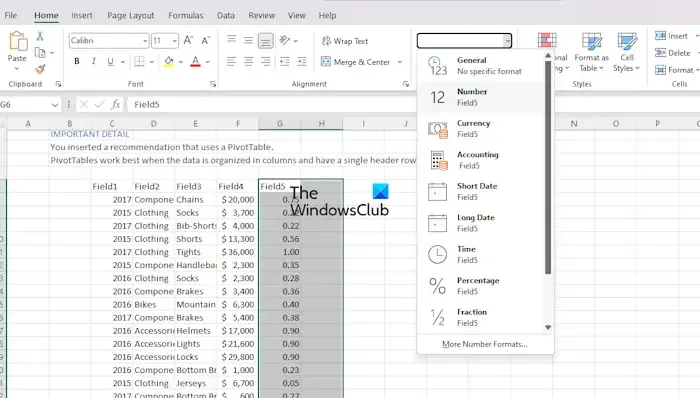
Uma das melhores maneiras de voltar ao normal é usar a opção Formatação localizada na faixa de opções.
Primeiro, você deve destacar o intervalo onde deseja remover a notação científica.
Depois disso, clique em Home e navegue até a seção Formato numérico.
Se você vir uma caixa que diz Geral, clique nela para revelar um menu suspenso.
Na lista, procure um número e clique nele.
Quando as tarefas acima forem realizadas corretamente, a notação científica será convertida para o formato numérico.
3] Faça uso da função TRIM()
Quando você deseja remover espaços extras do texto em uma célula, a função TRIM() é sua melhor amiga. No entanto, você também pode usá-lo para converter números da notação científica de volta para a notação regular.
Vamos explicar como aplicar a função TRIM corretamente.
Tudo o que você precisa fazer aqui, por exemplo, é digitar =TRIM e clicar na tecla Enter.
Arraste a fórmula para todas as células e observe como a saída padrão é mostrada em vez da notação científica.
4] Use a função CONCATENAR
Utilizamos a função CONCATENATE para unir diferentes valores de texto, mas também é possível utilizá-la para remover a notação científica. Agora, esta função funciona da mesma maneira que TRIM e fornecerá a mesma saída.
Para usar a função CONCATENATE, escreva a fórmula na célula C5, por exemplo:
=CONCATENATE(B5)
Pressione a tecla Enter no teclado e aproveite a alça de preenchimento para obter as saídas necessárias que removerão a notação científica.
Por que o Excel está mostrando notação científica?
Programas de planilhas como o Excel ou mesmo o Planilhas Google são limitados no número de dígitos que podem manipular. No que diz respeito ao Excel, 15 dígitos é o maior que ele pode suportar, portanto, se os valores ultrapassarem o limite, eles serão exibidos na forma de notação científica.
Como faço para me livrar do E + no Excel?
O Excel não oferece aos usuários a capacidade de desativar essa funcionalidade por padrão. No entanto, se você escolher seus dados, clique com o botão direito e selecione Formatar células. A partir daí, escolha o número que deseja que o Excel pare de mudar para notação científica e pronto.



Deixe um comentário