Como remover Please Sign In do File Explorer no Windows 11
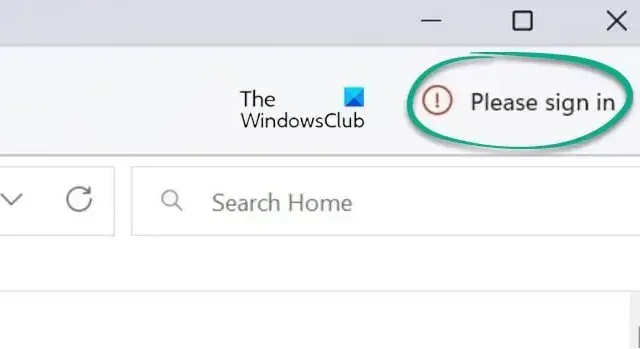
O Explorador de Arquivos no Windows 11 pode exibir uma mensagem Faça login no canto superior direito. Alguns usuários relatam que seu Explorer exibe uma mensagem Faça login após as atualizações mais recentes. Se você o vir e quiser removê-lo, esta postagem o ajudará.
Como remover Please Sign In do File Explorer
Este link Entre é usado para exibir o armazenamento do OneDrive e seus arquivos do OneDrive apareceriam na página inicial do Explorer e seriam listados na seção Recente.
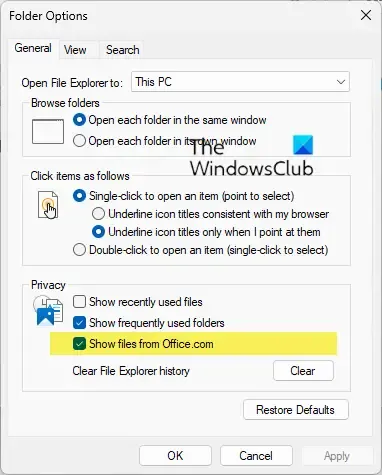
Para remover o Please Sign In do Windows 11 File Explorer, siga estas etapas:
- Abra o File Explorer e clique na guia Exibir
- Selecione Opções e clique no link Alterar pasta e opções de pesquisa para abri-lo.
- Isso abrirá as Opções do Explorador de Arquivos, anteriormente chamadas de Opções de Pasta
- Localize a seção de privacidade
- Desmarque a opção Mostrar arquivos do Office.com
- Clique em Aplicar.
Espero que esta pequena dica te ajude.
Como ocultar arquivos do OneDrive ou do Office Online no Explorer Quick Access?
Desativar arquivos do Office.com impedirá que o Explorador de Arquivos mostre dados recentes de arquivos na nuvem no modo de exibição Acesso rápido. Você pode fazer isso por meio das configurações do Editor de Diretiva de Grupo.
- Abra o Editor de Diretiva de Grupo.
- Vá para Configuração do computador.
- Selecione Modelos Administrativos > Componentes do Windows.
- Clique duas vezes na pasta File Explorer.
- Escolha a regra Desativar arquivos do Office.com na visualização de acesso rápido.
- Clique em OK para salvar as alterações.
Como faço para que o Windows Explorer volte ao normal?
Se você deseja redefinir o File Explorer de volta ao padrão, execute as seguintes etapas:
- Abrir Opções do Explorador de Arquivos
- Na guia Geral > Privacidade, clique no botão Restaurar padrões
- Em seguida, mude para a guia Exibir e, na caixa Configurações avançadas, clique no botão Restaurar padrões
- Clique em Aplicar/OK e saia.
- Você também pode executar o Verificador de arquivo do sistema para substituir um arquivo explorer.exe potencialmente corrompido.
Esta postagem mostrará como redefinir a barra de ferramentas de acesso rápido do File Explorer.



Deixe um comentário