Como remover quebras de página do Microsoft Word com facilidade
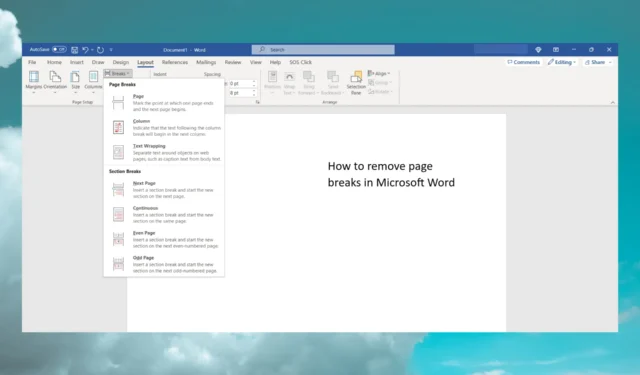
As quebras de página podem se tornar irritantes se você não souber que elas estão lá quando você edita o texto. Portanto, neste artigo, explicamos como remover quebras de página no Microsoft Word rapidamente.
O que são quebras de página no Microsoft Word?
As quebras de página são muito úteis no Microsoft Word porque marcam o final de uma página sem preenchê-la com texto ou espaços em branco.
Também é importante não confundir quebras de página com quebras de seção. Uma quebra de seção separa seu documento em partes diferentes para ajudá-lo a aplicar formatação diferente ao documento.
No entanto, tanto as quebras de página quanto as quebras de seção são muito úteis quando você está lidando com documentos grandes porque ajudam a identificar e trabalhar nas diferentes partes com muito mais facilidade.
Por padrão, você não pode ver as quebras de página em seu documento e isso dificulta a identificação.
Para ver as quebras de página, clique na guia Início e, em seguida, pressione o botão Mostrar/Ocultar na seção Parágrafo .
Você verá imediatamente as palavras quebra de página no meio das linhas pontilhadas. Dessa forma, você também verá muitas outras formatações especiais, como marcas de parágrafo e muito mais.
Como remover uma quebra de página no Microsoft Word
Antes de iniciar qualquer coisa, certifique-se de que o recurso Rastrear alterações esteja desativado, caso contrário, você não poderá ver ou remover as quebras de página.
Para fazer isso, clique na guia Revisão , vá para Rastrear alterações no grupo Rastreamento e selecione Rastrear alterações no menu suspenso para desativá-lo.
1. Use a opção Mostrar/Ocultar
- Abra o documento do qual deseja remover as quebras de página.
- Clique no botão Início e selecione o ícone Mostrar/Ocultar conforme descrito acima para revelar as quebras de página.
- Agora, basta clicar duas vezes ou selecionar a quebra de página em seu documento e pressionar o botão Delete em seu teclado.
Esta é a maneira mais fácil de remover uma quebra de página manual no Microsoft Word. Se você deseja inserir uma quebra de página no Word, use a combinação de teclas Ctrl + Enter. No entanto, não há atalho para excluí-lo.
2. Use Localizar e Substituir
- Clique na seta ao lado da opção Localizar na guia Início e selecione Localização avançada no menu suspenso.
- Agora, clique no botão Especial na parte inferior da caixa de diálogo e selecione Quebra manual de página na lista de opções do menu Especial.
- Por fim, clique na guia Substituir , deixe um espaço aberto no campo Substituir por e clique no botão Substituir tudo .
- Esta ação excluirá automaticamente todas as quebras de página em seu documento.
Você deve saber que também existem quebras de página automáticas no Word. No entanto, você não pode removê-los porque são as delimitações naturais da página.
No entanto, você sempre pode aumentar o espaço usado aumentando as margens e, obviamente, as quebras de página automáticas serão mais espaçadas.
O que acontece se eu remover as quebras de página?
As quebras de página enviam o texto depois delas para a próxima página, portanto, se você removê-las, o texto irá imediatamente para cima, exatamente onde a quebra de página foi inserida.
Portanto, infelizmente, se você usou nossa segunda solução e removeu todas elas, precisará reformatar todo o documento.
Não é tão difícil consertar as coisas adicionando espaçamento.
Então, agora você sabe como remover quebras de página do Word e o que acontece se você fizer isso. Mas se nenhuma das soluções funcionou para você, tente redefinir o Word para suas configurações padrão e tente novamente.
Você conseguiu excluir as quebras de página em seu documento do Word? Deixe-nos uma linha na seção de comentários.


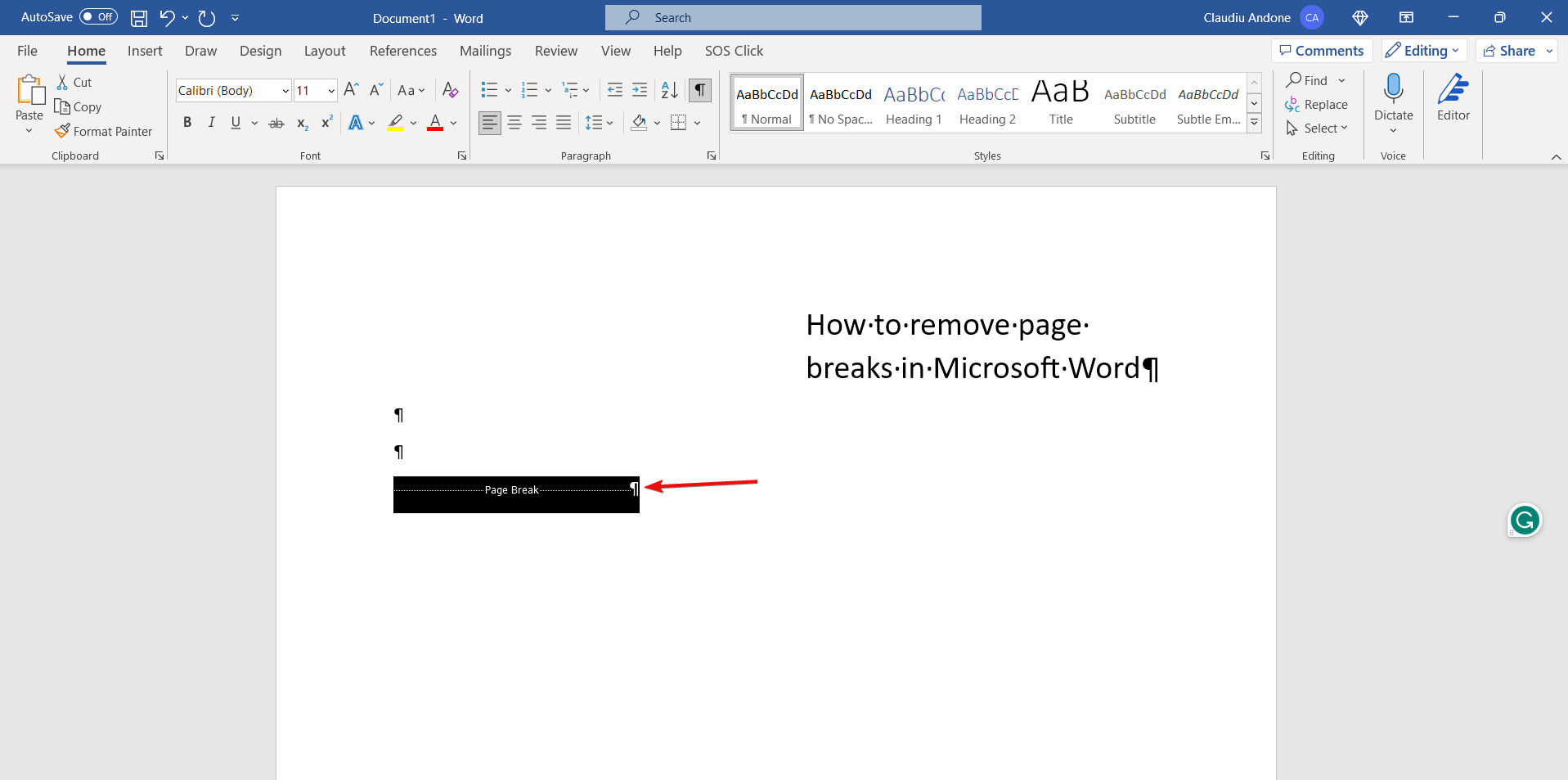
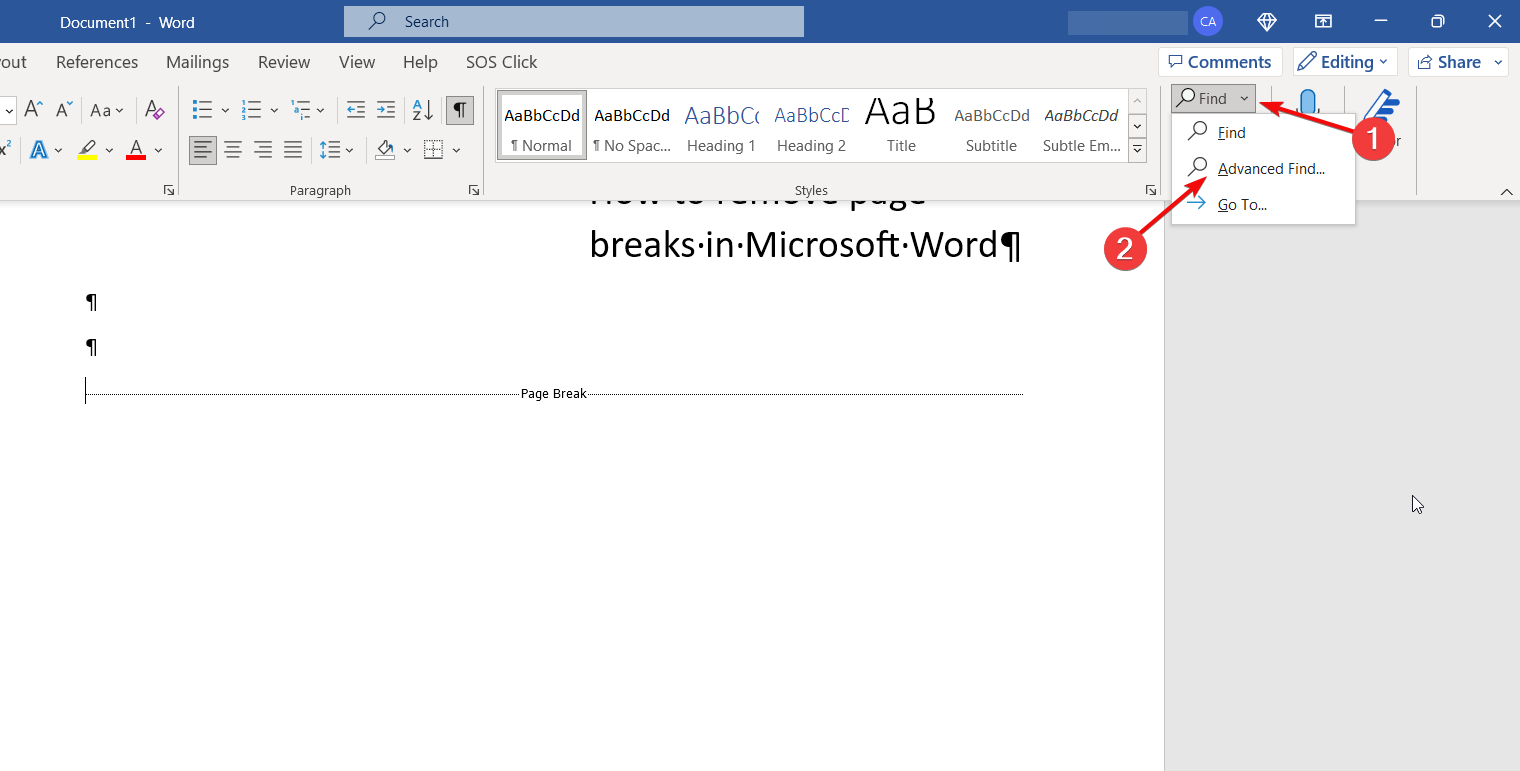
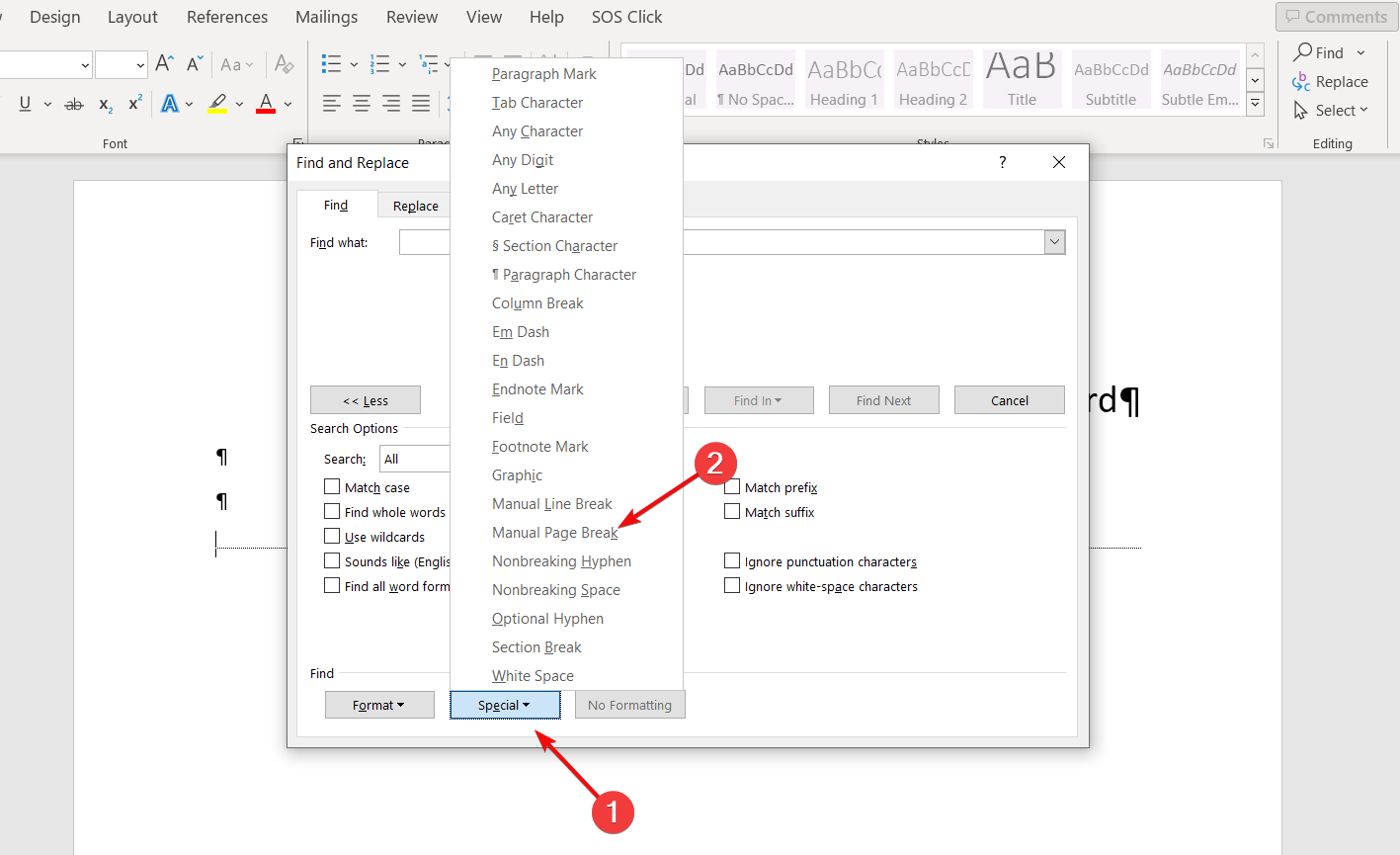
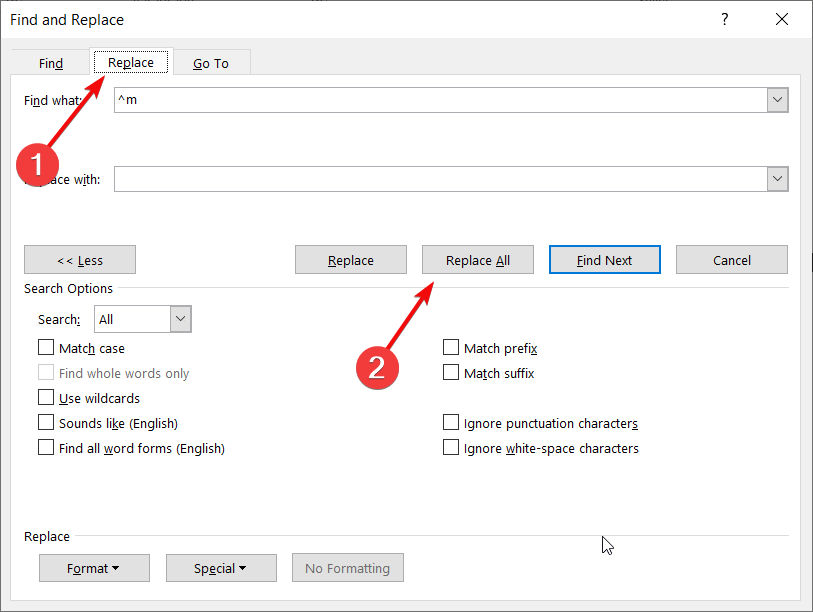

Deixe um comentário