Como remover a senha de login no Windows 10
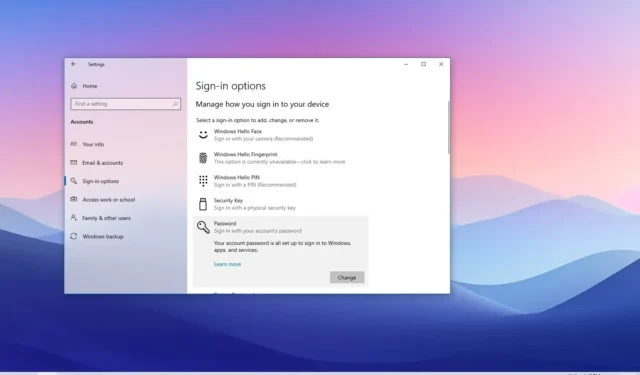
- Para remover a senha no Windows 10, abra “netplwiz”, selecione a conta, limpe “O usuário deve inserir um nome de usuário e uma senha para usar este computador,” e aplicar as configurações.
- Como alternativa, você pode remover a senha de uma “conta da Microsoft” em Configurações > Contas > Suas informações e use a opção “Fazer login com uma conta local” opção.
- Em uma “conta local”, abra Configurações > Contas > Opções de login, selecione “Senha”, clique em .deixe a senha em branco para removê-la e Altere
ATUALIZADO EM 12/12/2023: no Windows 10, você pode remover a senha de login no pelo menos três maneiras e, neste guia, descreverei as etapas para concluir esse processo. Embora seja sempre recomendado usar uma senha para manter seu computador e seus arquivos protegidos e protegidos contra indivíduos mal-intencionados, às vezes, dependendo da situação, uma senha pode adicionar etapas extras ao processo de login.
Se você tiver um dispositivo sem arquivos críticos e a segurança não for uma preocupação, o Windows 10 inclui várias maneiras de remover a senha da conta por meio das configurações herdadas de “Contas de usuário”, do aplicativo Configurações ou do prompt de comando.
Neste guia, ensinarei as etapas para fazer login automaticamente (ou remover a senha de login) em um dispositivo Windows 10 , quer você use uma conta local ou da Microsoft. Use estas instruções no Windows 11.
- Desative o login com senha no Windows 10
- Remover senha de login no Windows 10
- Remova a senha de login do prompt de comando
Desative o login com senha no Windows 10
Se você usar uma conta da Microsoft, será impossível remover totalmente a senha porque suas credenciais estão conectadas à sua conta online. No entanto, você pode configurar seu computador para fazer login automaticamente para imitar a experiência sem uma senha.
Para remover o processo de login com senha no Windows 10, siga estas etapas:
-
Abra Iniciar no Windows 10.
-
Pesquise netplwiz e clique no resultado superior para abrir as configurações de contas de usuário herdadas.
-
Selecione a conta para remover a senha na seção “Usuários deste computador”.
-
Desmarque a opção “O usuário deve inserir um nome de usuário e uma senha para usar este computador” .
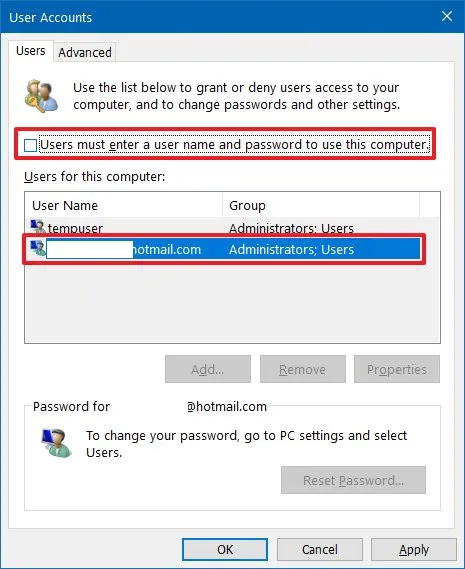
-
Clique no botão Aplicar.
-
Confirme as informações da conta da Microsoft para entrar automaticamente e remover o processo de login.

-
Clique no botão OK.
-
Clique no botão OK novamente.
Depois de concluir as etapas, o dispositivo terá uma senha, mas fará login automaticamente a cada reinicialização. Você ainda precisará fornecer uma senha se conectar-se remotamente por meio da Área de Trabalho Remota.
Remover senha de login no Windows 10
O método a seguir permite remover totalmente a senha se você usar uma conta da Microsoft, mas precisar mudar para uma conta local.
Para mudar para uma conta local e remover a senha no Windows 10, siga estas etapas:
-
Abra Configurações (tecla Windows + I).
-
Clique em Contas.
-
Clique em Suas informações.
-
Clique na opção “Fazer login com uma conta local” .

-
Clique no botão Avançar.
-
Confirme sua senha atual.
-
Clique no botão Avançar.
-
Crie um nome de usuário para a conta.
-
Deixe“Nova senha” e “Confirmar senha” campos em branco para remover totalmente a senha.
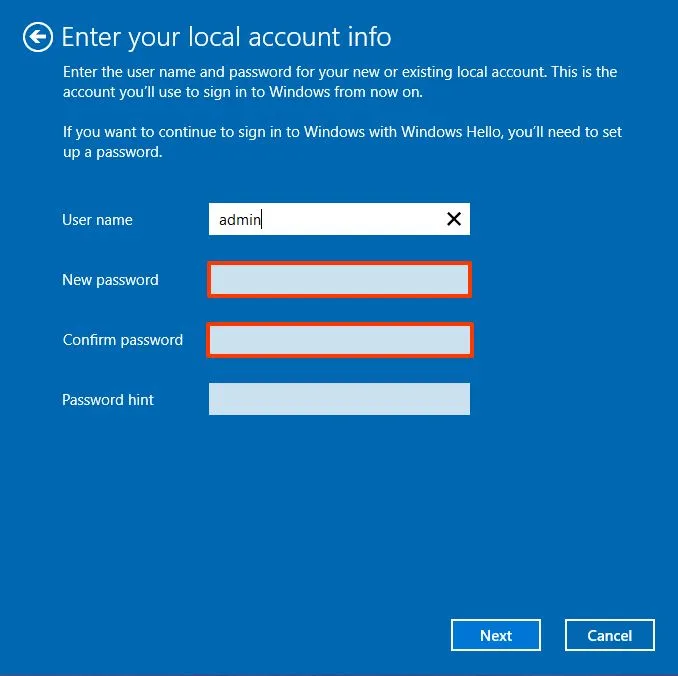
-
Clique no botão Avançar.
-
Clique no botão “Sair e finalizar” .
-
Faça login novamente em sua conta do Windows 10.
-
Abra Configurações.
-
Clique em Contas.
-
Clique em Opções de login.
-
Selecione a opção Senha na seção “Gerenciar como você faz login no seu dispositivo”.
-
Clique no botão Alterar.
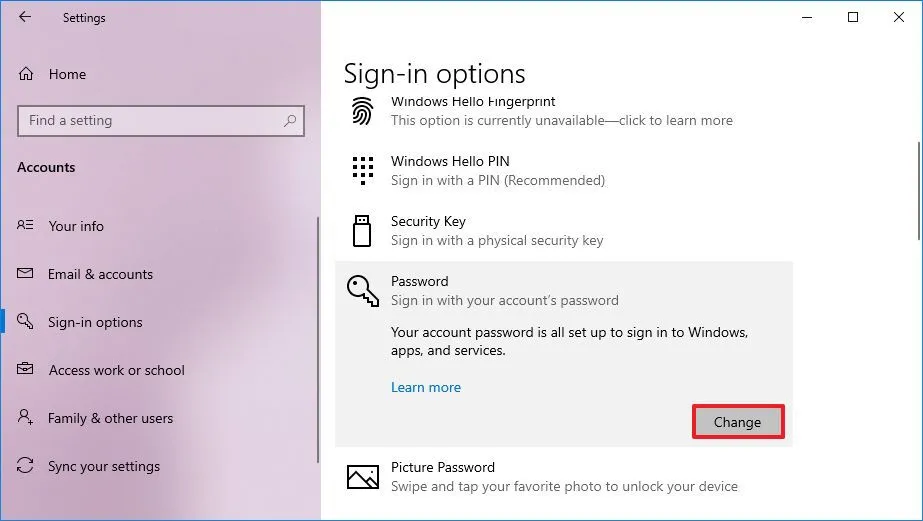
-
Confirme a senha da sua conta atual.
-
Clique no botão Avançar.
-
Deixe “Nova senha” e “Confirmar senha” campos em branco para remover totalmente a senha no Windows 10.
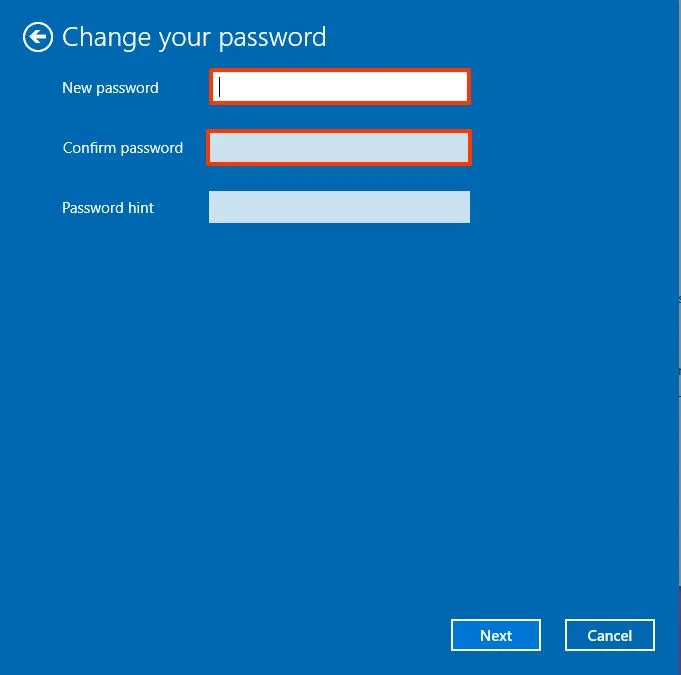
-
Clique no botão Avançar.
-
Clique no botão Concluir.
Depois de concluir as etapas, a configuração será aplicada para remover a senha de login da sua conta do Windows 10.
Mudar para métodos de autenticação mais rápidos e seguros é melhor quando você deseja remover uma senha porque é inconveniente. Por exemplo, você pode criar um PIN ou configurar um leitor de impressão digital isso requer apenas um simples toque do dedo.
Remova a senha de login do prompt de comando
Para remover a senha no Windows 11 com prompt de comando, siga estas etapas:
-
Abra Iniciar.
-
Pesquise Prompt de comando, clique com o botão direito no resultado superior e selecione Executar como administrador opção.
-
Digite o seguinte comando para visualizar todas as contas e pressione Enter:
net user -
Digite o seguinte comando para alterar a senha da conta e pressione Enter:
net user USERNAME *No comando, altere “NOME DE USUÁRIO” pelo nome da conta padrão ou de administrador que você deseja atualizar.
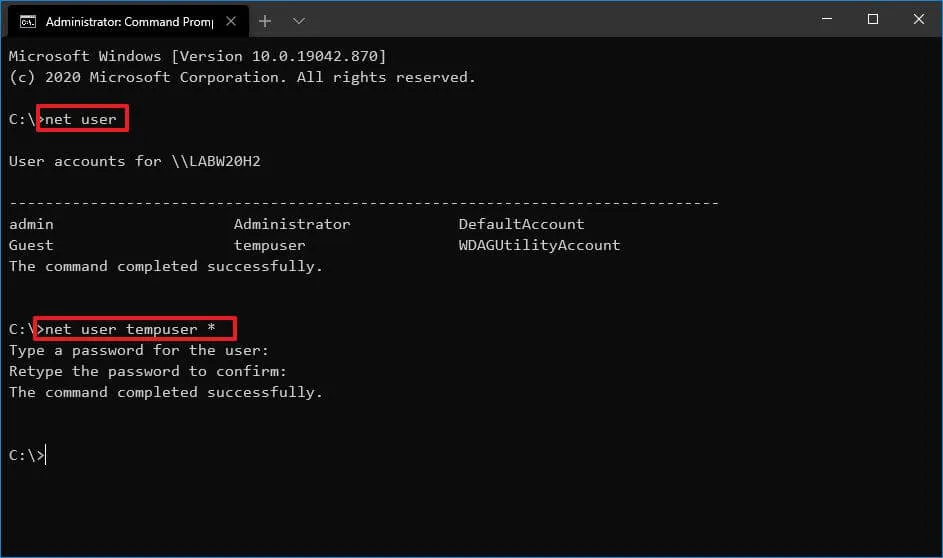
-
Pressione Enter duas vezes para remover a senha.
Depois de concluir as etapas, a conta não incluirá mais uma senha para fazer login no Windows 10. Se precisar definir uma nova senha, você poderá seguir as mesmas etapas, mas em etapa 5, especifique uma nova senha.
Você só pode remover uma senha com o prompt de comando para uma conta local. Se você possui uma conta da Microsoft, use as configurações online ou a opção disponível na página de configurações “Contas” (veja acima).
Atualização em 12 de dezembro de 2023: Este guia foi atualizado para garantir a precisão e refletir as alterações no processo.



Deixe um comentário