Como remover cabeçalho e rodapé no Word?
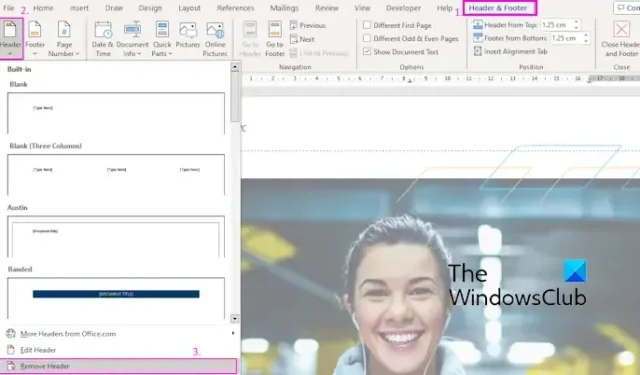
Nesta postagem, mostraremos como remover cabeçalhos e rodapés de um documento no Microsoft Word .
Como remover cabeçalho e rodapé no Word?
Aqui estão os diferentes métodos pelos quais você pode remover cabeçalhos e rodapés de um documento no Microsoft Word:
- Use o recurso Remover Cabeçalho/Remover Rodapé.
- Limpe todos os cabeçalhos e rodapés de um documento usando a tecla Delete.
- Remova cabeçalhos e rodapés usando o recurso Inspecionar Documento.
- Use um script VBA para remover cabeçalhos e rodapés.
1] Use o recurso Remover Cabeçalho/Remover Rodapé
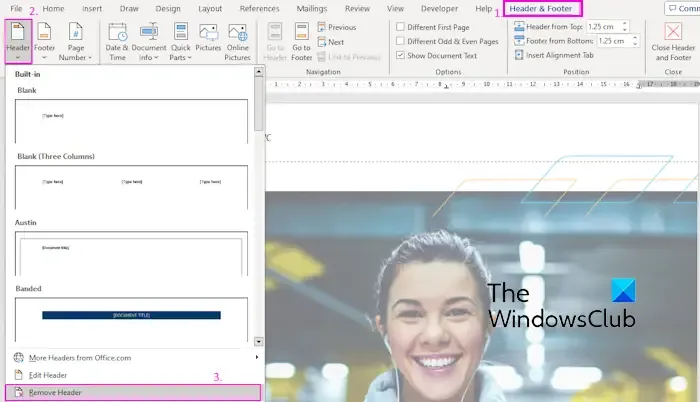
Se quiser remover o cabeçalho e o rodapé das páginas selecionadas de um documento ativo, você pode usar a opção dedicada fornecida no Word. Ele oferece os recursos Remover Cabeçalho e Remover Rodapé para fazer isso. Veja como usá-lo:
- Primeiro, abra o documento de origem e vá para a página de onde deseja excluir o cabeçalho ou rodapé.
- Agora, clique na seção do cabeçalho e vá para a guia Cabeçalho e Rodapé .
- Em seguida, clique no botão suspenso Cabeçalho .
- Depois disso, selecione a opção Remover cabeçalho .
- Repita os mesmos passos para o rodapé .
Embora esse método seja o mais fácil e conveniente, alguns usuários relataram que ele não funciona há algum tempo. Nesse caso, você pode usar outro método desta postagem para excluir cabeçalhos e rodapés.
2] Limpe todos os cabeçalhos e rodapés de um documento usando a tecla Delete
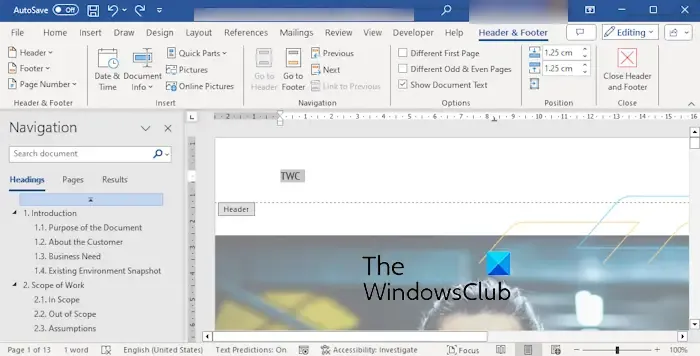
Se quiser remover todos os cabeçalhos e rodapés de um documento do Word, você pode usar a tecla Delete para fazer isso. Este método é eficaz quando há o mesmo cabeçalho e rodapé em todo o documento. Veja como usar este método:
- Primeiro, abra um documento e clique duas vezes na seção do cabeçalho da primeira página.
- Na guia Cabeçalho e rodapé, desmarque as caixas de seleção Primeira página diferente e Páginas pares e ímpares diferentes .
- Agora, selecione o conteúdo do cabeçalho e pressione a tecla Delete no teclado.
- Por fim, clique na opção Fechar Cabeçalho e Rodapé .
- Da mesma forma, exclua o rodapé usando a mesma abordagem.
3] Remova cabeçalhos e rodapés usando o recurso Inspecionar Documento
Outro método para remover cabeçalhos e rodapés de um documento é usar o recurso Inspecionar Documento do Word. Veja como usar esse recurso:
Primeiro, abra um documento e vá até a opção Arquivo > Informações .
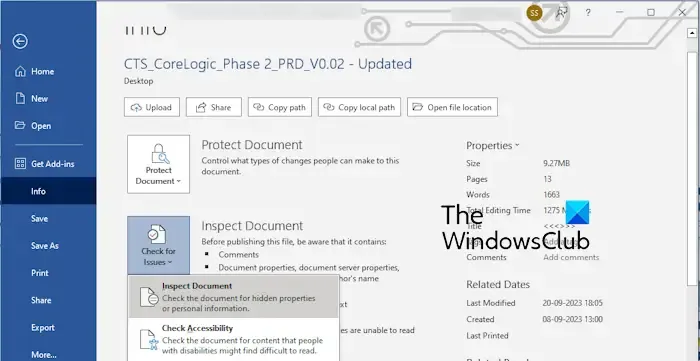
Agora, clique na opção suspensa Verificar problemas . Em seguida, selecione a opção Inspecionar documento .
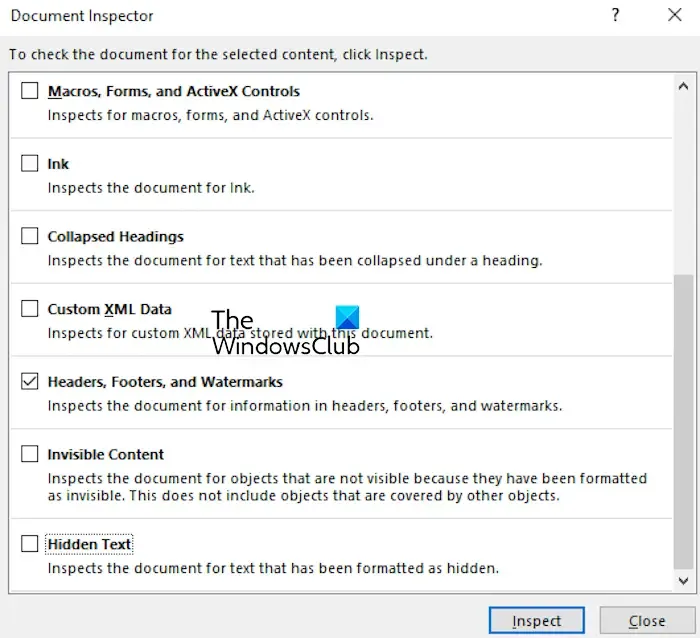
Depois disso, na janela de diálogo Inspetor de Documentos , marque a caixa de seleção Cabeçalho, Rodapés e Marcas D’água .
Em seguida, pressione o botão Inspecionar para verificar todos os cabeçalhos, rodapés e marcas d’água no documento.
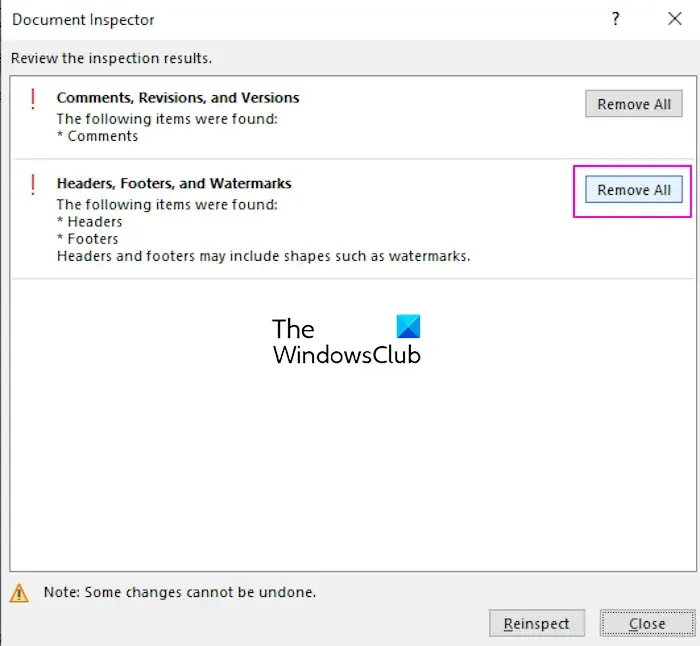
Assim que a inspeção for concluída, clique no botão Remover tudo para limpar todos os cabeçalhos e rodapés.
Se os cabeçalhos e rodapés contiverem marcas d’água, elas também serão excluídas.
4] Use um script VBA para remover cabeçalhos e rodapés
Você também pode usar um script VBA para remover cabeçalhos e rodapés no Microsoft Word. Veja como:
Primeiro, abra o documento de origem no Microsoft Word.
Em seguida, vá para a guia Desenvolvedor e clique na opção Visual Basic ou pressione Alt + F11 para abrir o editor Visual Basic for Applications (VBA).
Agora clique na opção Inserir > Módulo e insira o script abaixo na janela Módulo:
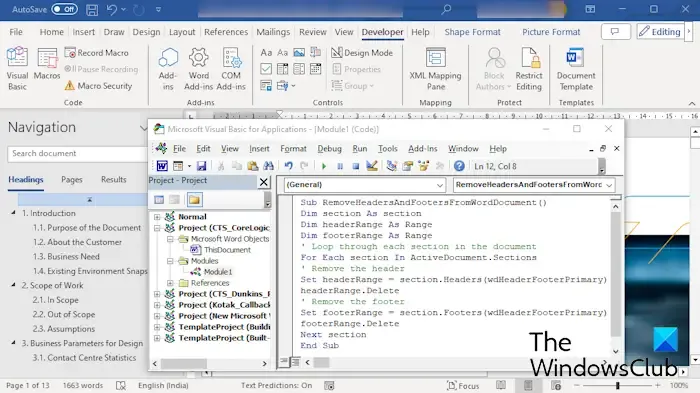
Sub RemoveHeadersAndFootersFromWordDocument()
Dim section As Section
Dim headerRange As Range
Dim footerRange As Range
' Loop through each section in the document
For Each section In ActiveDocument.Sections
' Remove the header
Set headerRange = section.Headers(wdHeaderFooterPrimary).Range
headerRange.Delete
' Remove the footer
Set footerRange = section.Footers(wdHeaderFooterPrimary).Range
footerRange.Delete
Next section
End Sub
Feito isso, feche a janela do editor VBA.
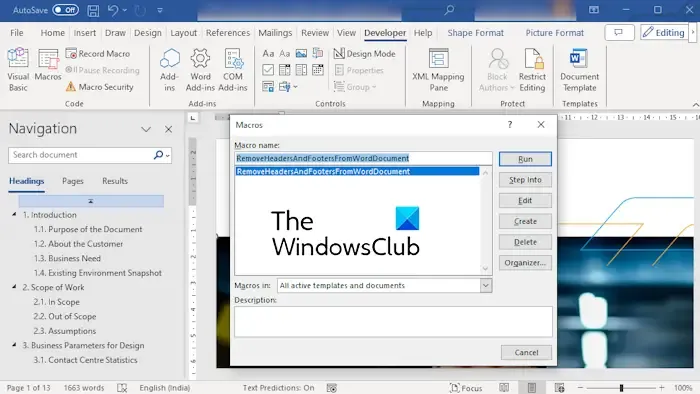
Agora clique na opção Desenvolvedor > Macros , selecione a macro criada e pressione o botão Executar para executar o script VBA. Isso removerá todos os cabeçalhos e rodapés presentes no documento ativo.
Portanto, esses são os vários métodos para limpar cabeçalhos e rodapés em um documento do Word. Se você não conseguir remover cabeçalhos e rodapés usando o método normal, poderá usar outro método, como Inspecionar documento ou um script VBA para excluir cabeçalhos e rodapés.
Por que não consigo remover meu cabeçalho no Word?
Pode haver vários motivos pelos quais você não consegue remover cabeçalhos e rodapés de um documento do Word. Pode ser porque o documento está protegido ou você não tem as permissões necessárias para editar o cabeçalho e o rodapé. Além disso, se os cabeçalhos e rodapés estiverem vinculados a uma seção diferente ou se houver conteúdo oculto no cabeçalho ou rodapé, é provável que você tenha problemas ao remover o cabeçalho e o rodapé do Word.
Como faço para me livrar de cabeçalhos e rodapés em documentos?
Se quiser remover cabeçalhos e rodapés do Google Docs, você pode clicar duas vezes na seção do cabeçalho. Depois disso, selecione todo o conteúdo usando CTRL+A e pressione a tecla Delete . Ou clique no botão suspenso Opções e selecione a opção Remover cabeçalho . Da mesma forma, você pode remover o rodapé do Google Docs.



Deixe um comentário