Como remover o brilho dos óculos no Photoshop

O Photoshop é um software gráfico bem conhecido e usado da Adobe. Photoshop é usado para manipulação de fotos e correção de fotos junto com outras coisas. De vez em quando, você pode ter que tentar encontrar maneiras de corrigir as fotos para diferentes defeitos. Vale a pena aprender como reduzir ou remover o brilho no Photoshop . O brilho pode ser causado pelo fato de os objetos da foto estarem muito próximos de objetos que refletem a luz. A luz pode esconder detalhes na foto.
Como remover o brilho dos óculos no Photoshop
Os brilhos podem esconder detalhes nas fotos e por isso precisam ser reduzidos. Se a foto não puder ser tirada novamente, usar o Photoshop para reduzir o brilho é a próxima melhor opção. Siga estas etapas para reduzir ou remover o brilho usando o Photoshop:
- Abra a imagem no Photoshop
- Duplique a imagem
- Ajustar sombras/realces
- Duplicar a imagem ajustada
- Alterar o modo de mesclagem
- Achatar camadas
- Ajustar sombra/realces na imagem achatada
1] Abra a imagem no Photoshop
Abrir com Adobe Photoshop (número da versão) Arquivo Abrir Ctrl + O Abrir
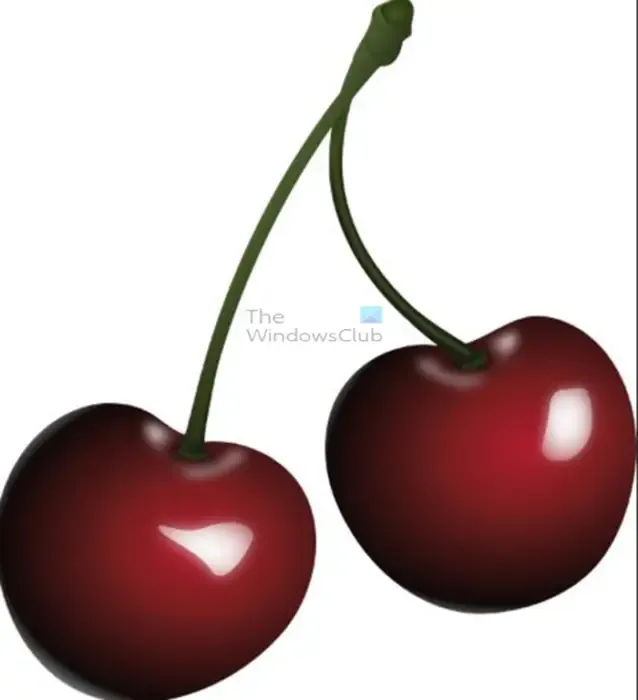
Esta é a imagem que será utilizada no artigo para demonstração. A imagem tem uma aparência brilhante, vamos ver como ela pode ser alterada.
2] Duplique a imagem
Aqui você duplicará a imagem no Photoshop. Esta etapa protegerá a imagem original de edições que podem inutilizá-la se houver um erro. Para duplicar a imagem, vá para o painel de camadas e clique com o botão direito do mouse na camada da imagem e escolha Duplicar camada. A imagem será duplicada e a duplicata será colocada acima da original. Você também pode duplicar a imagem clicando nela no painel de camadas e arrastando-a para o ícone Criar nova camada na parte inferior do painel de camadas. Solte a imagem depois de arrastá-la sobre o ícone. Isso criará uma cópia da imagem e a colocará acima do original no painel de camadas. Outra maneira de duplicar a imagem é selecioná-la e ir para a barra de menu superior e pressionar Camadas e Duplicar camada. A caixa de opção Duplicar mais tarde aparecerá,OK . Você também pode pressionar Ctrl + J para duplicar a imagem.
3] Ajuste sombras/realces
Nesta etapa, as sombras e destaques serão ajustados para reduzir o brilho na imagem.
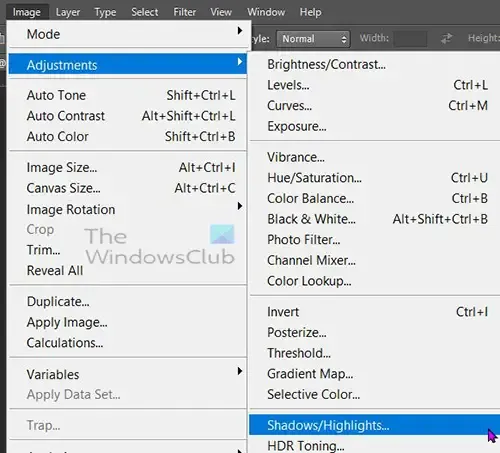
Para ajustar as Sombras/realces, selecione a duplicata, vá para a barra de menu superior e clique em Imagem , Ajustes e Sombras/Realces .

A janela de opções de Sombras/Realces se abrirá e você notará que a imagem se ajustará automaticamente. A categoria mostrada é Sombras e possui um controle deslizante Valor e Destaques como parte de seu grupo.
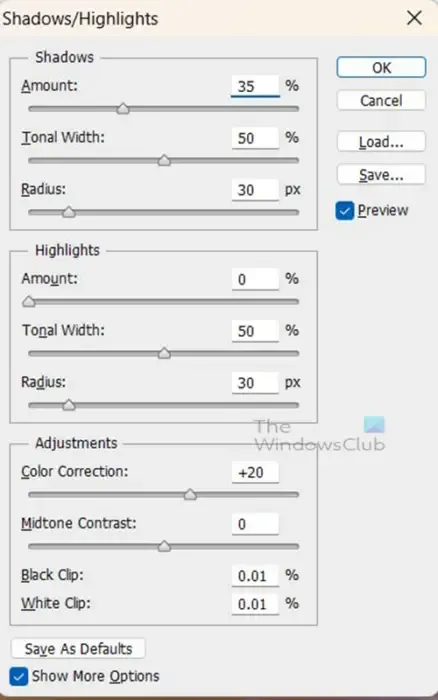
Clique na caixa de seleção Mostrar mais opções para ver mais opções disponíveis. A janela de opções de Sombras/Realces se expandirá mostrando mais categorias. As três categorias são Sombra , Destaques e Ajustes . A categoria Destaques tem controles deslizantes de Quantidade , Largura tonal e Raio . A próxima categoria é Destaques com controles deslizantes de Quantidade , Largura tonal e Raio. A última categoria é Ajustes e tem Correção de cor , Contraste de meio-tomcontroles deslizantes Caixas de valor do clipe preto e do clipe branco .
Certifique-se de que a opção Visualizar esteja marcada para que você possa ver as alterações ao vivo na imagem à medida que as faz na janela de opções.
As alterações feitas em Sombra/realces afetarão diferentes imagens de maneira diferente. O nível de brilho é diferente e as cores serão diferentes. Isso significa que você terá que observar a imagem enquanto faz os ajustes.
Você pode então parar nos valores que fazem sua imagem parecer satisfatória. Clique em Ok para aceitar as alterações ou em Cancelar para fechar sem manter as alterações.
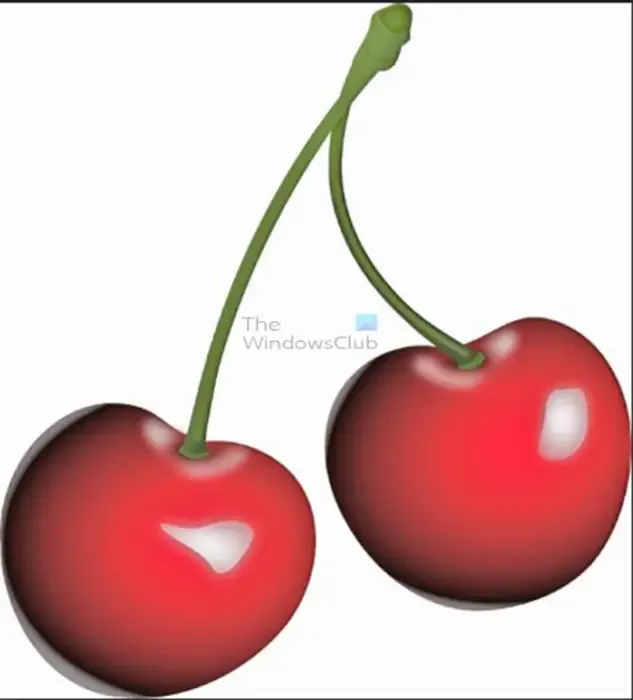
Esta é a imagem após o primeiro ajuste de Sombras/Realces.
4] Duplique a imagem ajustada
Esta etapa requer que você duplique a imagem que teve o ajuste de Sombras/Realces feito nela. Clique na imagem e pressione Ctrl + J para duplicar a imagem. Isso significa que no painel de camadas, você terá agora três imagens, a imagem original, a cópia que teve os ajustes feitos e agora a duplicata da duplicata.
5] Mude o modo de mesclagem
Nesta etapa, você estará alterando o modo de mesclagem da segunda duplicata (a duplicata da imagem que teve os ajustes feitos). Para alterar o modo de mesclagem, clique na imagem no painel de camadas e, em seguida, clique no botão suspenso na parte superior do painel de camadas, onde você vê Normal . Quando o menu suspenso aparecer, clique em Sobrepor .

Você verá a imagem mudar imediatamente. O que a sobreposição faz é permitir que a imagem abaixo apareça.
6] Achatar camadas
Esta etapa é onde as camadas serão combinadas como uma. Para nivelar a imagem, selecione todas as camadas que deseja nivelar, clique com o botão direito do mouse e escolha Achatar imagem . As imagens serão combinadas em uma imagem.
7] Ajuste sombra/realces na imagem achatada
Com as camadas achatadas em uma imagem, é hora de executar as sombras/realces na imagem combinada. selecione a imagem no painel de camadas e vá para Imagem, Ajustes e Sombra/realces. Em seguida, você fará os ajustes na janela de opções Sombra/realces.

Observe as alterações feitas em sua imagem e pressione Ok quando estiver satisfeito com os resultados.
O que o modo de cor Overlay faz no Photoshop?
O modo de cor Overlay torna as partes mais escuras da imagem mais escuras e as partes brilhantes da imagem parecem mais brilhantes. Você coloca imagens acima de outra imagem e, em seguida, altera o modo de cor da imagem superior para Sobreposição. Isso então combina os atributos de ambas as imagens. Você pode achatar as camadas para combinar os efeitos em uma imagem.
Por que as camadas devem ser achatadas?
É importante nivelar as camadas para combiná-las em uma imagem. As camadas são como telas de vidro transparente que são colocadas uma sobre a outra. Conforme você trabalha as imagens e os efeitos uns sobre os outros. Ao nivelar, você combina as camadas com suas imagens e efeitos. Eles então se tornam uma imagem e também serão combinados em um arquivo menor. Observe que quando as camadas são niveladas, elas não são mais editáveis individualmente. Isso significa que todas as alterações que precisam ser feitas em qualquer camada individual precisam ser feitas antes de serem niveladas.



Deixe um comentário