Como remover a criptografia do Excel [formas mais rápidas]
![Como remover a criptografia do Excel [formas mais rápidas]](https://cdn.thewindowsclub.blog/wp-content/uploads/2023/07/windows-11-encryption-640x375.webp)
O Excel permite proteger dados confidenciais, como informações financeiras ou pessoais, criptografando os dados e impedindo o acesso não autorizado sem a senha correta. No entanto, há casos em que saber como remover a criptografia do Excel será útil.
Por que preciso remover a criptografia do Excel?
Embora a criptografia tenha usos muito importantes, pode ser necessário removê-la por qualquer um dos seguintes motivos:
- Você esqueceu a senha da sua planilha.
- Alguém que não tenha sua senha precisa acessar a planilha.
- Você precisa aplicar alterações específicas a um arquivo.
Se você esqueceu suas credenciais, recomendamos usar qualquer software robusto para recuperar senhas do Microsoft Excel .
Como faço para desbloquear um arquivo do Excel criptografado?
Como removo a criptografia do Excel com uma senha?
1. Use o script Desproteger VBA
- Inicie a planilha do Excel e pressione Alt+ F11.
- Clique no menu Inserir e selecione Módulo.
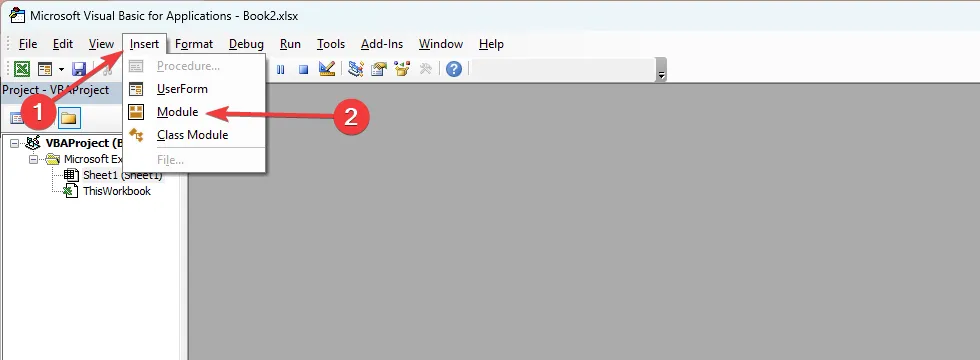
- Digite o script abaixo substituindo your_password_here pela senha usada para criptografar a planilha:
Sub RemoveEncryption()
Dim password As String
password = "your_password_here"' Replace "your_password_here"with the actual passwordOn Error Resume Next
ActiveSheet.Unprotect password
On Error GoTo 0If ActiveSheet.ProtectContents = False Then
MsgBox "Encryption removed successfully!"
Else
MsgBox "Failed to remove encryption. Please check the password."
End If
End Sub - Clique no ícone Executar .
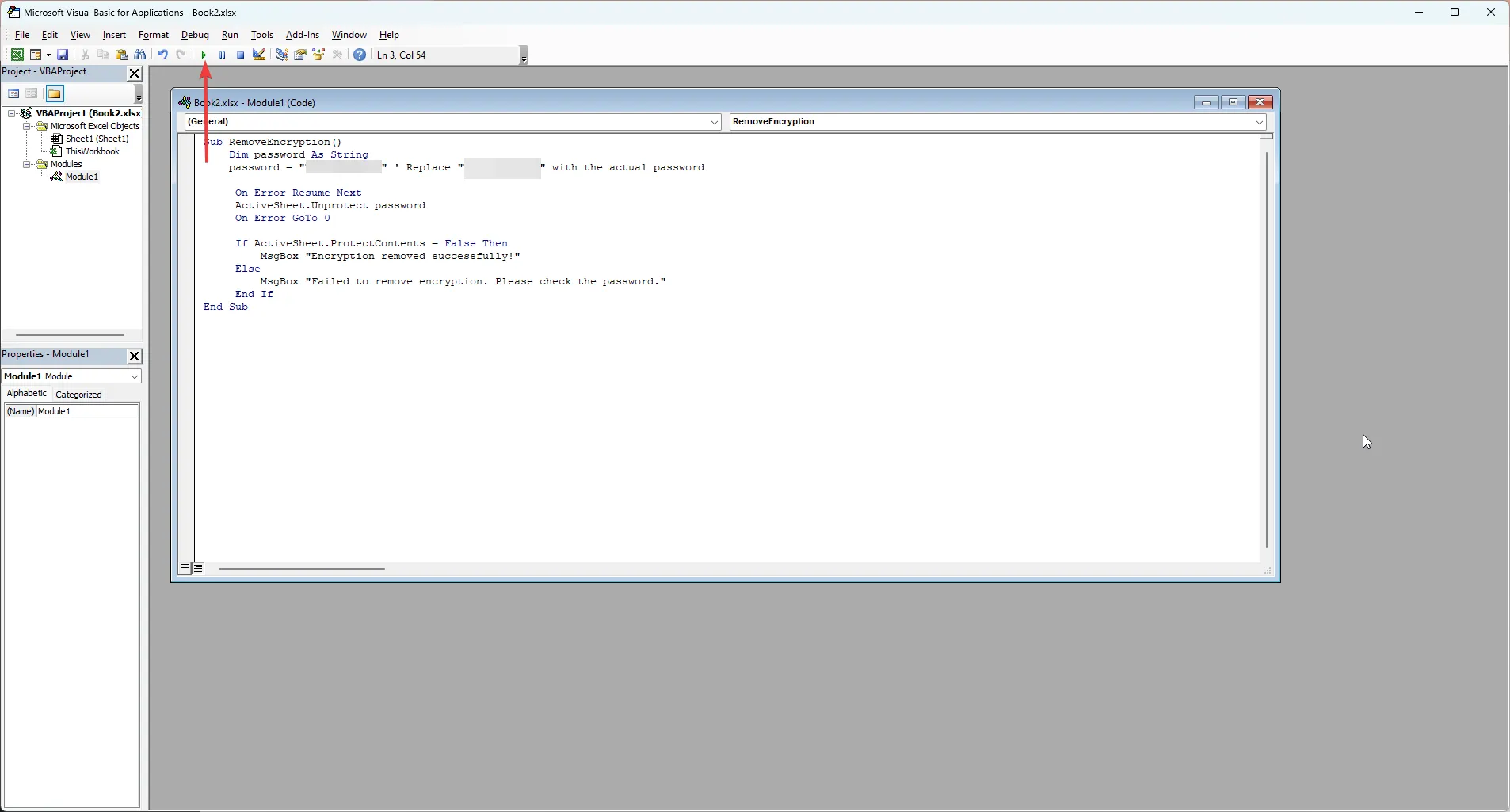
- Você deve receber uma mensagem dizendo Criptografia removida com sucesso .
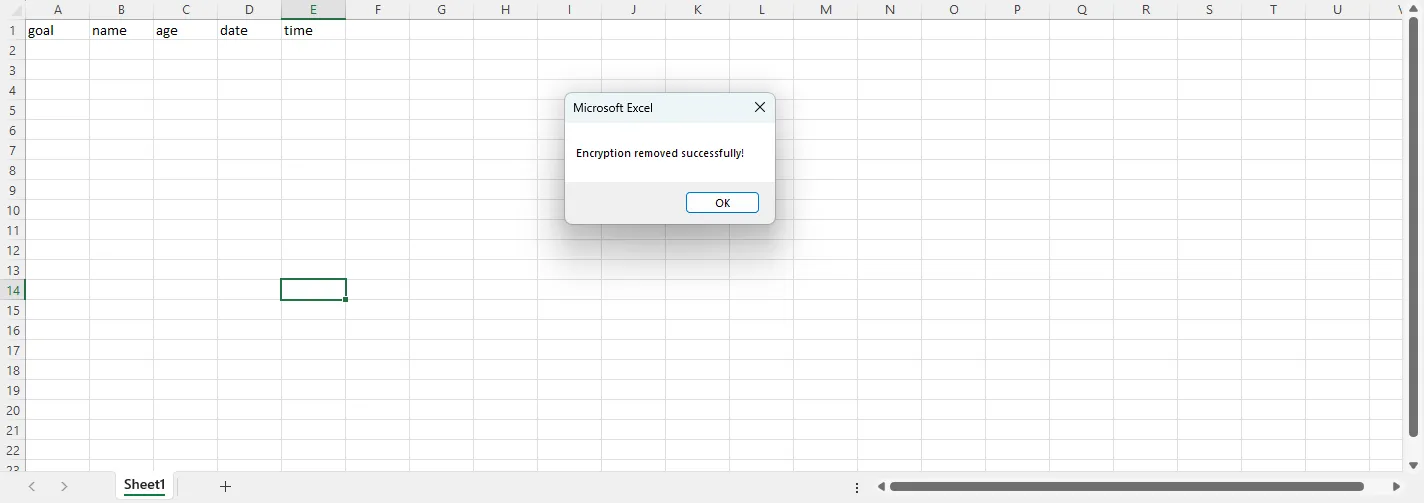
2. Use a opção Proteger Pasta de Trabalho
- Inicie a planilha do Excel, insira a senha quando solicitado e clique em OK .
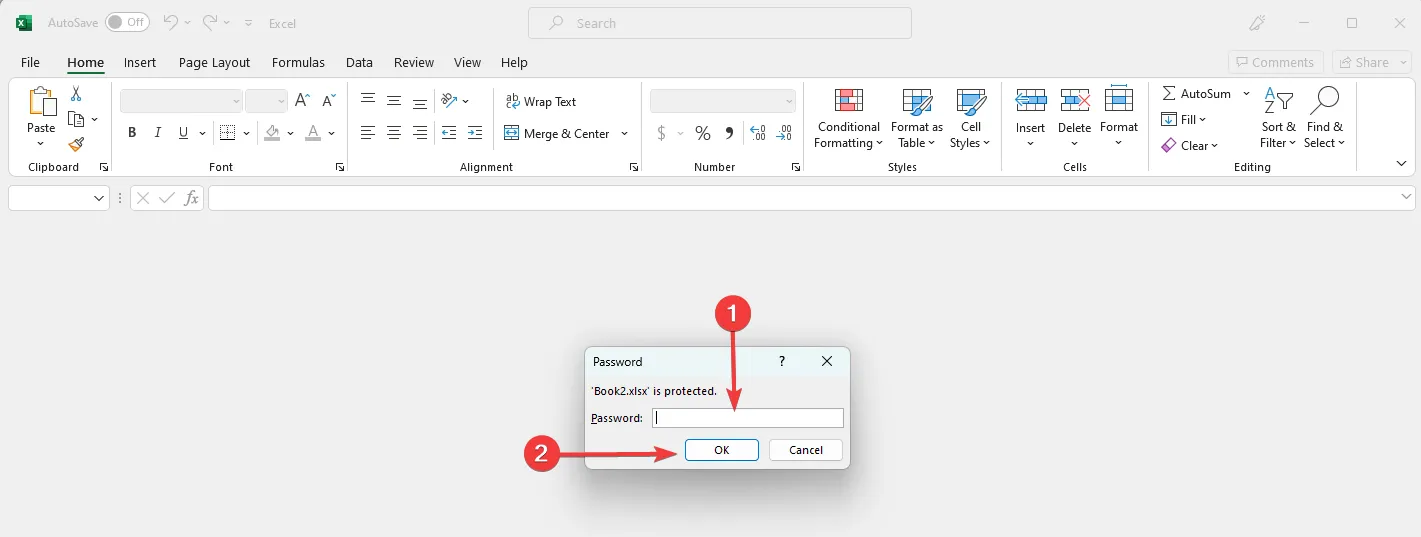
- Clique em Arquivo e depois em Informações .
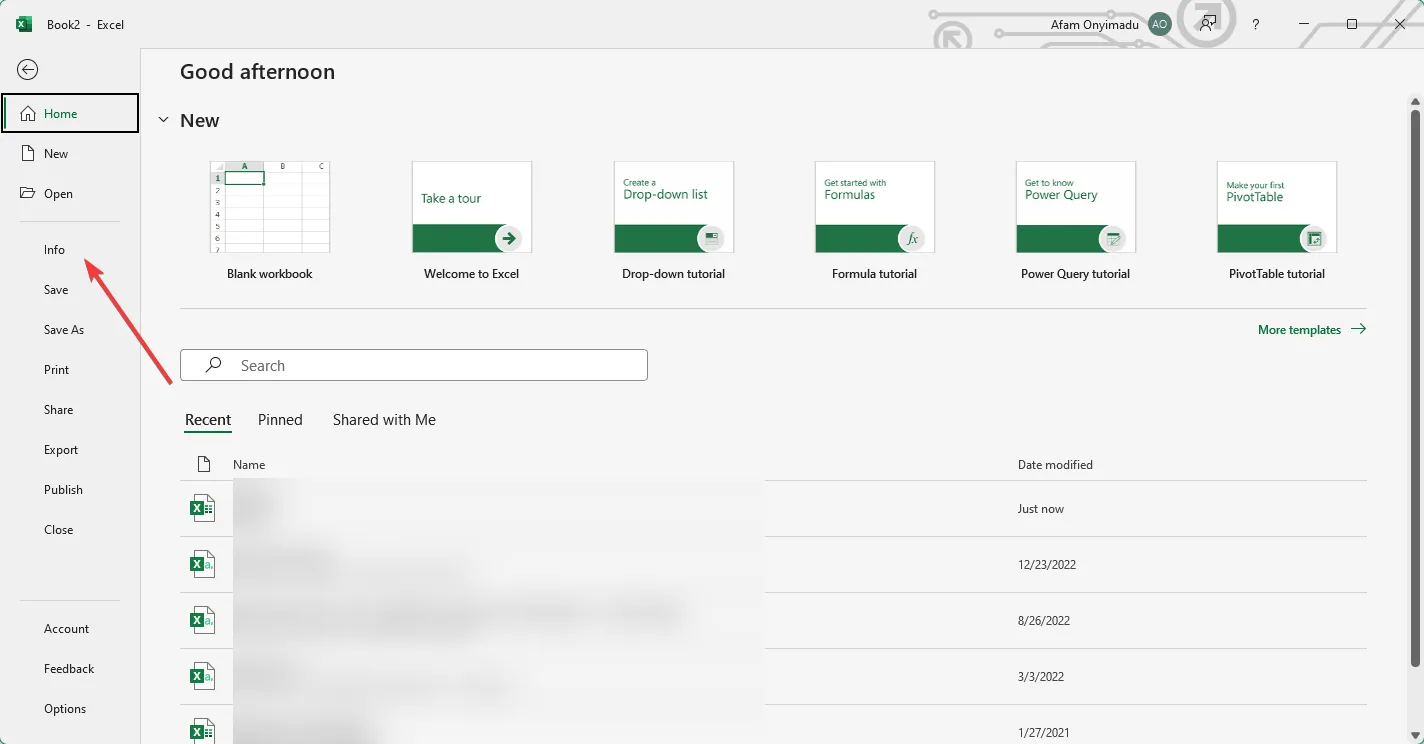
- Expanda Proteger Pasta de Trabalho e clique em Criptografar com Senha.
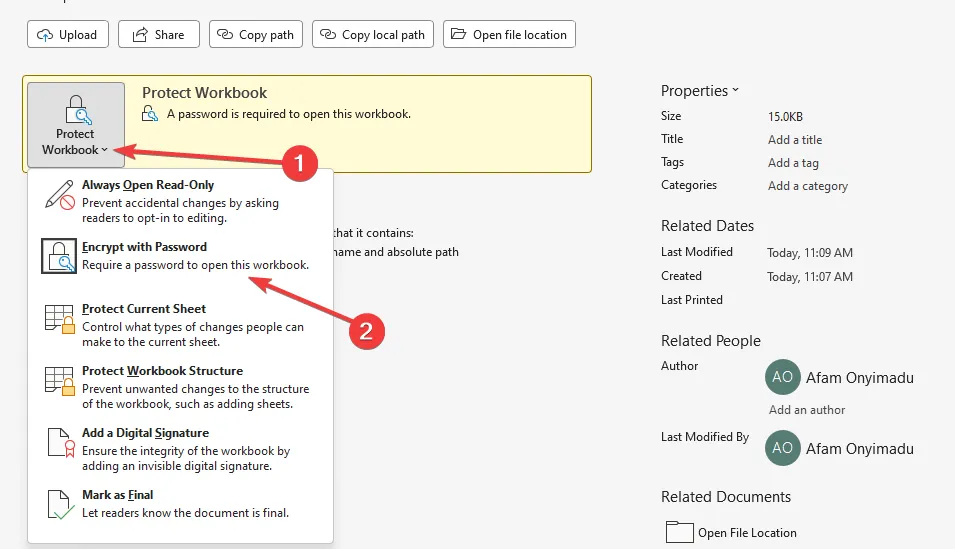
- Por fim, exclua a senha.
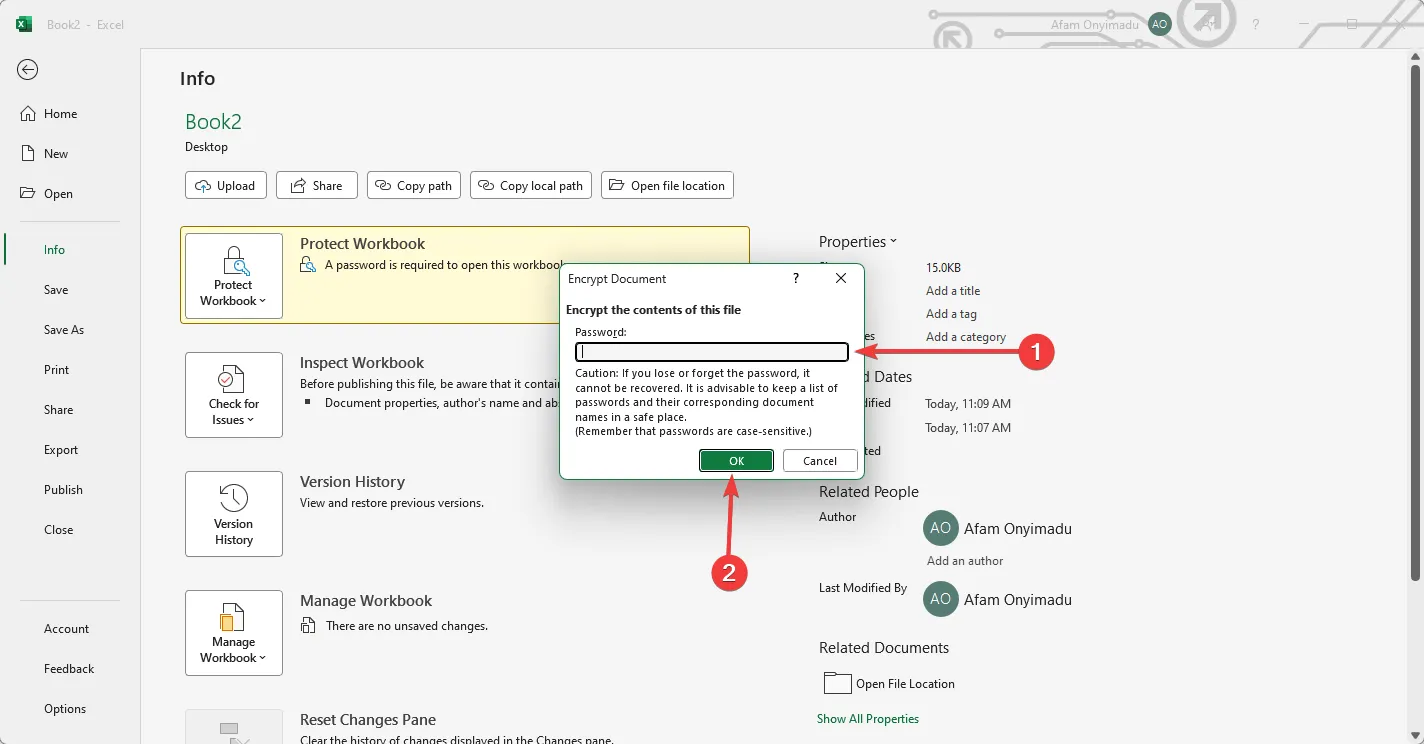
- Clique em OK e você deve ter removido a criptografia com sucesso.
Como removo a criptografia do Excel sem uma senha?
Usar um script VBA
- Inicie a planilha do Excel e pressione Alt+ F11.
- Clique no menu Inserir e selecione Módulo.
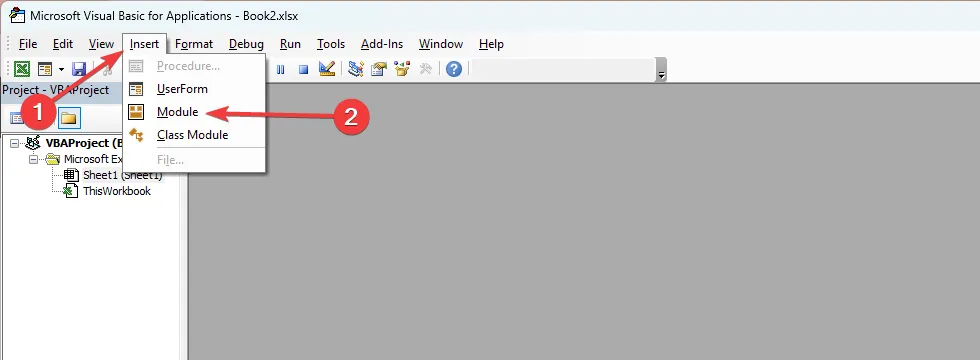
- Digite o script abaixo e clique no ícone Executar .
Sub PasswordBreaker()
Dim i As Integer, j As Integer, k As Integer
Dim l As Integer, m As Integer, n As Integer
Dim i1 As Integer, i2 As Integer, i3 As Integer
Dim i4 As Integer, i5 As Integer, i6 As Integer
On Error Resume Next
For i = 65 To 66: For j = 65 To 66: For k = 65 To 66
For l = 65 To 66: For m = 65 To 66: For i1 = 65 To 66
For i2 = 65 To 66: For i3 = 65 To 66: For i4 = 65 To 66
For i5 = 65 To 66: For i6 = 65 To 66: For n = 32 To 126
ActiveSheet.Unprotect Chr(i) & Chr(j) & Chr(k) & _
Chr(l) & Chr(m) & Chr(i1) & Chr(i2) & Chr(i3) & _
Chr(i4) & Chr(i5) & Chr(i6) & Chr(n)
If ActiveSheet.ProtectContents = False Then
MsgBox "One usable password is "& Chr(i) & Chr(j) & _
Chr(k) & Chr(l) & Chr(m) & Chr(i1) & Chr(i2) & _
Chr(i3) & Chr(i4) & Chr(i5) & Chr(i6) & Chr(n)
Exit Sub
End If
Next: Next: Next: Next: Next: Next
Next: Next: Next: Next: Next: Next
End Sub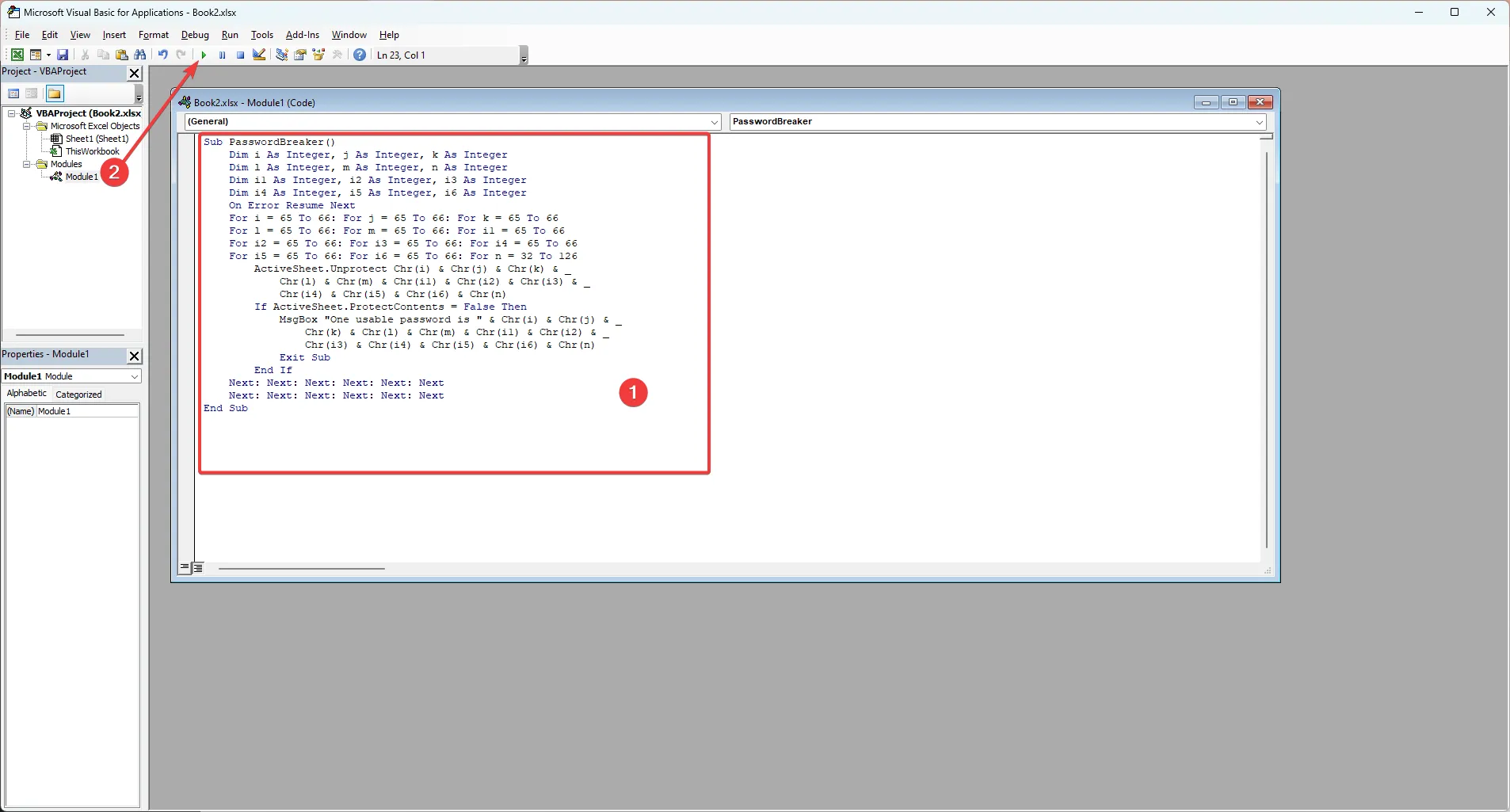
- Clique em OK para descobrir que você removeu com sucesso a criptografia da planilha do Excel.
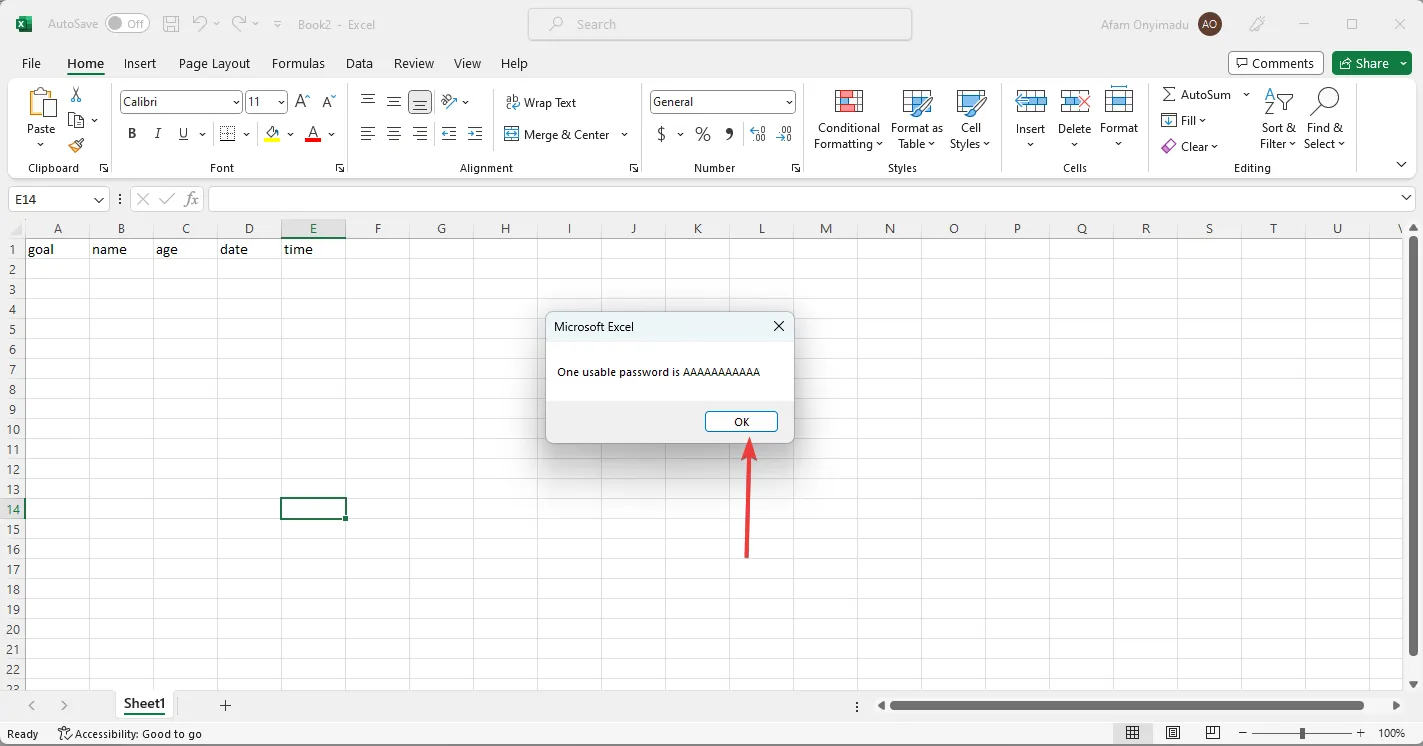
Agora, abordamos de maneira abrangente como remover a criptografia do Excel. As soluções neste guia devem ser fáceis de seguir se você não pular nenhuma etapa.
Por fim, não hesite em nos dizer quais soluções você mais gosta na seção de comentários.
Deixe um comentário