Como remover linhas vazias no Excel [Excluir em massa]
![Como remover linhas vazias no Excel [Excluir em massa]](https://cdn.thewindowsclub.blog/wp-content/uploads/2023/07/remove-empty-rows-in-excel-640x375.webp)
Alguns de nossos leitores solicitaram recentemente saber como remover linhas vazias no Excel, especialmente ao trabalhar em um grande conjunto de dados. Às vezes, linhas vazias são geradas devido a falhas no software Excel ou durante o compartilhamento do arquivo.
Ter que remover linhas vazias uma após a outra pode ser bastante cansativo e demorado. Por isso, reunimos métodos simples para acelerar o processo.
Posso excluir linhas vazias no Excel?
Sim, é possível excluir linhas vazias no Excel. O Microsoft Excel fornece vários métodos para fazer isso, permitindo que os usuários escolham aquele que melhor atende às suas necessidades.
Excluí-los pode ser útil para limpar seus dados e organizá-los com mais eficiência.
Como excluo linhas em branco nas planilhas?
Antes de tentar qualquer um dos métodos avançados sobre como excluir linhas em branco nas planilhas, observe as seguintes instruções:
- Crie um backup de sua planilha antes de remover as linhas em branco.
- Certifique-se de revisar sua seleção antes de confirmar a exclusão.
Não se preocupe, abaixo estão maneiras seguras e simples de excluir linhas em branco nas planilhas.
1. Remova linhas em branco no Excel usando a ferramenta Filtro
- Inicie o Excel e crie uma folha de dados.
- Pressione Ctrl+ Home e depois Ctrl+ Shift+ Endpara selecionar toda a tabela, da primeira à última linha.
- Navegue até a guia Dados e clique no botão Filtrar.
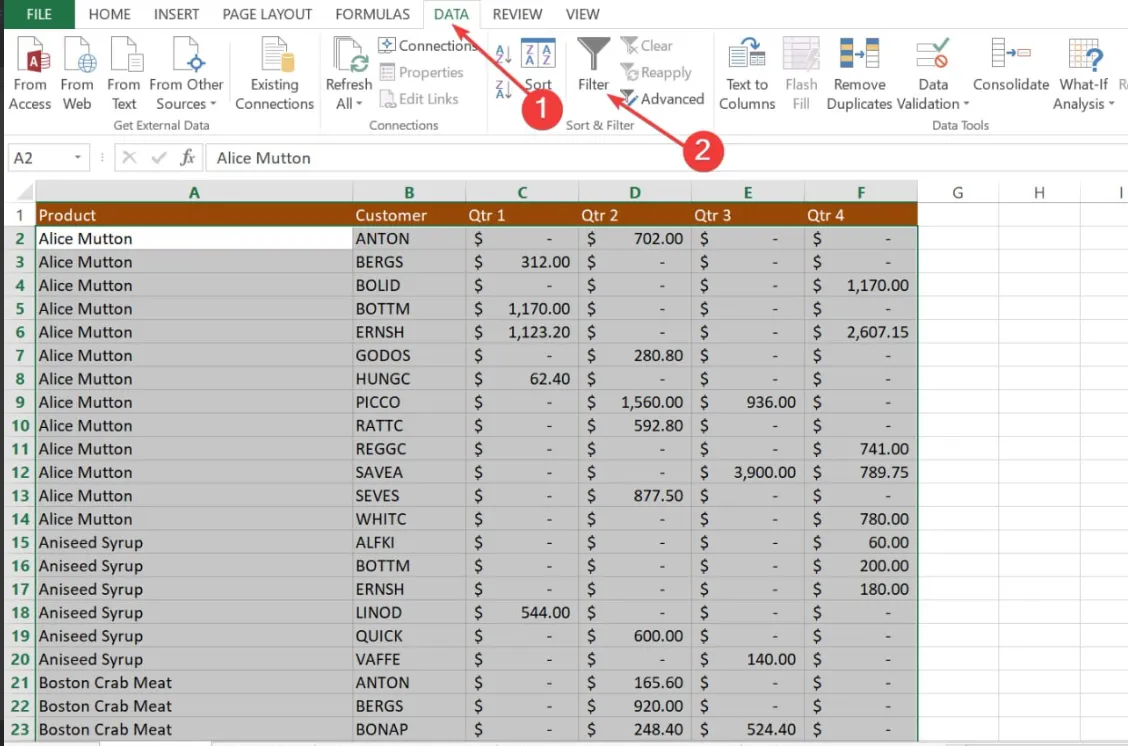
- Em seguida, clique em qualquer seta suspensa do filtro automático no cabeçalho da coluna e desmarque a caixa de seleção Selecionar tudo. Role para baixo até o final da lista e marque a caixa de seleção Espaços em branco na parte inferior.
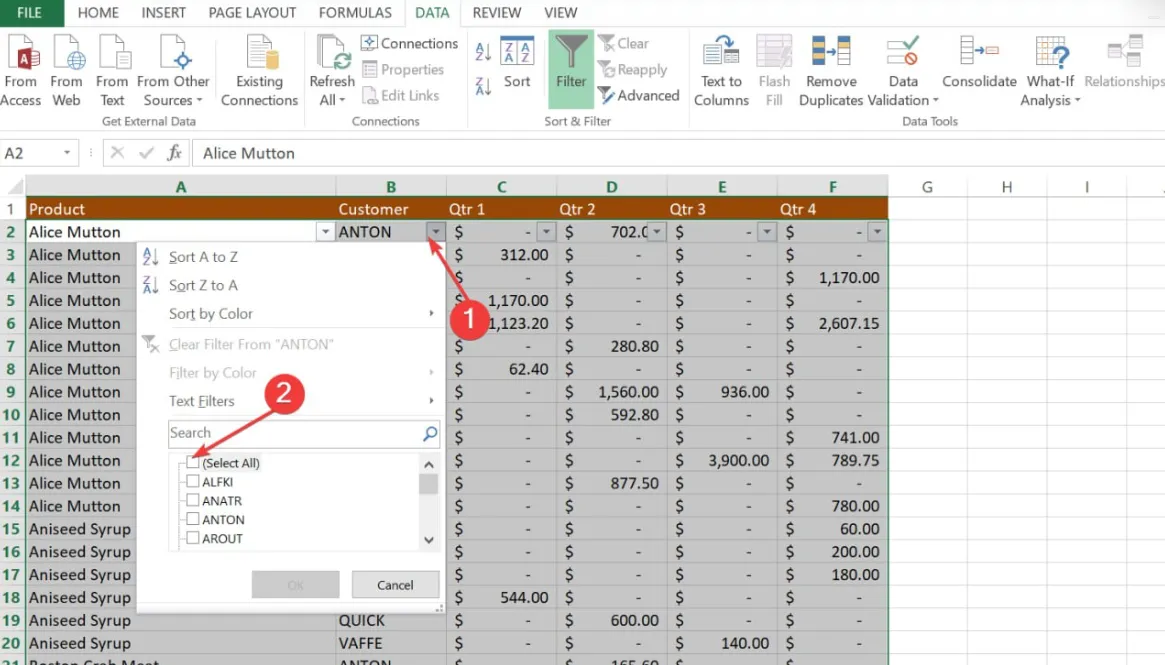
- Clique OK.
- Agora, selecione todas as linhas filtradas pressionando Ctrl+ Home , pressione a tecla de seta para baixo para ir para a primeira linha de dados e pressione Ctrl+ Shift+ End.
- Clique com o botão direito do mouse em qualquer célula selecionada e escolha a opção Excluir .
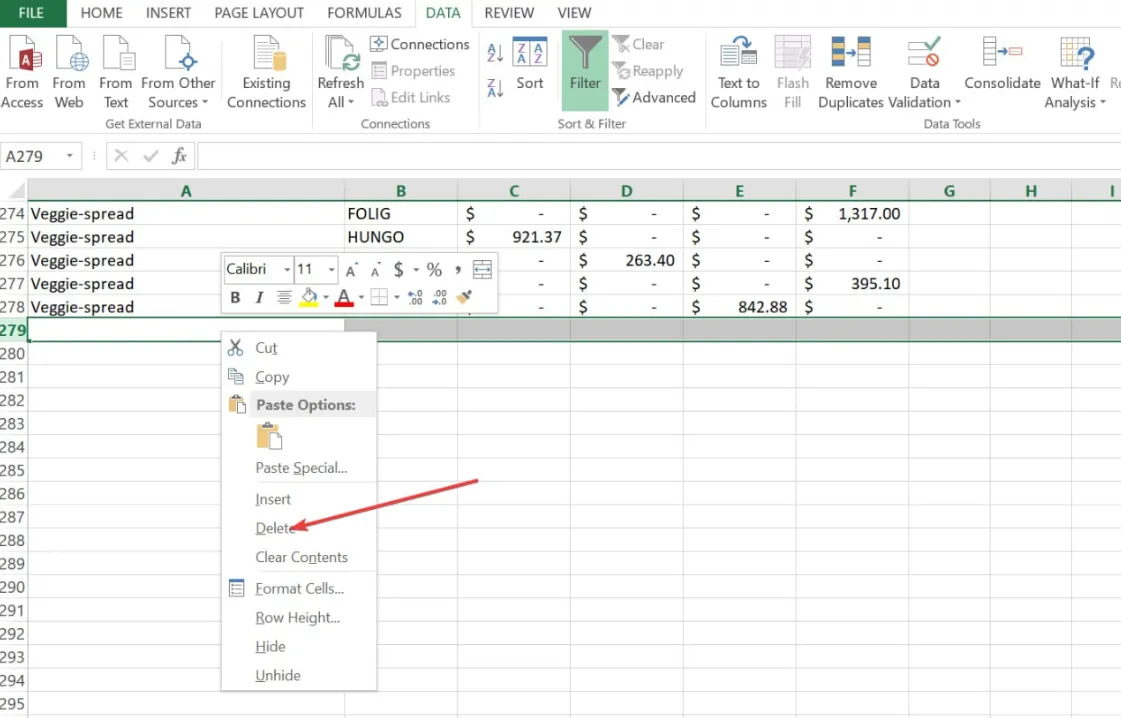
- Por fim, vá para a guia Dados e pressione o botão Limpar .
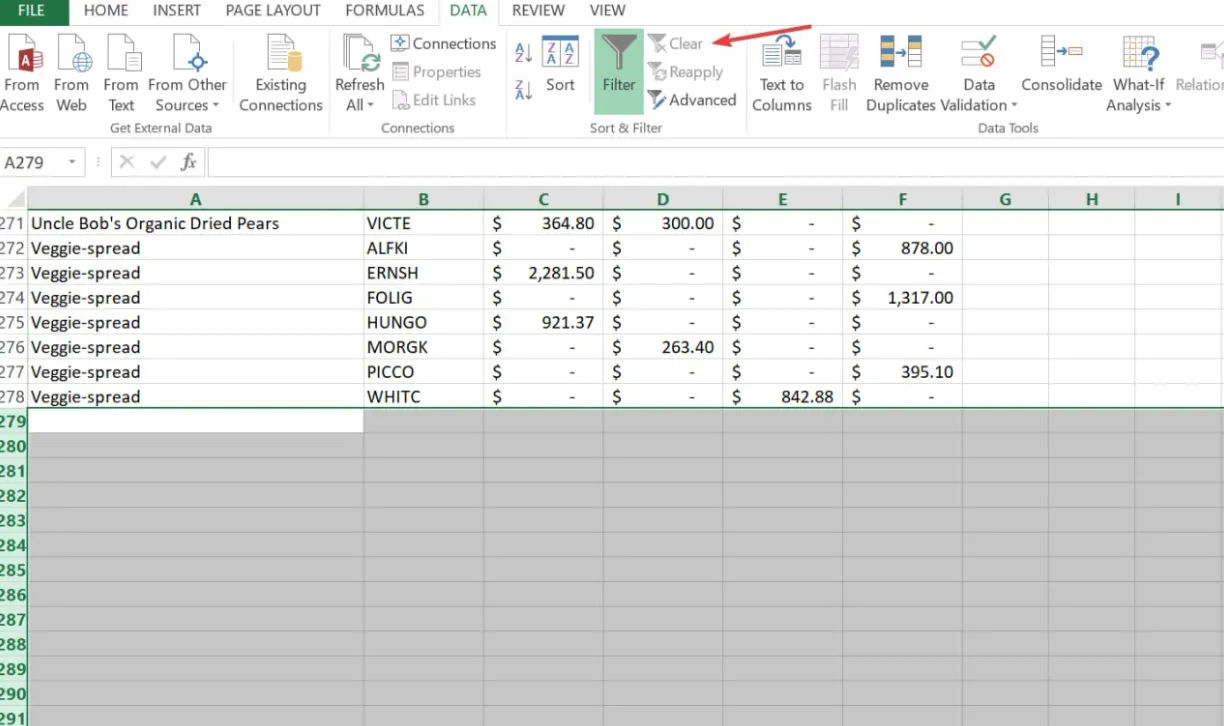
Se as linhas em branco estiverem espalhadas em sua planilha, usar a ferramenta de filtro do Excel pode ajudá-lo a identificar se uma linha está vazia. O uso desse método é relativamente seguro, simples e rápido, requer apenas mais etapas.
2. Use o recurso Classificar no Excel para remover linhas em branco
- Selecione o intervalo de dados com as linhas vazias.
- Navegue até a guia Dados na faixa de opções do Excel.
- No grupo Classificar e filtrar, clique no botão Classificar de A a Z ou Classificar de Z a A. De qualquer forma, ele colocará as linhas em branco na parte inferior do intervalo selecionado.
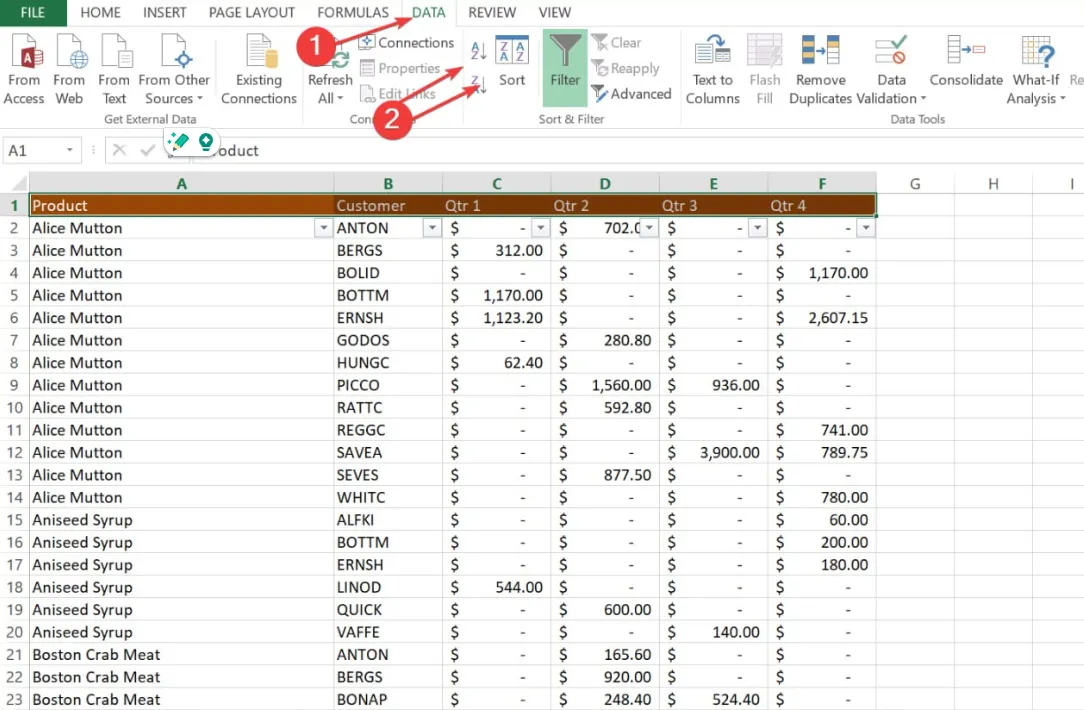
- Agora, exclua as linhas vazias usando o método mencionado acima.
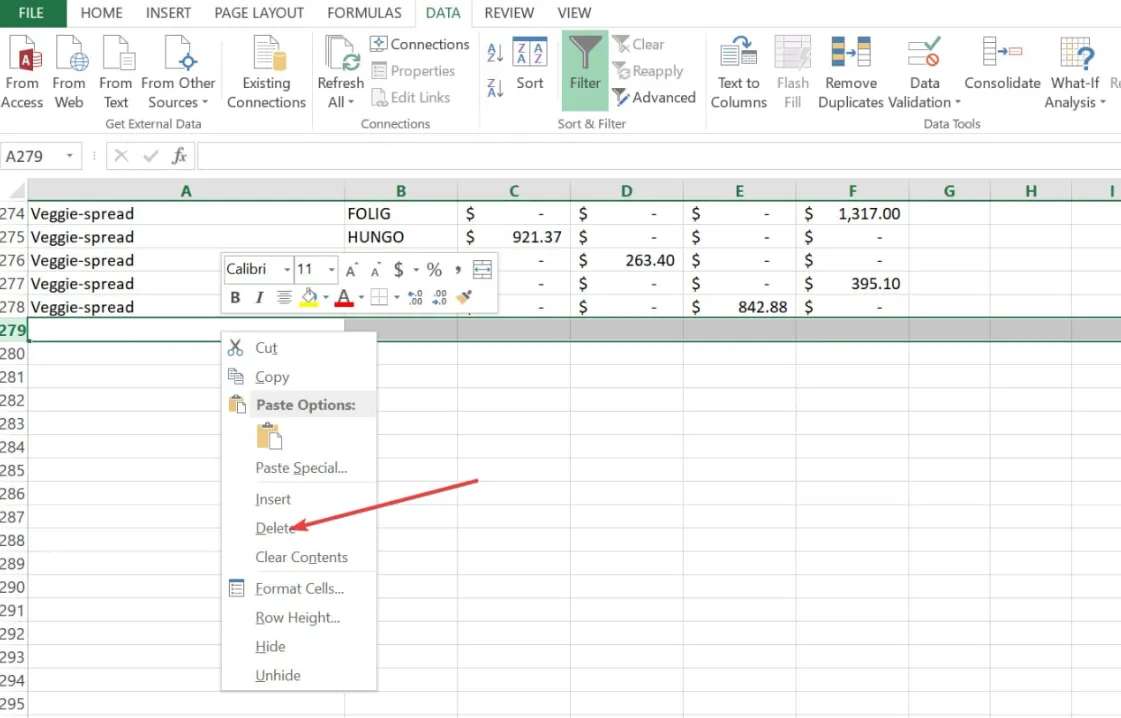
O recurso Classificação do Excel funciona relativamente como a ferramenta de filtro. A faixa de dados em branco será colocada abaixo da faixa selecionada, com isso, você deverá conseguir deletar as linhas vazias antes de reverter a disposição.
3. Use o Ir para especial
- Pressione Ctrl+ Shift+ Endpara selecionar toda a tabela.
- Em seguida, pressione Ctrl+ Gpara abrir a caixa de diálogo Ir para .
- Clique no botão Especial para exibir a caixa de diálogo Ir para especial.
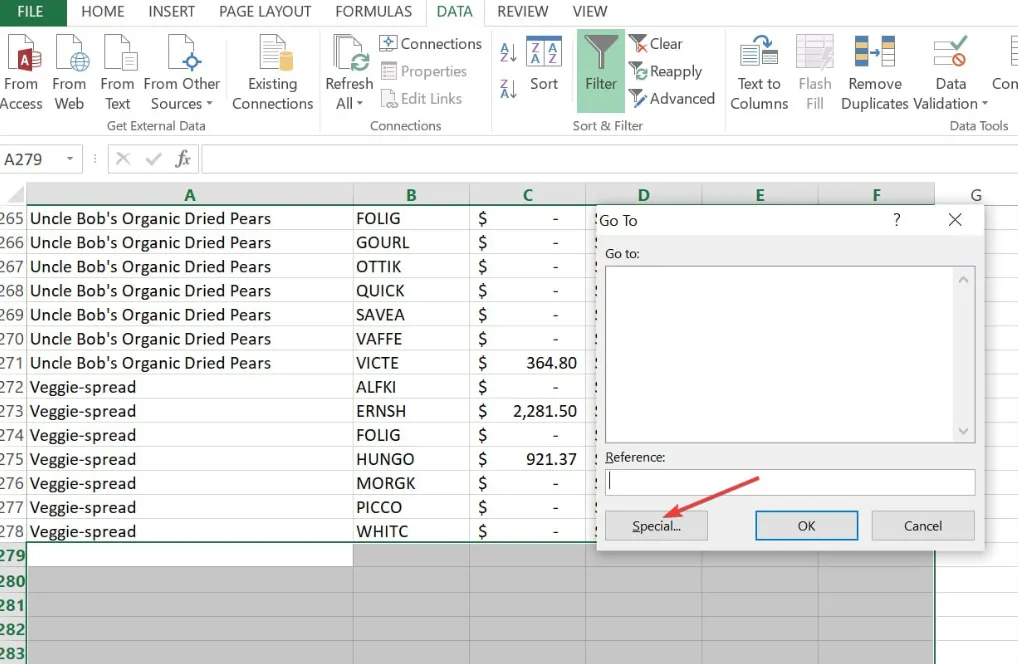
- Selecione Espaços em branco na caixa e clique em OK . O Excel selecionará todas as células em branco dentro do intervalo selecionado.
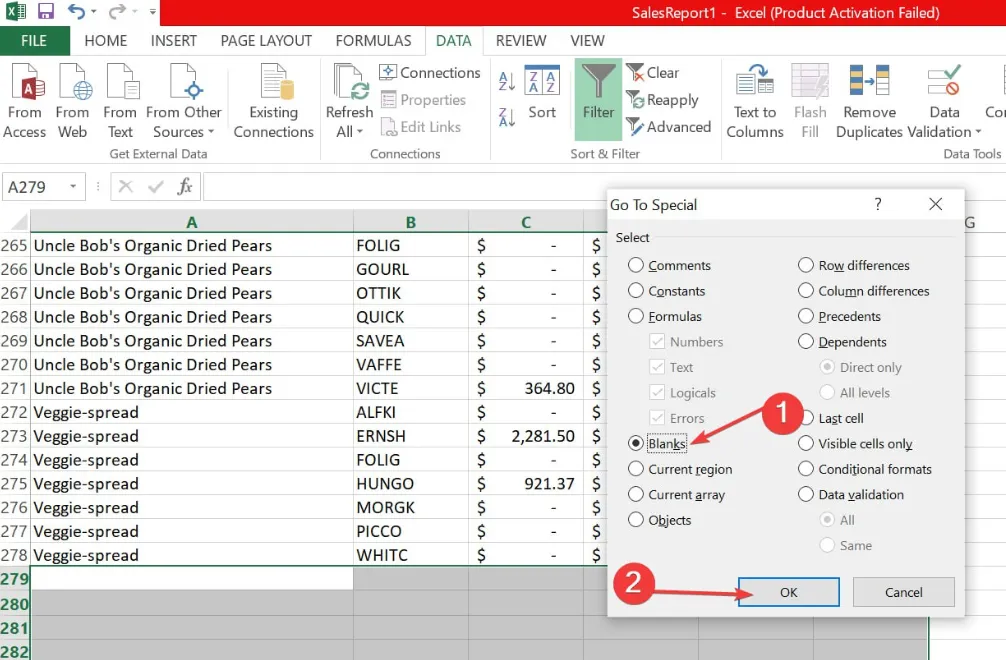
- Clique com o botão direito do mouse em uma das células e clique em Excluir.
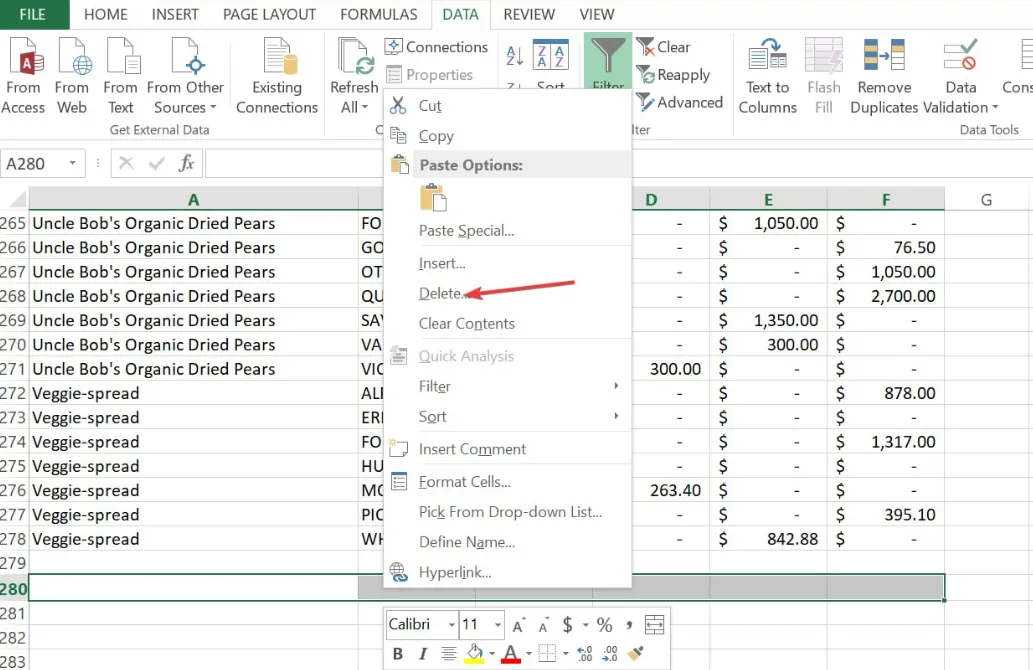
- Em seguida, selecione Linha inteira e clique em OK.
4. Use teclas especiais para excluir linhas em branco
- Clique com o botão esquerdo no número (por exemplo, 58) da última linha (a primeira linha vazia) após seus dados.
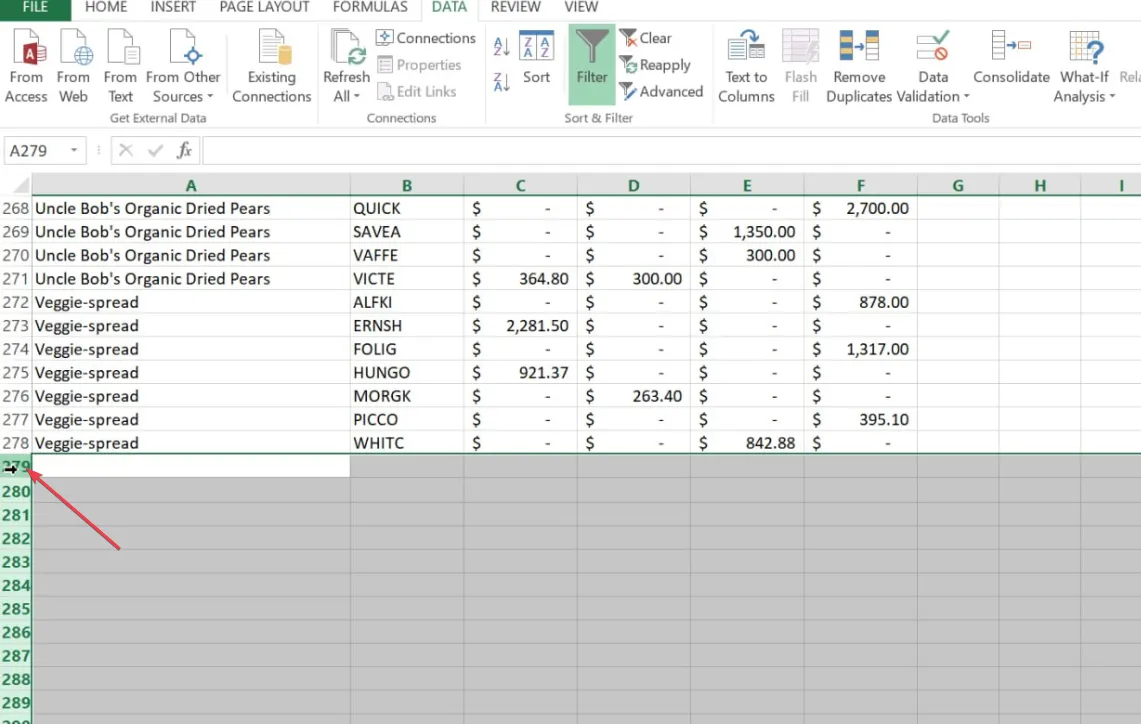
- Pressione as teclas Ctrl+ Shift+ Downjuntas para destacar todas as linhas.
- Agora, clique com o botão direito do mouse em qualquer célula e clique em Excluir no menu de contexto.
- Pressione Ctrl+ Spara salvar sua pasta de trabalho.
Este método exclui automaticamente todas as linhas e colunas após seus dados. Além disso, esse processo também ajudará a reduzir o tamanho do arquivo da planilha.
E é isso sobre como excluir linhas em branco nas planilhas. Esperamos que um dos métodos fornecidos neste guia tenha atendido às suas necessidades.
Também fornecemos correções comprovadas para solucionar problemas do erro Excel não pode inserir novas células para nossos leitores. Você também pode conferir.
Se você tiver alguma dúvida ou sugestão, não hesite em usar a seção de comentários abaixo.
Deixe um comentário