Como remover o ícone do Copilot da Pesquisa no Windows 11
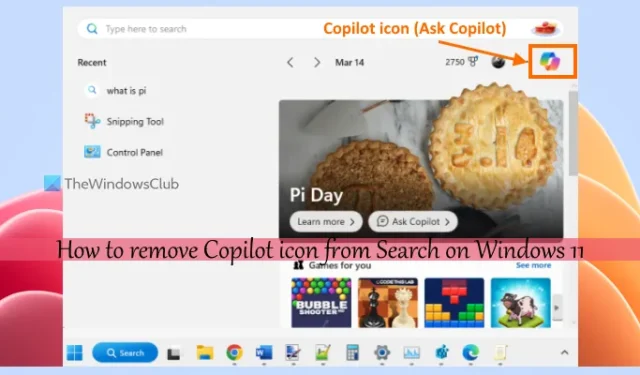
Neste tutorial, ajudaremos você a remover o ícone do Copilot da Pesquisa no Windows 11 . Quando abrimos a caixa Pesquisar do Windows 11 ou realizamos uma pesquisa, vemos o ícone do Microsoft Copilot ( Ask Copilot ) na seção superior direita do pop-up Pesquisar. Clicar nesse ícone abre a página oficial do Copilot em uma nova guia do Microsoft Edge para fazer perguntas. Aqueles que não consideram esta opção útil podem remover ou ocultar o ícone do Copilot da Pesquisa usando o Editor do Registro. Você deve entrar com uma conta de administrador em seu computador Windows 11 e realizar um simples ajuste no registro.

Este ajuste no registro não impedirá você de usar o Copilot na barra de tarefas do Windows 11 ou na barra lateral do Microsoft Edge. Isso ocultará apenas o ícone do Copilot da Pesquisa do Windows 11. Além disso, observe que a aplicação deste truque desativará os destaques de pesquisa no Windows 11 que mostram jogos sugeridos (jogos para você), tendências de pesquisas, imagens relacionadas da web, notícias populares da web, etc., na Pesquisa do Windows. Você também deve fazer backup do Registro do Windows antes de ajustar qualquer configuração.
Como remover o ícone do Copilot da Pesquisa no Windows 11
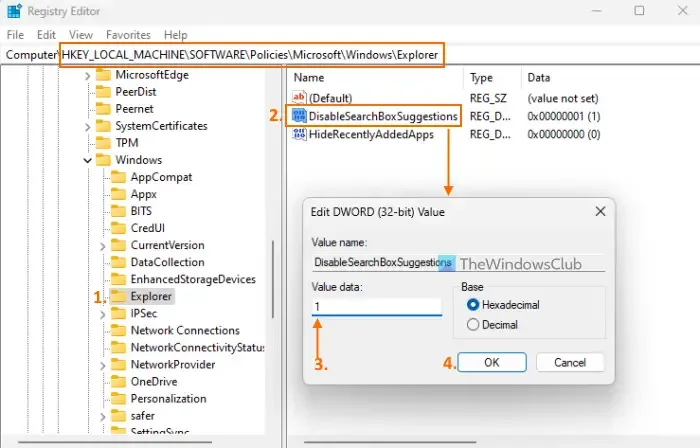
Para remover o ícone do Copilot da Pesquisa em seu computador Windows 11, siga estas etapas:
- Pressione Win + R para abrir a caixa Executar Comando
- Digite regedit no campo de texto e use a tecla Enter para abrir o Editor do Registro
- Na janela do Editor do Registro, vá para a chave do Explorer disponível na
HKEY_LOCAL_MACHINEchave raiz. O caminho é:
HKEY_LOCAL_MACHINE\SOFTWARE\Policies\Microsoft\Windows\Explorer
- Se você não vir uma chave do Explorer, crie-a. Clique com o botão direito na tecla Windows> Novo> Chave. Renomeie a chave recém-gerada com o nome Explorer
- Na seção direita da chave do Explorer, crie um novo valor DWORD (32 bits) e renomeie esse valor para DisableSearchBoxSuggestions
- Clique duas vezes no valor DisableSearchBoxSuggestions e você verá uma caixa Editar valor
- Nessa caixa, altere os dados do valor de 0 para 1
- Pressione o botão OK e feche o Editor do Registro
- Reinicie o Explorador de Arquivos .
Abra o pop-up da caixa Pesquisar e você notará que o ícone do Copilot não está mais visível lá.
Para adicionar ou mostrar o ícone do Copilot no Windows Search em seu PC com Windows 11, acesse a tecla Explorer e exclua o valor DisableSearchBoxSuggestions DWORD (32 bits). Reinicie o File Explorer e o ícone do Copilot ficará visível novamente.
Como faço para me livrar do ícone do Copilot?
Se você deseja remover o ícone do Copilot da barra de tarefas do Windows 11 , use o aplicativo Configurações. Abra o aplicativo Configurações > Personalização > Barra de tarefas. Expanda a seção Itens da barra de tarefas e desative o botão Copilot. Alternativamente, você também pode usar a janela do Editor de Política de Grupo para se livrar do ícone do Copilot na barra de tarefas. Na janela Editor de Política de Grupo, vá para Configuração do Usuário > Modelos Administrativos > Componentes do Windows > Windows Copilot. Habilite a configuração Desligar o Windows Copilot e salve-a.
Como desativo a pesquisa do Copilot?
Se você não usa a pesquisa do Copilot no Microsoft Edge e deseja desligar ou ocultar o ícone do Copilot na barra lateral do Microsoft Edge, isso pode ser feito acessando a guia Configurações. Abra o navegador Edge > acesse Configurações > e selecione a categoria Barra lateral na seção esquerda. Na seção Configurações de aplicativo e notificação, selecione a opção Copilot e desative o botão Mostrar Copilot . Pressione o botão Reiniciar . Isso desativará a pesquisa do Copilot no navegador Edge.



Deixe um comentário