Como remover um cartão SD de um MacBook

o que saber
- Na área de trabalho: CTRL + Clique no cartão SD na área de trabalho e selecione Ejetar.
- Usando a Lixeira: Clique e arraste o cartão SD em direção ao dock e solte-o no ícone Ejetar.
- Usando o Finder: Abra o Finder e clique no ícone Ejetar ao lado do cartão SD em Locais.
Este artigo explica como remover um cartão SD de um MacBook.
Além dos métodos descritos abaixo, você pode adicionar um botão de ejeção à barra de menus para remover facilmente os cartões SD e outras mídias removíveis.
Como remover com segurança um cartão SD de um MacBook
Existem três maneiras de remover com segurança um cartão SD de um MacBook. Todos eles realizam a mesma tarefa, que é desmontar a unidade antes de removê-la fisicamente. Isso é chamado de ejetar, embora seja diferente de ejetar fisicamente o cartão. Você precisa ejetar o cartão pelo macOS antes de removê-lo ou ejetá-lo fisicamente do leitor de cartão.
A maneira mais simples de remover com segurança um cartão SD de um MacBook é diretamente da área de trabalho:
- Localize o cartão SD em sua área de trabalho, pressione e segure o controle e clique no ícone do cartão SD.

- Clique em Ejetar.

- Quando o cartão SD não aparecer mais em sua área de trabalho, você poderá removê-lo com segurança do leitor de cartão.
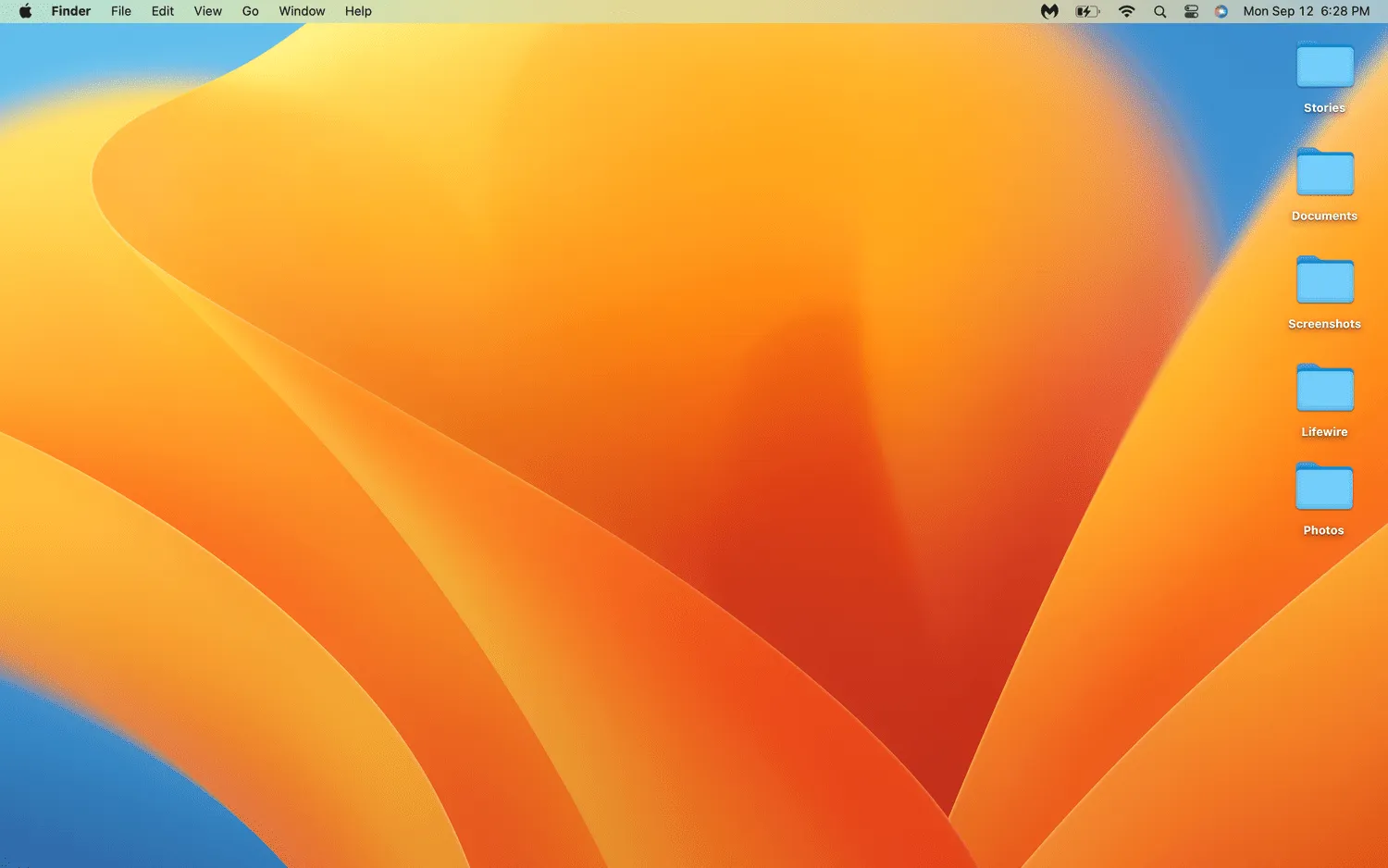
Como remover um cartão SD de um MacBook usando a lixeira
Outra maneira fácil de desmontar um cartão SD do seu MacBook é usar o ícone Lixeira no seu dock. Embora esse método use o ícone da Lixeira, na verdade ele não destrói nenhum dos seus arquivos. Em vez disso, o cartão SD é desmontado e você pode removê-lo com segurança.
Veja como remover um cartão SD de um MacBook usando a Lixeira.
- Clique e segure o cartão SD em sua área de trabalho.
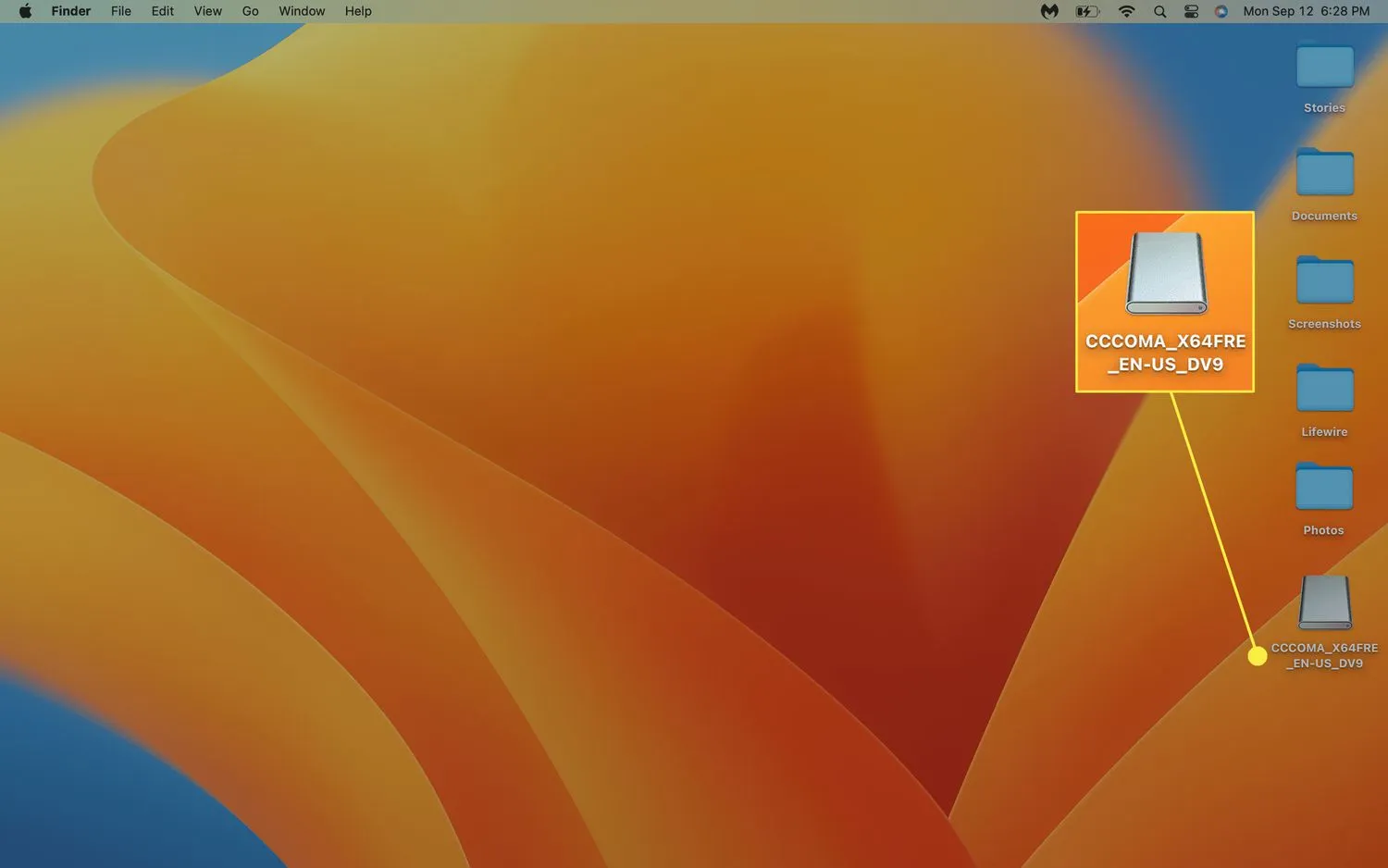
- Arraste o cartão SD para o dock.

- Solte o cartão SD no ícone Ejetar. Quando o ícone de ejeção voltar a ser um ícone de lixeira, você poderá remover o cartão SD.
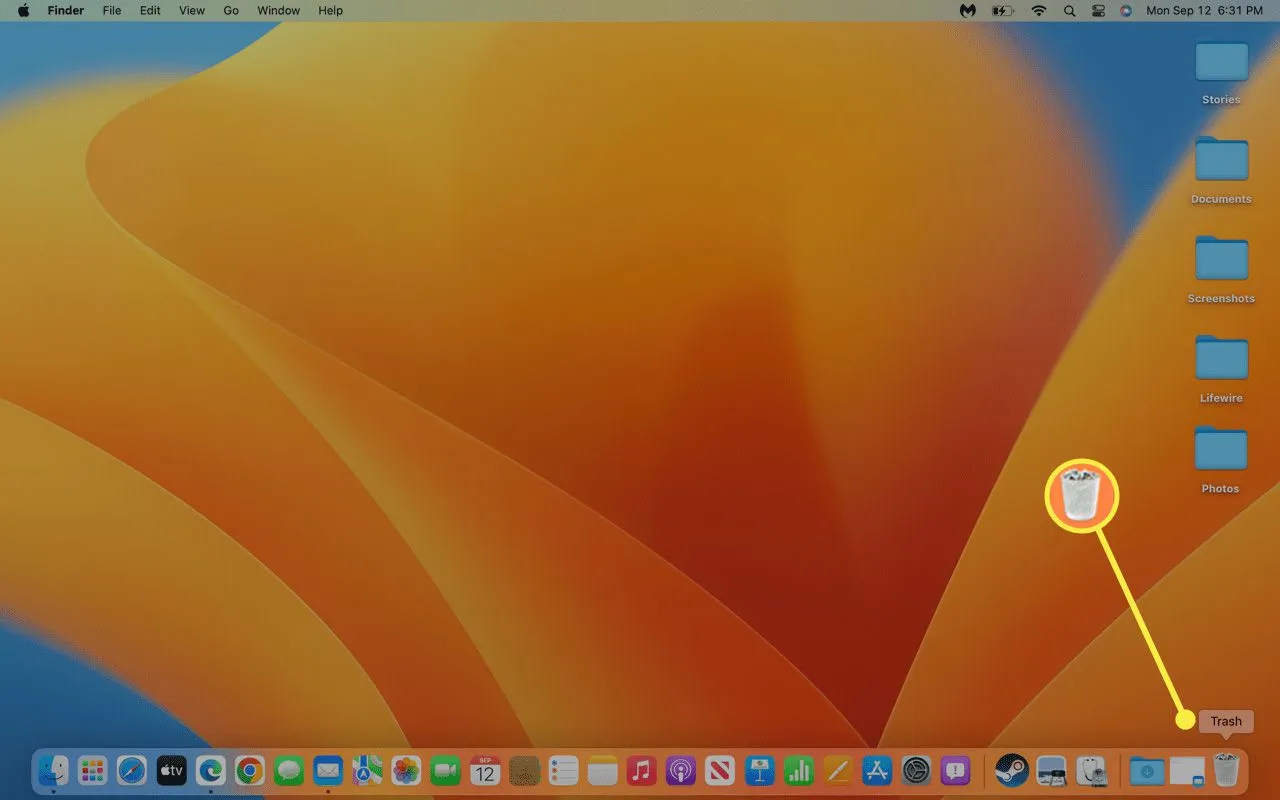 O ícone Lixeira muda para um ícone Ejetar quando você arrasta um cartão SD ou qualquer outro dispositivo montado em sua direção.
O ícone Lixeira muda para um ícone Ejetar quando você arrasta um cartão SD ou qualquer outro dispositivo montado em sua direção.
Como remover um cartão SD de um MacBook usando o Finder
Você também pode ejetar um cartão SD através do Finder. Esse método pode exigir um pouco mais de esforço em comparação com os outros, mas é útil se você já tiver o Finder aberto ou se os cartões SD não aparecerem na área de trabalho quando forem montados.
Veja como ejetar um cartão SD de um MacBook através do Finder:
- Abra o Localizador.

- Localize o cartão SD em Locais na barra lateral e clique no ícone Ejetar.
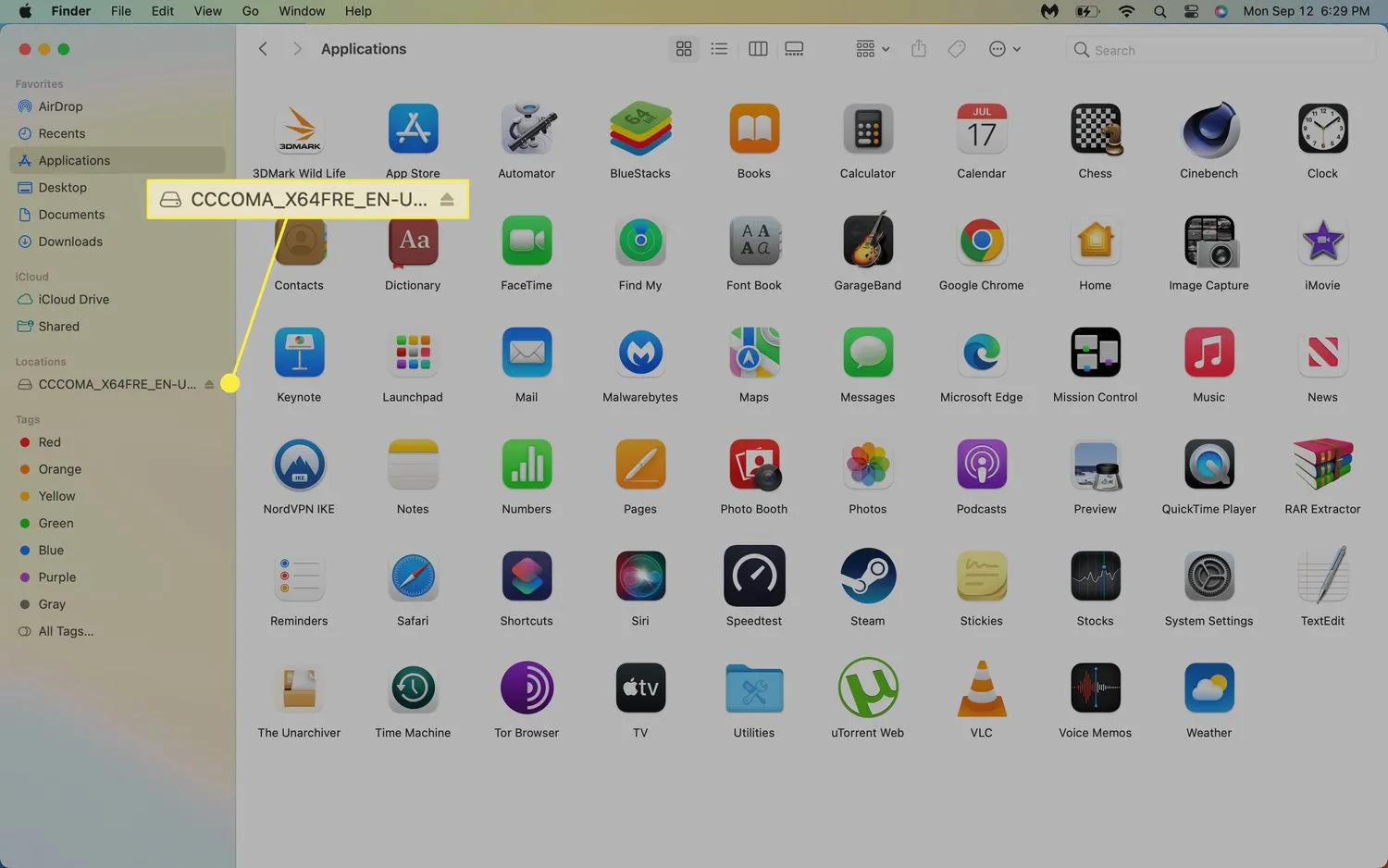
- Quando o cartão SD desaparecer dos Locais, você poderá removê-lo com segurança do seu MacBook.
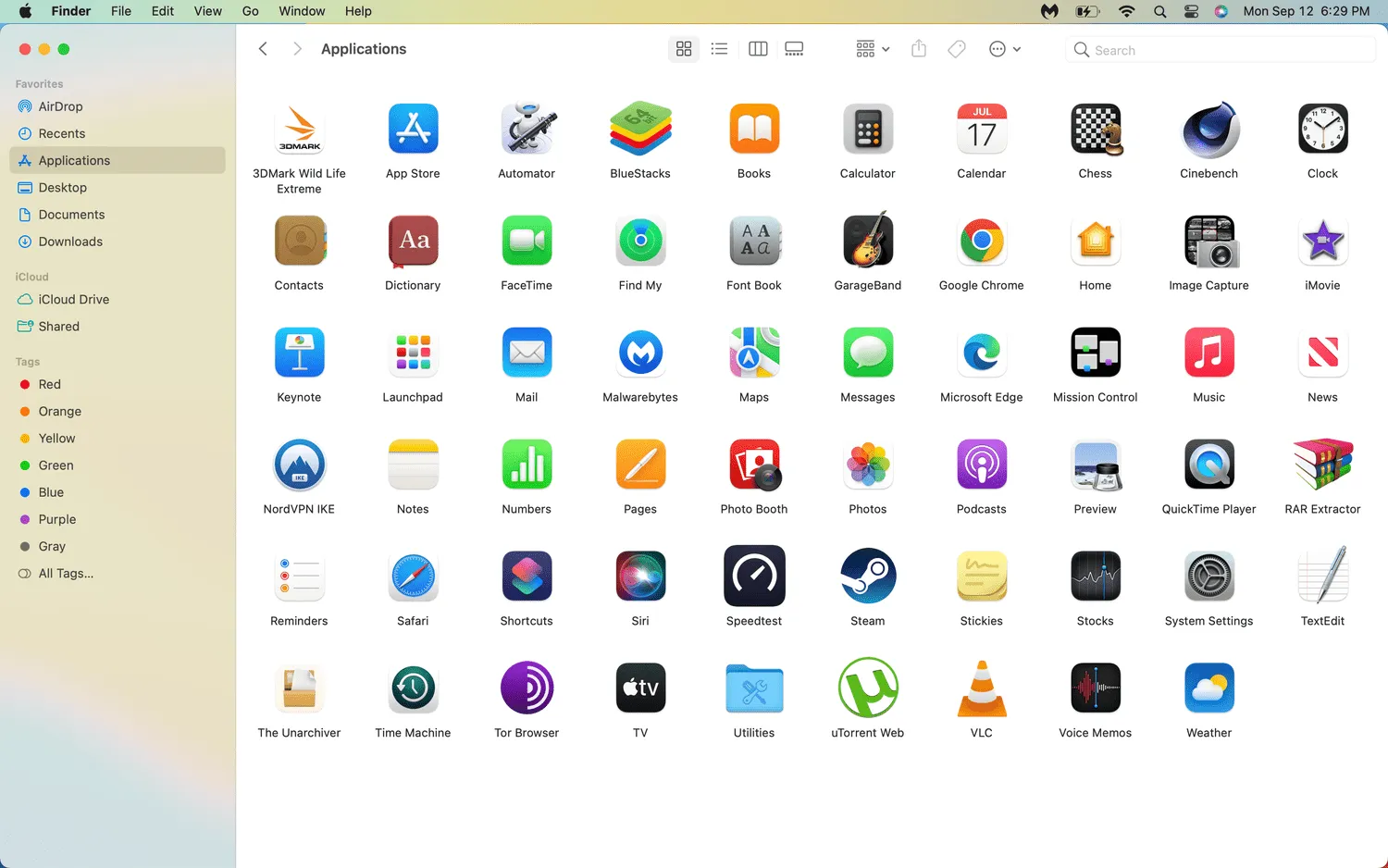
Por que você precisa ejetar um cartão SD antes de removê-lo de um MacBook?
Quando você ejeta o cartão SD usando um dos métodos descritos acima, isso garante que o seu MacBook não esteja tentando ler ou gravar no cartão SD quando você o remover fisicamente.
Você pode remover fisicamente um cartão SD do seu MacBook sem ejetá-lo, mas corre o risco de corromper os arquivos no cartão SD. Mesmo que já tenha passado algum tempo desde que você usou algum arquivo no cartão, o macOS pode ter dados aguardando em um buffer que ainda precisam ser gravados no cartão. Remover o cartão antes que o processo termine resultará na perda desses dados e também pode corromper os arquivos no cartão.
- Como faço para formatar meu cartão SD no meu Mac? Para formatar um cartão SD no seu Mac, vá para Aplicativos > Utilitário e inicie o Utilitário de Disco. Escolha o cartão SD e selecione Apagar > Novo formato.
- Todos os MacBooks têm slots para cartões SD?
- Por que meu MacBook não está lendo meu cartão SD? Se você não conseguir acessar o cartão SD em seu Mac, certifique-se de que o cartão não tenha um interruptor de bloqueio físico que permita a proteção contra gravação. Se o cartão não aparecer no seu Mac, o slot do cartão SD pode estar com defeito, você pode ter um vírus ou o cartão pode estar corrompido.



Deixe um comentário