Como remover um fundo de imagem no Mac
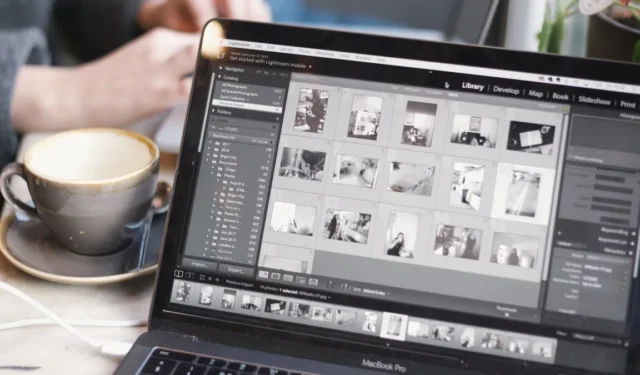
No mundo visual de hoje, as imagens desempenham um papel vital na transmissão de sua mensagem. Você não precisa ser um designer gráfico ou profissional para remover o fundo de uma imagem no Mac. O macOS oferece vários recursos integrados para remover o fundo de uma imagem e é mais fácil do que você pensa. Este guia passo a passo mostra como remover facilmente o fundo de qualquer imagem no seu Mac.
Como remover o fundo usando as ferramentas integradas do Mac
O macOS oferece várias maneiras de remover o plano de fundo de uma imagem no Mac. Os métodos a seguir são focados na versão mais recente do macOS. Se ainda não o fez, atualize para o macOS Ventura . No entanto, muitas das etapas funcionarão de maneira semelhante, mesmo se você estiver usando uma versão mais antiga do macOS.
Ações rápidas do localizador
- Clique no ícone “Finder” no Dock.

- Clique com o botão direito do mouse na imagem com o fundo que deseja remover e clique em “Ações rápidas”.
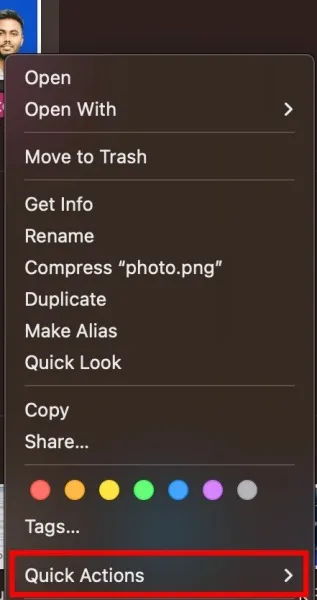
- Clique no botão “Remover fundo”.
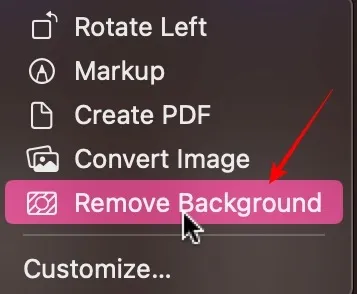
- Você verá uma cópia da imagem no Finder. O nome do arquivo terá “Fundo removido” adicionado ao nome original.

aplicativo de fotos
A versão mais recente do macOS Ventura oferece uma experiência perfeita para remover o fundo de uma imagem. Siga as etapas abaixo para remover um plano de fundo por meio do aplicativo Fotos .
- Clique no ícone “Launchpad” no Dock.
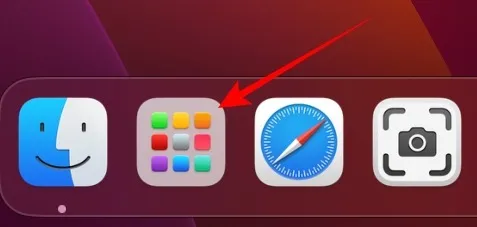
- Clique no ícone “Fotos” para iniciar o aplicativo.

- Clique duas vezes na imagem em sua Biblioteca de fotos com um plano de fundo que deseja remover.

- Clique com o botão direito do mouse na imagem e selecione “Copiar assunto”.
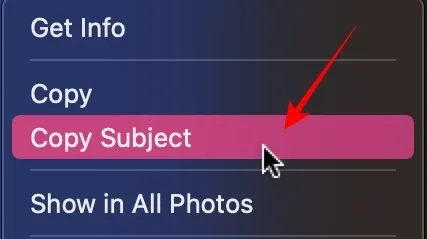
- Cole o assunto no aplicativo em que você está trabalhando via command+ v. Para este exemplo, estou usando o Google Docs, mas funcionará com qualquer plataforma.

Aplicativo de páginas
- Clique em “Launchpad” no Dock.
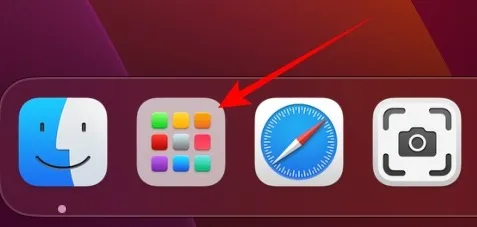
- Clique no ícone “Páginas”. Instale-o na App Store, caso ainda não o tenha.
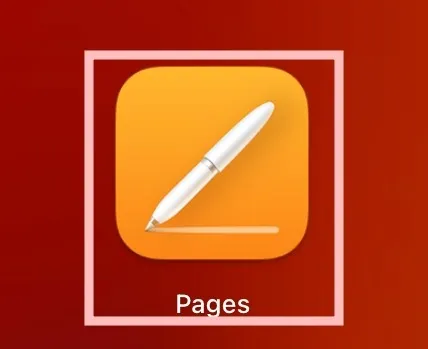
- Clique na primeira opção denominada “Novo documento”.
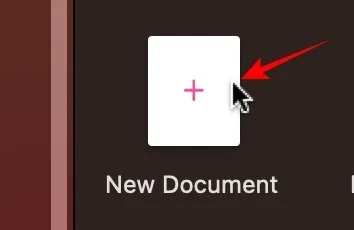
- Clique em “Blank” nos muitos modelos.
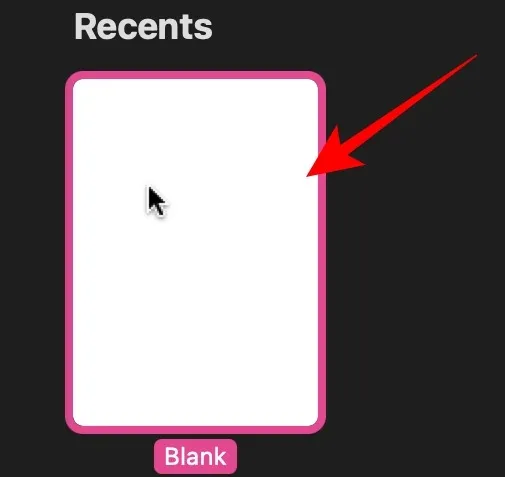
- Se você tiver a imagem no Finder, basta arrastar e soltar a imagem no aplicativo Pages.

- Clique em “Imagem” à direita.

- Clique em “Remover fundo” no menu de opções.
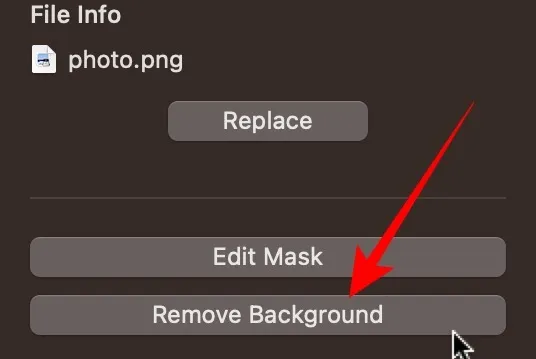
- Clique com o botão direito do mouse na imagem e selecione “Copiar”.
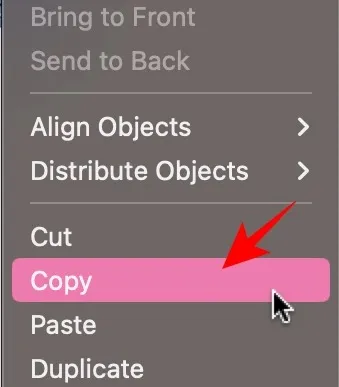
- Cole a imagem sem fundo via command+ vno aplicativo/doc em que você está trabalhando. Para este exemplo, estou usando o Google Docs, mas funcionará com qualquer plataforma.

Como remover o fundo de uma imagem no Mac usando remove.bg
Se não quiser usar os utilitários integrados do macOS, use um site de terceiros, como remove.bg, para remover o plano de fundo. Siga os passos abaixo.
- Abra seu navegador da Web e visite remove.bg .

- Arraste e solte sua imagem no site e clique no botão “Upload”.
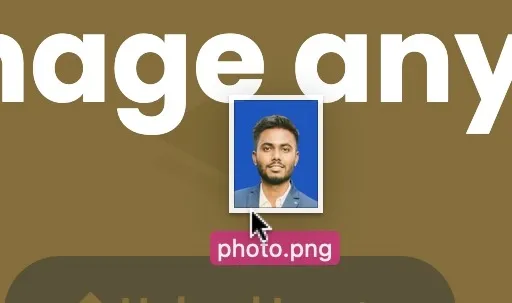
- Depois que o plano de fundo for removido, clique no botão “Download”. A imagem será salva na pasta Downloads.
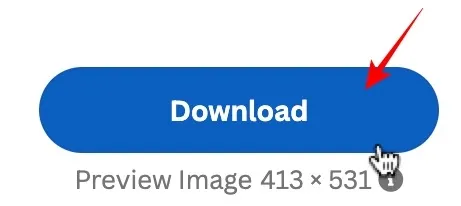
Como criar fotos profissionais para passaporte no Mac usando cutout.pro
Se você estiver removendo o fundo de uma imagem para uma foto de passaporte, use o cutout.pro para obter resultados profissionais.
- Abra uma nova guia em seu navegador e vá para cutout.pro .
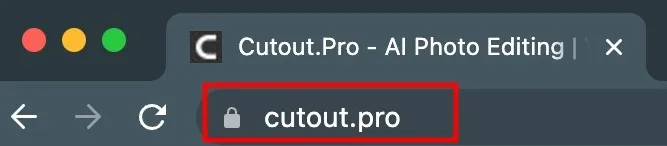
- Clique em “Produto” no menu superior.

- Clique em “Passport Photo Maker” no menu à direita.
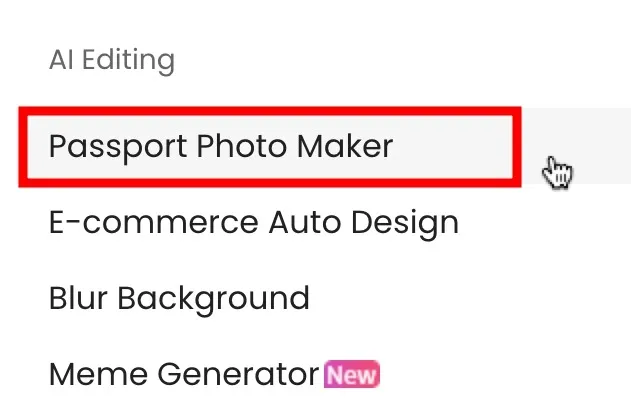
- Arraste e solte a imagem que deseja converter em uma foto de passaporte ou clique em “Carregar imagem”.

- No canto superior esquerdo, você pode selecionar o tamanho do papel.
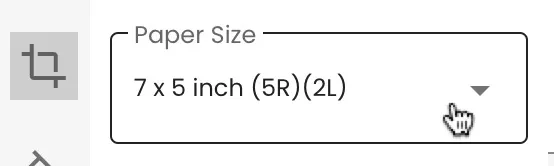
- Na próxima opção abaixo dela, selecione a cor de fundo.
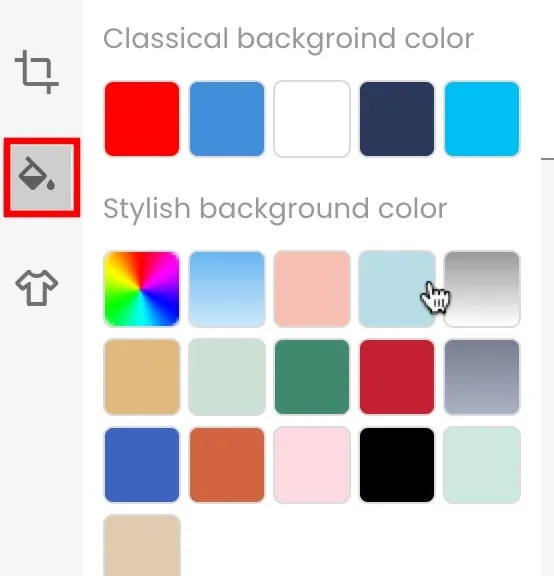
- A última opção permite que você mude de roupa. Deixe como “Original” se estiver satisfeito com a imagem como está.
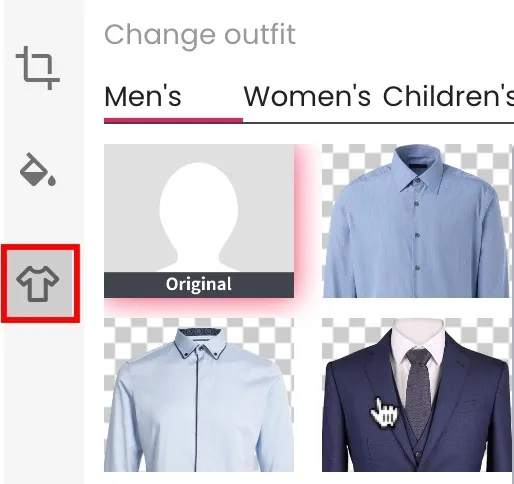
- Clique no botão “Concluído” para salvar a foto.
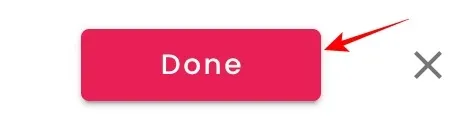
- Clique no botão “Download HD” para salvar a imagem em sua pasta Downloads.

perguntas frequentes
Posso remover o plano de fundo de várias imagens de uma só vez usando as ferramentas integradas do Mac?
Sim, com o método “Finder/Quick Action” detalhado neste artigo. Em vez de selecionar uma única imagem, selecione várias imagens . Clique com o botão direito do mouse e selecione “Ações rápidas” e, em seguida, clique em “Remover plano de fundo”, como faria para uma única imagem.
É possível manter a qualidade da imagem original depois de remover o fundo?
Sim, de certo modo. Lembre-se de que sempre que você salvar uma cópia adicional de qualquer foto, estará diminuindo a qualidade. Muitas vezes é insignificante, mas se você fizer isso várias vezes, ficará visível. No que diz respeito a sites de terceiros, sempre tente baixar a maior resolução disponível de uma imagem.
Posso extrair texto de uma imagem?
Sim. A Apple fornece recursos de extração de texto em iPhones e Macs. Para extrair o texto de uma imagem, abra a imagem no aplicativo Preview, passe o mouse sobre o texto desejado, selecione-o arrastando o cursor, clique com o botão direito do mouse no texto selecionado e escolha “Copiar”.
Crédito da imagem: Unsplash . Todas as capturas de tela de Abbaz Udin.



Deixe um comentário