Como remover anúncios no Windows

Há anos, a Microsoft tem recebido críticas por promover agressivamente seus produtos em computadores Windows que muitos os consideram invasivos. Desde o momento em que você faz login, você pode ver os anúncios insistentes da Microsoft na tela de bloqueio. Do menu Iniciar e das notificações ao aplicativo Configurações e ao Explorador de Arquivos, esses anúncios estão por toda parte e podem se tornar irritantes rapidamente. Felizmente, você pode remover anúncios no Windows alterando algumas configurações simples. Este tutorial mostra como tornar seu Windows muito menos intrusivo, permitindo que você desfrute de uma experiência mais suave.
1. Desative os anúncios da tela de bloqueio
A tela de bloqueio é a primeira coisa que você vê todos os dias quando inicializa na área de trabalho. A Microsoft exibe anúncios de seus produtos na tela de bloqueio, chamando-os de “Curiosidades, dicas, truques e muito mais”. Para remover esses anúncios irritantes da tela de bloqueio, siga as etapas abaixo:
- Pressione Win+ Ipara abrir o aplicativo Configurações.
- Selecione “Personalização” no painel esquerdo.

- Clique em “Tela de bloqueio” nas opções à direita.

- Ao lado de “Personalizar sua tela de bloqueio”, selecione “Imagem” ou “Apresentação de slides”. Se estiver definido como “Refletor do Windows”, você não poderá acessar a configuração para remover os anúncios da tela de bloqueio.

- Desmarque a caixa ao lado de “Obtenha curiosidades, dicas, truques e muito mais na tela de bloqueio”.

- Se você estiver usando o Windows 10, poderá encontrar essa opção em “Configurações -> Personalização -> Tela de bloqueio -> Configurações avançadas de apresentação de slides”.
2. Bloquear anúncios do menu Iniciar
A Microsoft começou a adicionar bloatware e recomendações de aplicativos no menu Iniciar do Windows 10. O Windows 11 sofre do mesmo problema, onde você pode ver aplicativos pré-instalados e sugestões para baixar outros aplicativos da Microsoft Store.
Embora você possa desinstalar manualmente ou desafixar no menu Iniciar os aplicativos que não deseja, o processo para desativar as recomendações de aplicativos leva mais algumas etapas:
- Abra “Configurações -> Personalização -> Iniciar”.
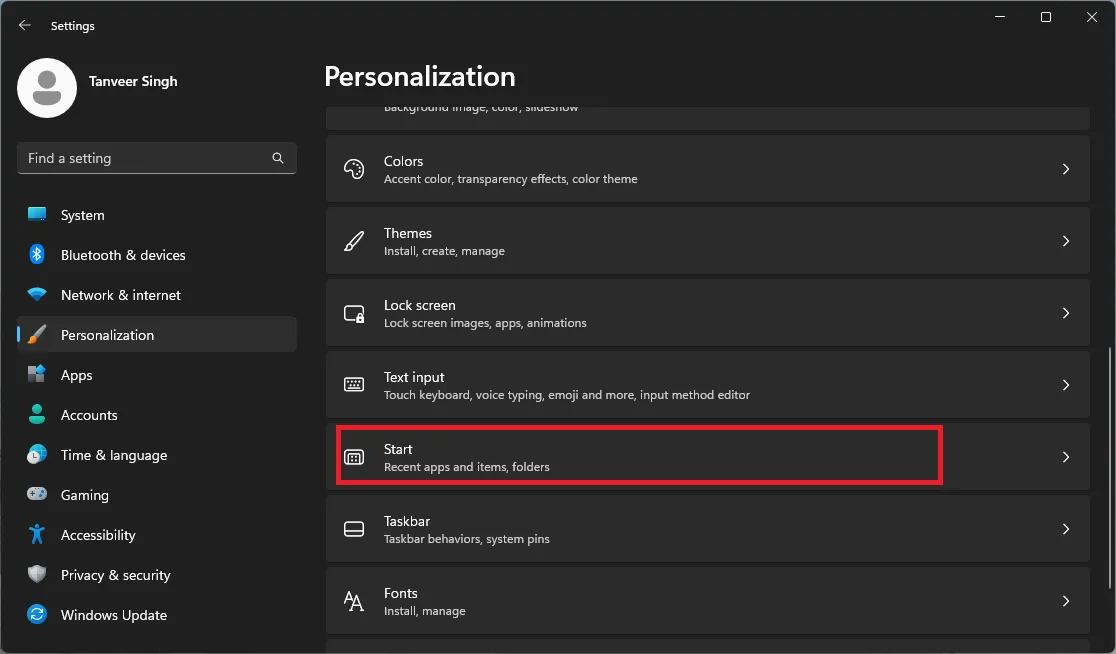
- Desative o controle deslizante ao lado de “Mostrar recomendações de dicas, atalhos, novos aplicativos e muito mais”.

- No Windows 10, vá para “Configurações -> Iniciar” e desative “Mostrar sugestões ocasionalmente em Iniciar”.
3. Remova os anúncios exibidos nas notificações
A tela de bloqueio e o menu Iniciar são apenas o começo. A Microsoft até introduziu anúncios em suas notificações do Windows, marcando-os como “sugestões” e “dicas”. Para remover esses anúncios disfarçados de “dicas” úteis, siga as etapas abaixo:
- Pressione Win+ Ipara abrir o aplicativo Configurações.
- Selecione “Sistema” no painel esquerdo.

- Clique em “Notificações” nas opções à direita.
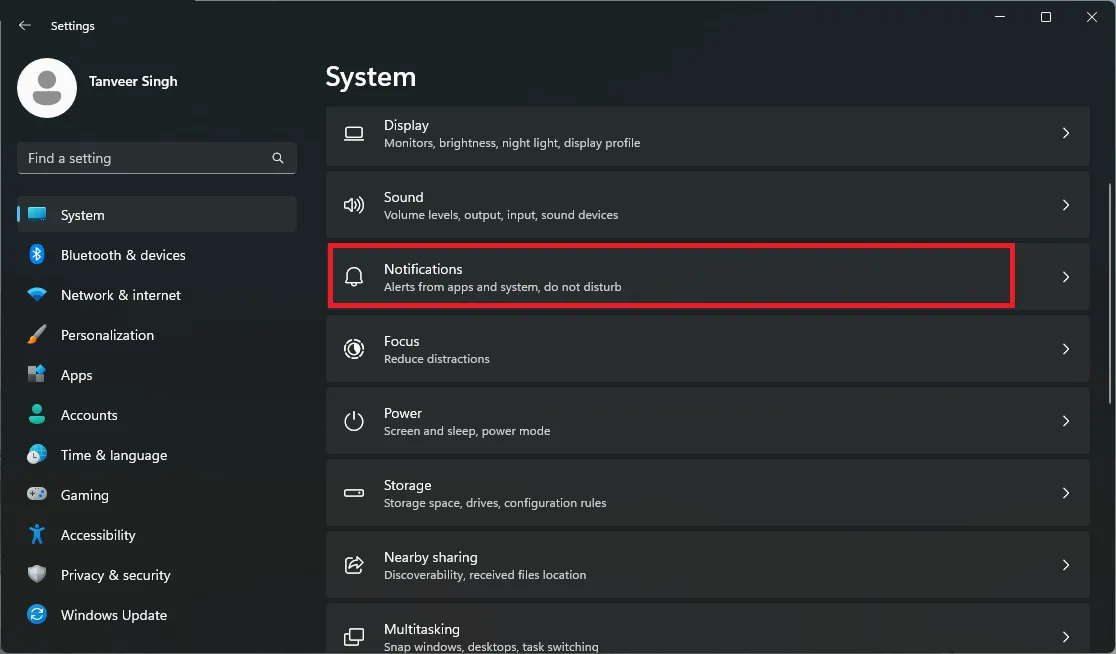
- Em “Configurações adicionais”, você encontrará “Sugerir maneiras de aproveitar ao máximo o Windows e concluir a configuração deste dispositivo” e “Obter dicas e sugestões ao usar o Windows”. Desmarque ambos. Observe que os nomes dessas configurações diferem com base na compilação do Windows.

- Os usuários do Windows 10 podem encontrar essas duas opções em “Configurações -> Sistema -> Notificações e ações”.
4. Remova os anúncios do File Explorer
Você não pode escapar dos anúncios da Microsoft – mesmo no File Explorer. Ao navegar em seus arquivos ou acessar outros aplicativos usando o aplicativo, pode ser frustrante ser recebido por anúncios nos quais você não se inscreveu. Se você deseja remover esses anúncios, siga as etapas abaixo:
- Clique com o botão direito do mouse no botão Iniciar e selecione “Explorador de Arquivos”.
- Clique nos três pontos no canto superior direito do menu superior e selecione “Opções”.

- Na guia “Exibir”, role para baixo e desmarque “Mostrar notificações do provedor de sincronização”.

- Clique em “Aplicar” e depois em “OK”.
- Se você estiver no Windows 10, encontre essa configuração navegando para “Explorador de arquivos -> Exibir (guia) -> Opções -> Alterar pasta e opções de pesquisa -> Exibir (guia)”.
5. Remova os anúncios nas configurações
Se você estiver vendo anúncios no aplicativo Configurações em seu PC com Windows , saiba que isso ocorre devido a uma opção nas configurações do sistema. Isso sugere que a Microsoft pode usar esse local como outro local para enviar anúncios indesejados. Para remover anúncios no aplicativo Configurações, siga as etapas abaixo:
- Pressione Win+ Ipara abrir o aplicativo Configurações.
- Selecione “Privacidade e segurança” no painel esquerdo.

- Clique em “Geral” nas opções à direita.

- Desative o controle deslizante ao lado de “Mostrar conteúdo sugerido no aplicativo Configurações”.
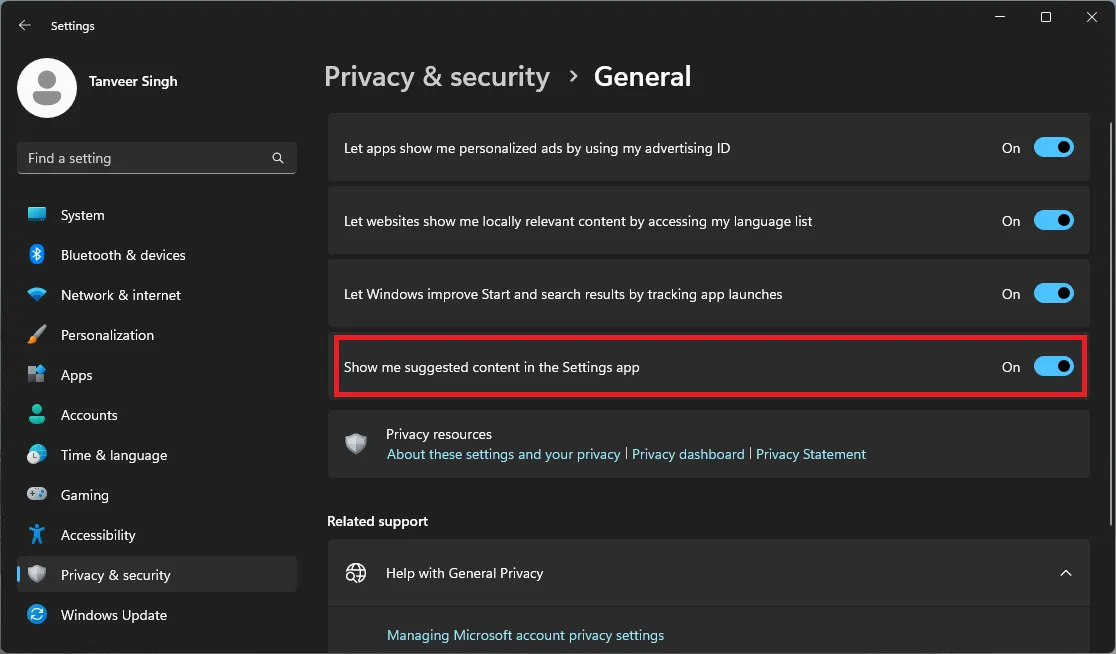
- No Windows 10, vá para “Configurações -> Privacidade -> Geral -> Alterar opções de privacidade” para encontrar essa opção.
6. Remova anúncios com base em dados de diagnóstico
Seu computador pode estar configurado para o estado padrão, onde a Microsoft usa seus dados de diagnóstico para exibir anúncios com base no desempenho atual do seu dispositivo. Você também pode remover esses anúncios, não permitindo que a Microsoft use seus dados de diagnóstico dessa maneira. Siga os passos abaixo para fazê-lo:
- Abra “Configurações -> Privacidade e segurança -> Diagnóstico e feedback”.
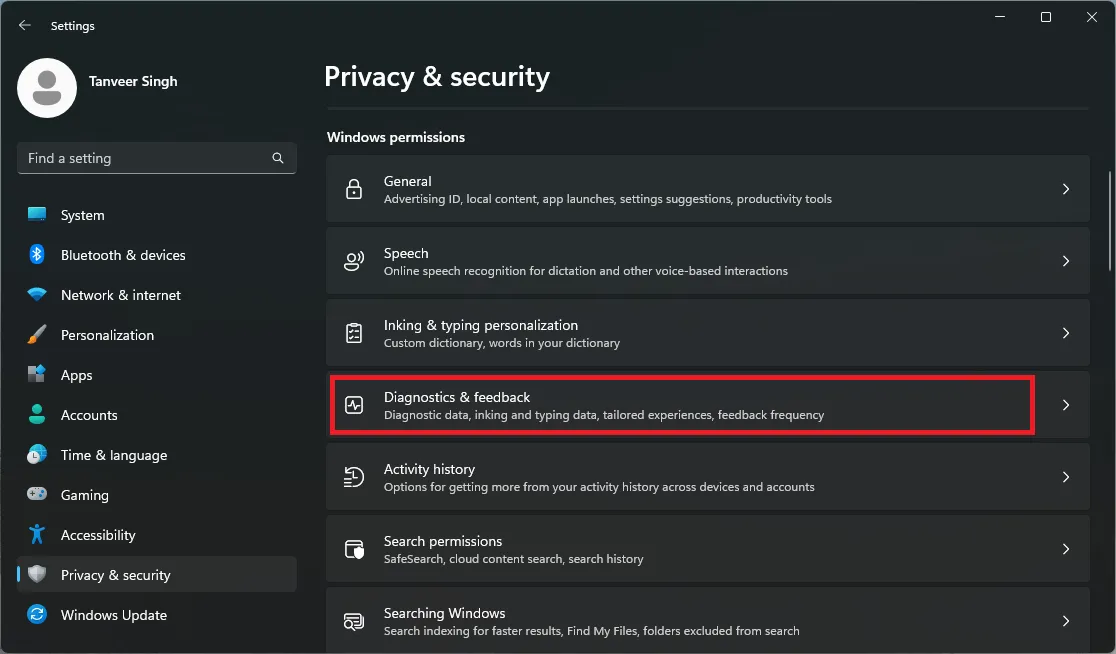
- Em “Experiências personalizadas”, desative “Permitir que a Microsoft use seus dados de diagnóstico, excluindo informações sobre os sites em que você navega, para aprimorar suas experiências com produtos com dicas, anúncios e recomendações personalizados”.

- No Windows 10, essa configuração pode ser encontrada em “Configurações -> Privacidade -> Diagnóstico e feedback -> Experiências personalizadas”.
7. Remova anúncios personalizados
A Microsoft rastreia seu movimento em seus aplicativos do Windows e em qualquer navegador da Web em seu PC. Com base nesses dados, ele envia anúncios personalizados com base em seus vários interesses. Esse seu perfil de publicidade permite que a Microsoft envie muito mais anúncios direcionados do que aqueles discutidos nas seções acima.
Se você não deseja receber anúncios personalizados, pode impedir que a Microsoft use seu “ID de publicidade” seguindo as etapas abaixo:
- Abra “Configurações -> Privacidade e segurança -> Geral”.

- Desative “Permitir que os aplicativos mostrem anúncios personalizados usando meu ID de publicidade”.
- No Windows 10, vá para “Configurações -> Privacidade -> Geral -> Alterar opções de privacidade” para encontrar essa opção.
- Como alternativa, visite o site da Microsoft e alterne para “Ver anúncios que lhe interessam”. Isso impedirá que a Microsoft rastreie sua atividade de navegador online para enviar anúncios personalizados para você.
perguntas frequentes
Por que há tantos anúncios no Windows?
Desde o início, o Windows 11 é conhecido por mostrar muito mais anúncios aos usuários em comparação com o Windows 10. Isso pode ser devido à decisão consciente da Microsoft de não apenas anunciar aos usuários, mas também compartilhar dados do usuário com fornecedores terceirizados e permitir que eles faça o mesmo. Esse compartilhamento de dados pode ter aumentado em frequência e gravidade, fazendo com que os usuários vejam um número significativamente maior de anúncios no Windows 11.
Qual versão do Windows rastreia você menos?
O Windows 11 coleta muito mais dados dos usuários em comparação com as versões anteriores do Windows. Em uma comparação entre o Windows XP e o Windows 11 , descobriu-se que uma nova instalação do Windows 11 coleta mais dados do que uma nova instalação do Windows XP. Você deve estar ciente de que essa coleta de dados começa antes mesmo de os usuários ficarem online. A Microsoft rastreia uma grande quantidade de dados do usuário e os compartilha com parceiros de publicidade.
Crédito da imagem: Unsplash . Todas as capturas de tela por Tanveer Singh .



Deixe um comentário