Como remover uma senha do Windows
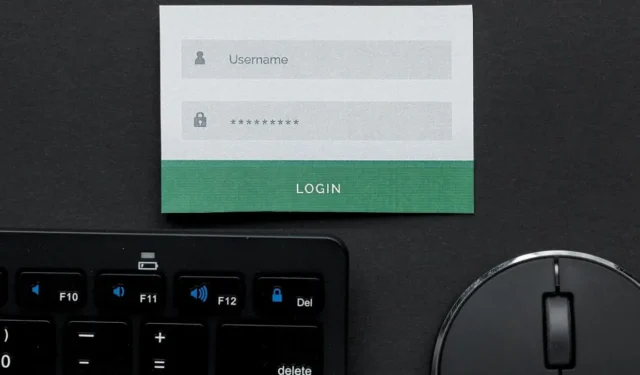
Muitos usuários dependem de uma senha para proteger sua privacidade em um PC, bem como seus dados confidenciais. Se precisar fazer login no seu PC com Windows sem qualquer autenticação (por exemplo, durante a manutenção do sistema), você pode remover a senha. Este tutorial explica os métodos para remover uma senha em um computador Windows.
1. Remova a senha por meio de configurações
Talvez a maneira mais fácil de remover a senha de autenticação no Windows seja acessar o aplicativo Configurações. Este método só pode ser usado para contas locais.
Pressione Win+ Ipara iniciar o aplicativo Configurações. Clique em “Contas” no painel esquerdo. À direita, role para baixo e clique em “Opções de login”.
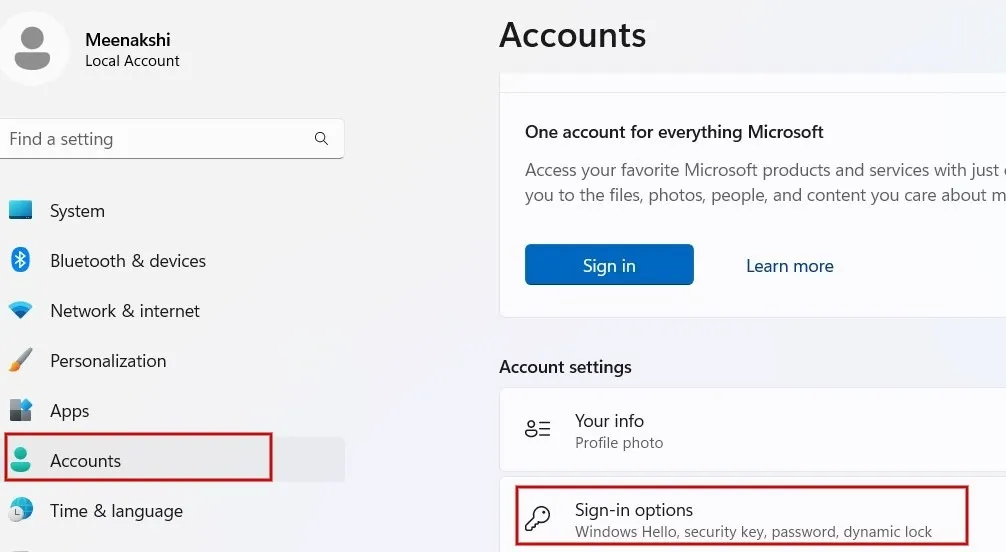
No menu “Opções de login”, clique em “Senha”.
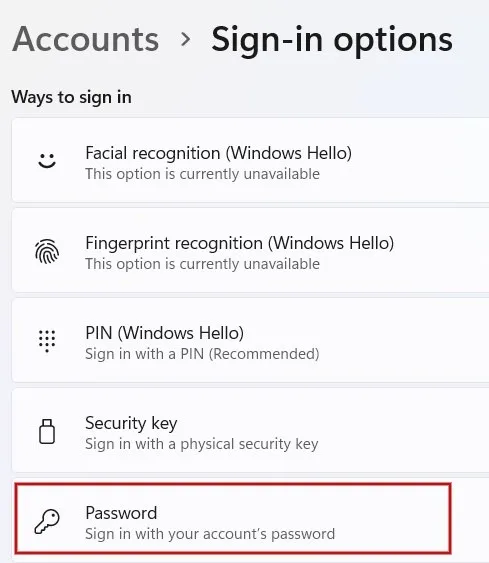
Clique no botão “Alterar” que aparece abaixo da senha.

Digite sua senha atual e clique no botão “Avançar”.
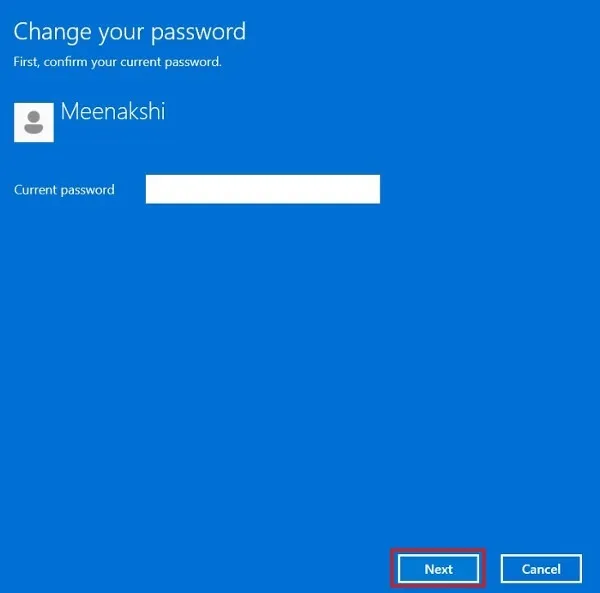
Deixe todos os campos em branco.
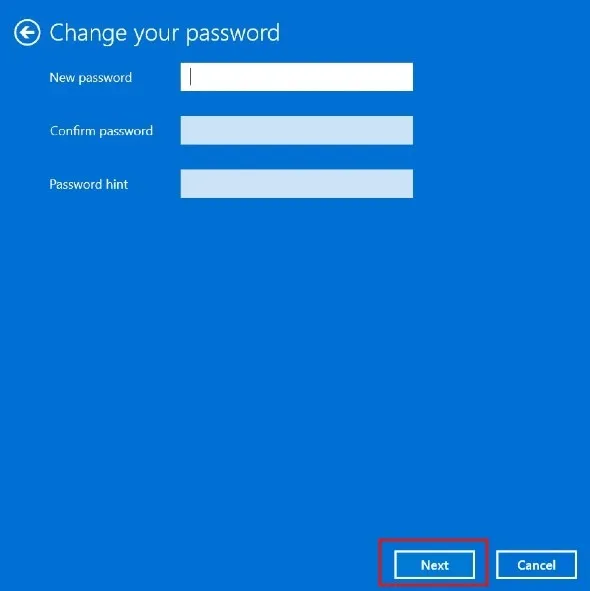
Clique em “Concluir” para aplicar as alterações.
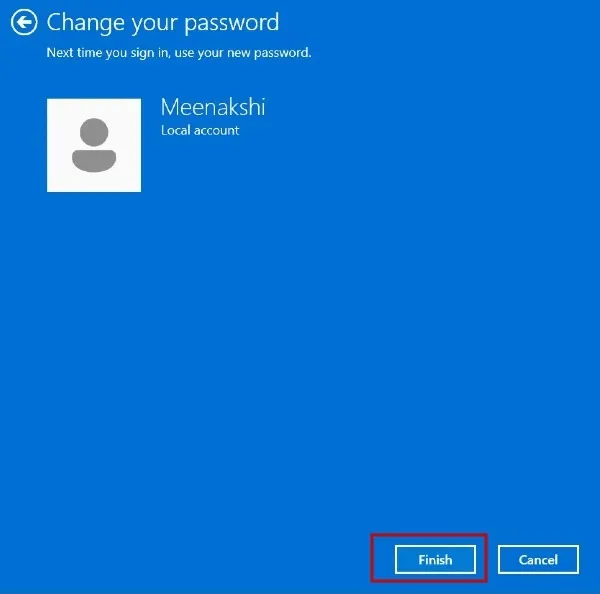
Você não precisará mais inserir uma senha para fazer login no seu PC com Windows.
2. Remova a senha via PowerShell
Se preferir, você pode usar o PowerShell ou o Prompt de Comando para remover a senha do Windows com um único comando. Este método funciona para contas locais.
Pressione Win+ Xe clique em “Terminal (Admin)” para abrir o Windows PowerShell.

Digite net usere pressione Enterpara visualizar a lista de usuários em seu PC.
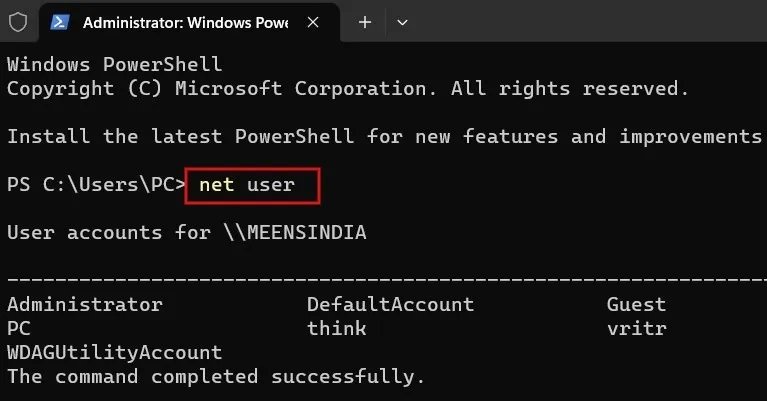
Para remover a senha de um usuário, digite o comando abaixo e pressione Enter. Certifique-se de substituir [nome] pelo nome da conta de usuário em seu PC.
net user [name] *
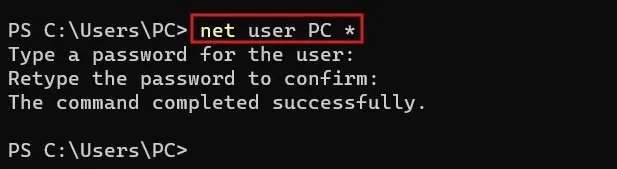
Você será solicitado a digitar uma senha para o usuário. Pressione a Entertecla para definir uma senha em branco. Quando solicitado a digitar novamente a senha, pressione Enternovamente.
Depois de ver uma mensagem de sucesso na tela, você não precisará mais digitar sua senha para fazer login no seu PC com Windows.
3. Remova a senha através do painel de controle
Para contas locais também é possível remover a senha acessando o Painel de Controle.
Digite “painel de controle” na barra de pesquisa do menu Iniciar e clique no melhor resultado abaixo.
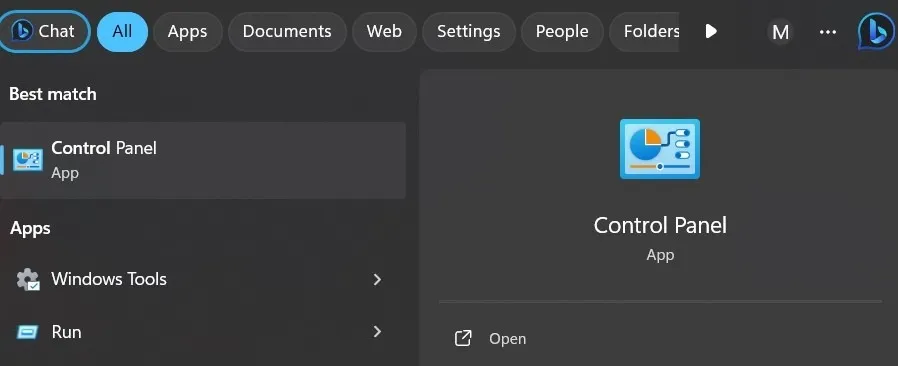
Selecione o valor “Ícones grandes” na caixa suspensa “Visualizar por” à direita.
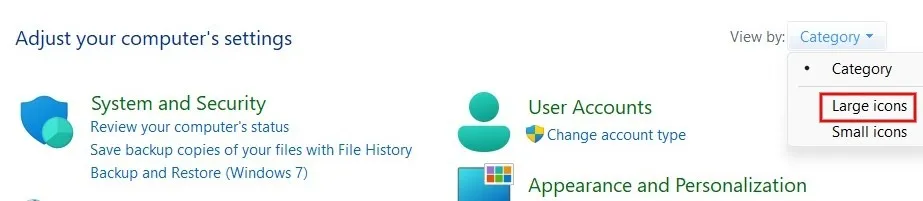
Clique em “Contas de usuário” na lista de opções.
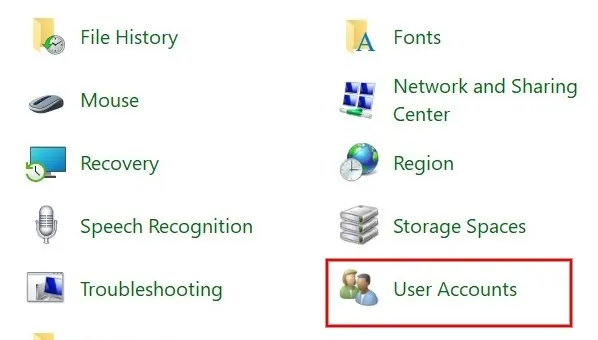
Clique em “Gerenciar outra conta”.
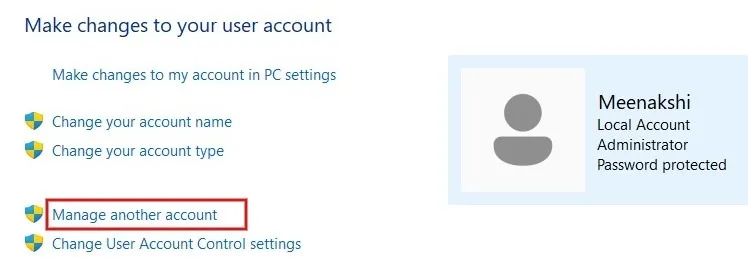
Selecione a conta de usuário local da qual deseja remover a senha.
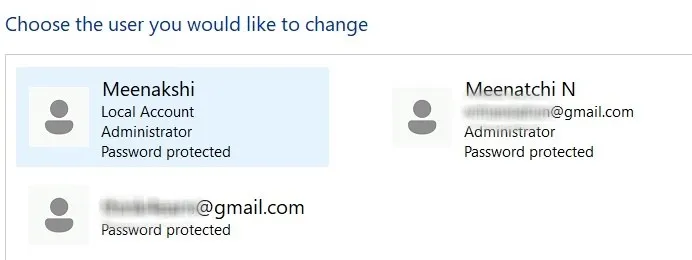
Clique em “Alterar a senha”.
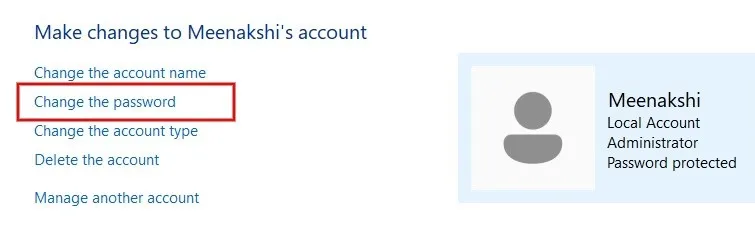
Insira o valor para “Senha atual” e deixe todos os outros campos em branco. Clique em “Alterar senha”.
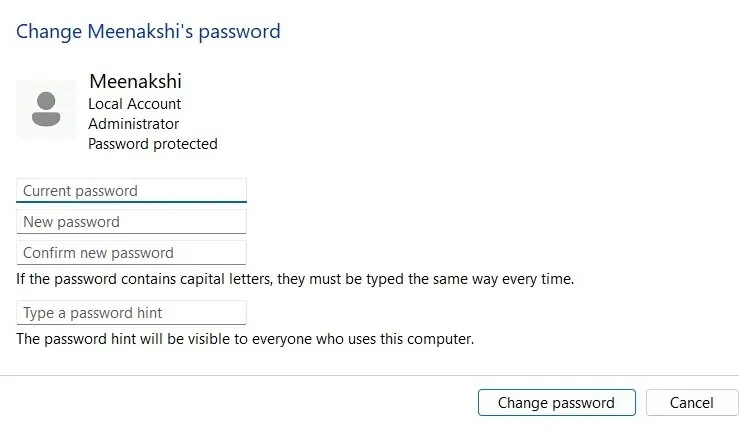
4. Desative a senha de login durante a inicialização
Se você fizer login no seu PC com Windows usando uma conta da Microsoft, não poderá remover a senha como faz com contas locais. Você precisará ativar o login automático para evitar inserir a senha todas as vezes.
Pressione Win+ Rpara iniciar a ferramenta Executar. Digite netplwizna caixa e clique em “OK”.
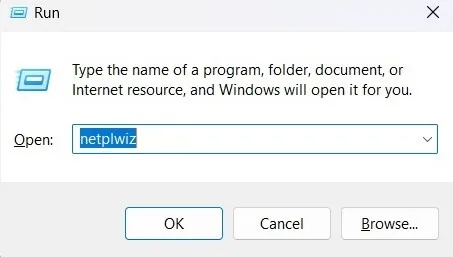
Na caixa de diálogo Contas de usuário, selecione o nome de usuário cuja senha deseja remover e desmarque a caixa “Os usuários devem inserir um nome de usuário e uma senha para usar este computador”. Clique em “Aplicar”.
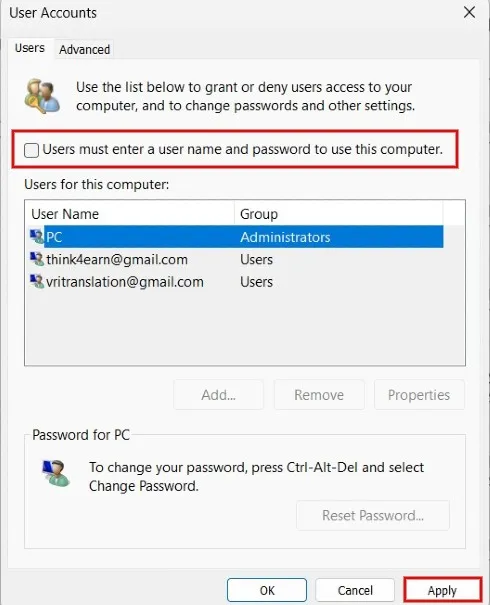
Insira as credenciais da conta do usuário e clique em “OK”.
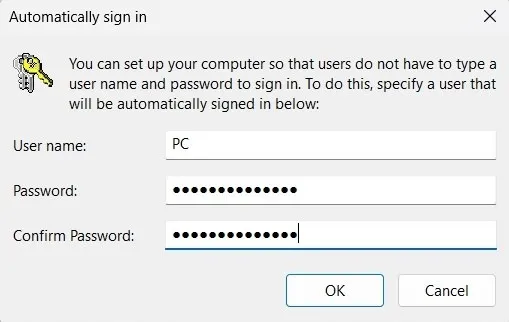
Clique em “OK” novamente na caixa de diálogo Contas de usuário para desativar a senha de login.
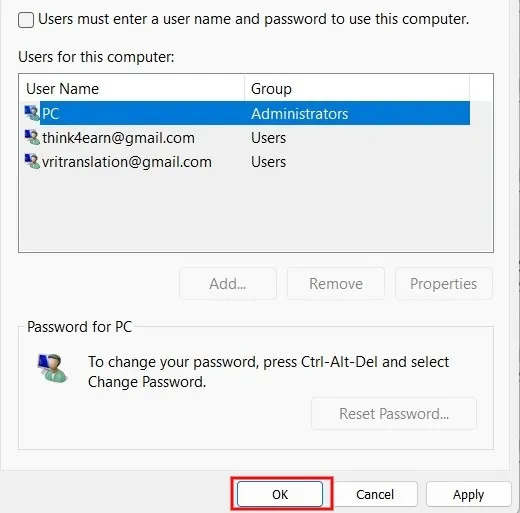
Você pode fazer login instantaneamente no seu PC na inicialização, sem inserir uma senha. No entanto, se você bloquear o computador, será solicitada uma senha quando retornar.
Se você não vir a opção “Os usuários devem inserir um nome de usuário e senha para usar este computador” acima, há uma solução alternativa para adicioná-lo.
Pressione Win+ Rpara abrir a ferramenta Executar. Digite regedit e clique em “OK” para iniciar o Editor do Registro.
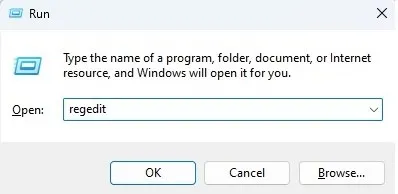
Vá para o seguinte local:
Computer\HKEY_LOCAL_MACHINE\SOFTWARE\Microsoft\Windows NT\CurrentVersion\PasswordLess\Device
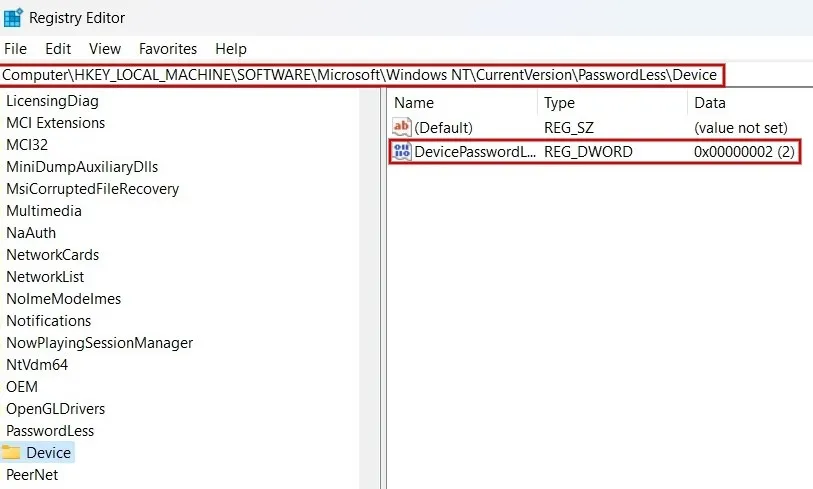
Clique duas vezes no campo “DevicePasswordLessBuildVersion” no painel direito. Se os “Dados do valor” forem “2”, altere-os para “0” e clique em “OK”.
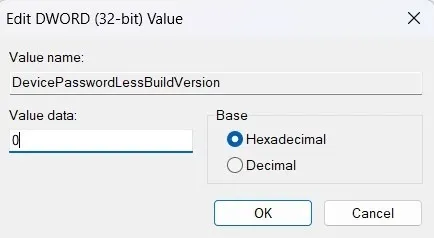
Você verá a caixa de seleção “Os usuários devem inserir um nome de usuário e senha para usar este computador” na janela “Contas de usuário”.
A menos que você tenha certeza de que ninguém mais poderá acessar seu computador, não é recomendável remover sua senha. Para economizar tempo, você pode usar uma senha curta ou um PIN numérico para fazer login no seu PC com Windows. Ao fazer login, se você receber mensagens de erro como “ A opção de login está desativada ” ou “ A conta referenciada está bloqueada no momento ”, continue lendo para encontrar ajuda.
Crédito da imagem: Freepik . Todas as capturas de tela por Meenatchi Nagasubramania



Deixe um comentário