Como remover uma senha de um arquivo PDF no seu Mac

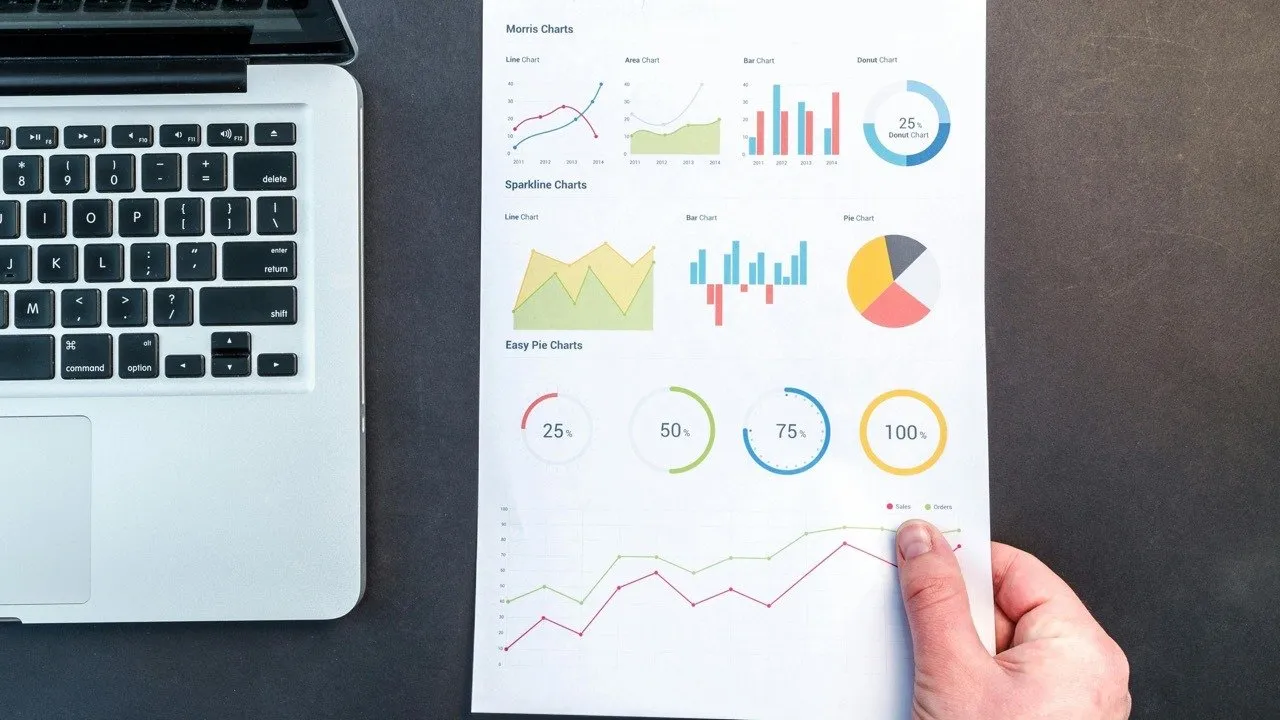
Proteger informações confidenciais em um arquivo PDF com senha é uma ótima maneira de impedir acesso não autorizado. No entanto, pode haver momentos em que você precise remover a proteção por senha para que o PDF possa ser visualizado por qualquer pessoa. Este guia mostra como remover a senha de um PDF no seu Mac, desde que você saiba a senha original.
Remova a senha do PDF no Mac usando Adobe Pro
O Adobe Acrobat é responsável pela criação do formato de arquivo PDF (a empresa lançou a especificação PDF em 1993), por isso faz sentido remover a senha de um arquivo PDF no seu Mac com o software deles. A única ressalva é que você precisa do Acrobat Pro , que é um software pago. No entanto, existe uma avaliação gratuita que permite usá-lo sem pagar por até sete dias – tempo suficiente para remover uma senha.
Para remover a senha de um arquivo PDF no seu Mac usando o Adobe Pro, baixe, instale e inicie o software no seu Mac. Escolha Ferramentas -> Proteger um PDF .
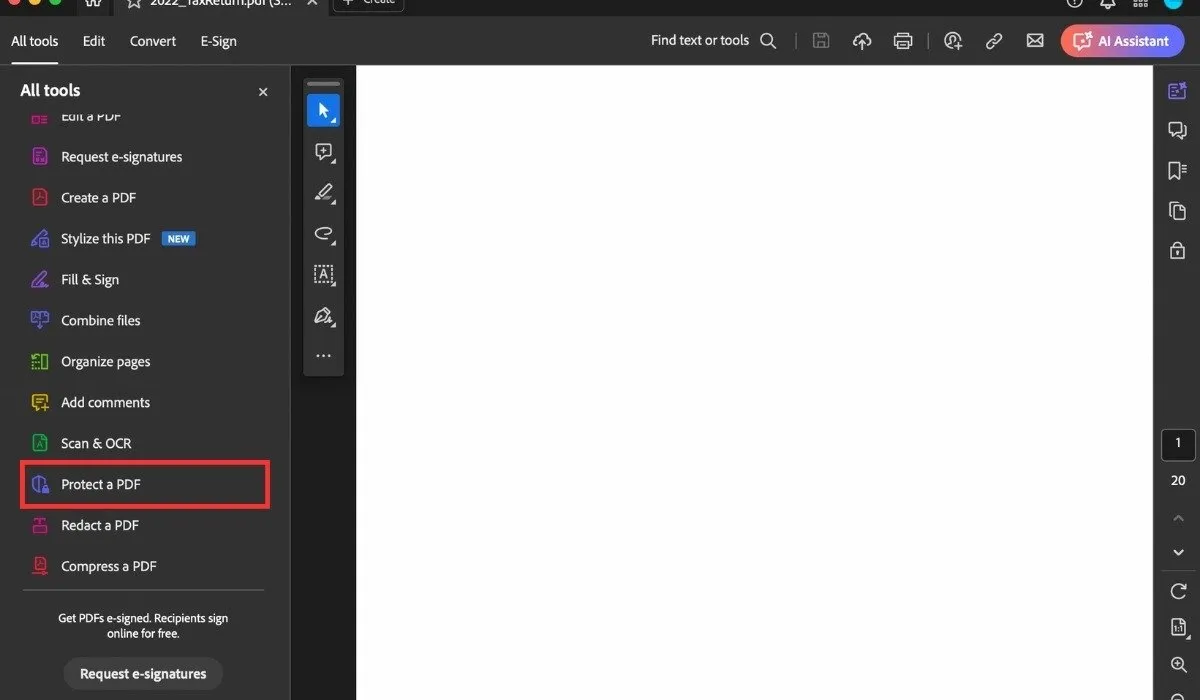
Selecione Remover segurança para remover a senha.
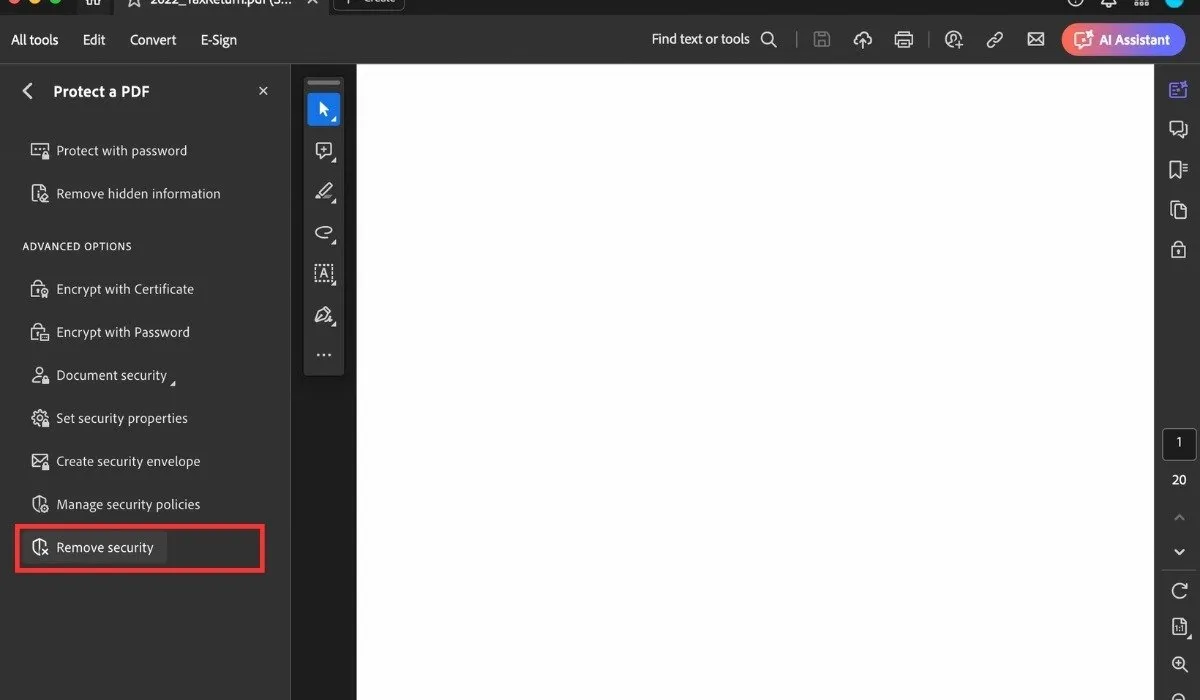
Se o documento tiver uma senha de abertura de documento, clique em OK para removê-la. Se o documento tiver uma senha de permissão, digite a senha correta na caixa Digitar senha e clique em OK .
Depois que o PDF for desbloqueado, salve o documento para que outras pessoas também possam acessá-lo.
Remover uma senha de um arquivo PDF usando a visualização
Se você não deseja baixar e instalar o Adobe Pro apenas para remover a senha de um arquivo PDF no seu Mac, use o leitor de PDF nativo do macOS. O processo leva mais algumas etapas, mas ainda é fácil.
Abra o arquivo PDF protegido por senha clicando com o botão direito no arquivo PDF que deseja desproteger. Selecione Abrir com , seguido de Visualizar . Você também pode clicar duas vezes no arquivo. Qualquer um dos métodos iniciará o arquivo na visualização.
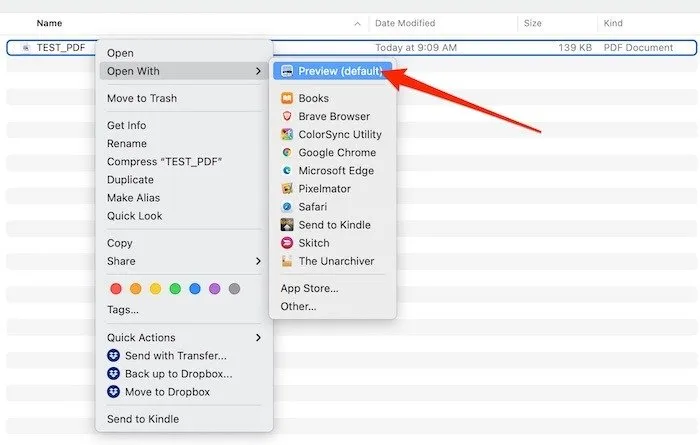
Como o arquivo é protegido por senha, o Preview solicitará que você insira a senha antes de poder visualizar qualquer conteúdo.
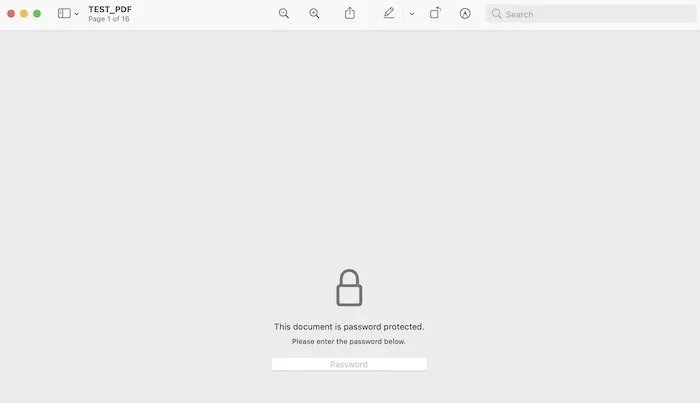
Digite sua senha na caixa indicada e pressione Enter. Se a senha estiver correta, você poderá visualizar o arquivo PDF na visualização.
Clique no menu Arquivo , seguido de Salvar… Alternativamente, pressione as teclas de atalho Command+ S. Salve seu arquivo PDF como um novo documento e renomeie-o para não confundi-lo com a versão protegida por senha. Esta etapa também permite que você escolha um novo local para o seu PDF agora desprotegido – como uma pasta de downloads ou algum lugar no iCloud para acesso rápido no futuro.
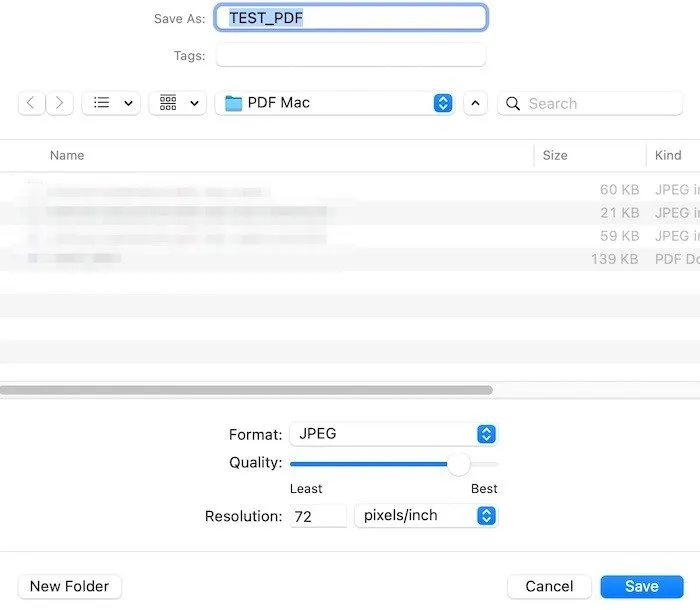
Ao iniciar o arquivo PDF recém-salvo em qualquer leitor de PDF, incluindo o Preview, você verá que ele não solicita mais senha. O arquivo está pronto para ser enviado a qualquer pessoa, não sendo mais necessário digitar senha para acessar seu conteúdo.
Remova uma senha de um PDF usando seu navegador da web
Remover uma senha de um PDF usando seu navegador da web é uma solução alternativa inteligente que utiliza o recurso de impressão em PDF disponível na maioria dos navegadores modernos, como Safari, Chrome e Firefox em seu Mac. Este método não requer a instalação de software adicional.
Abra o arquivo PDF protegido por senha em seu navegador arrastando o arquivo para a barra de URL de uma janela aberta do navegador ou usando a opção Abrir Arquivo do navegador , normalmente encontrada no menu Arquivo . Você será solicitado a inserir a senha.
Com o arquivo PDF aberto, selecione a opção Imprimir no menu Arquivo (ou pressione Command+ P). Clique no botão PDF na parte inferior da janela de diálogo de impressão.
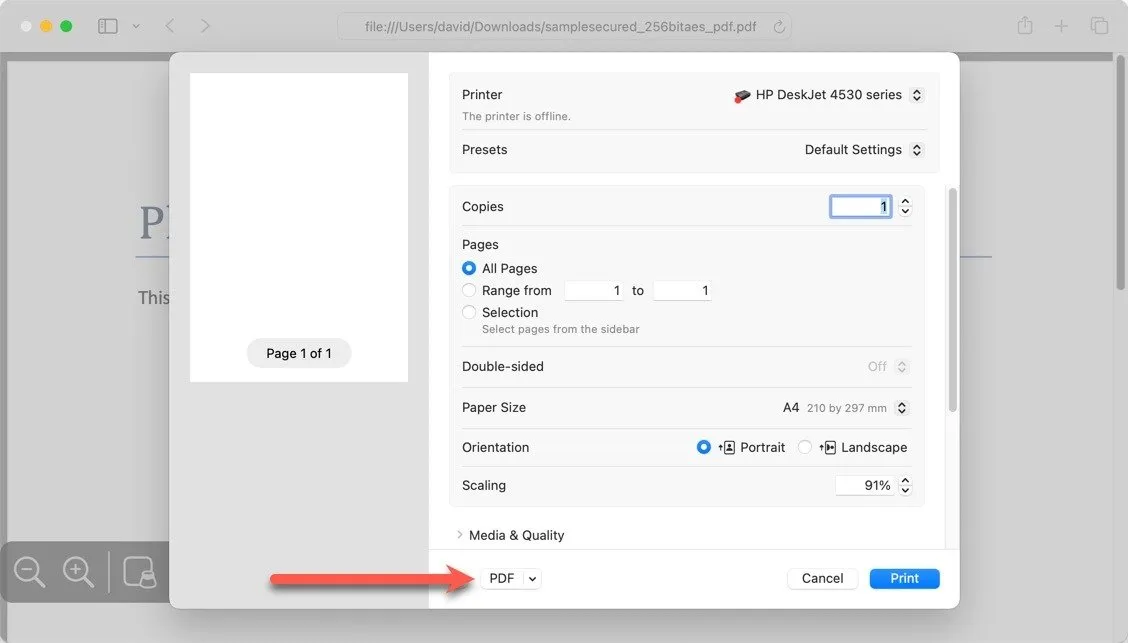
Dê um nome ao documento, escolha onde deseja salvá-lo e clique no botão Salvar .
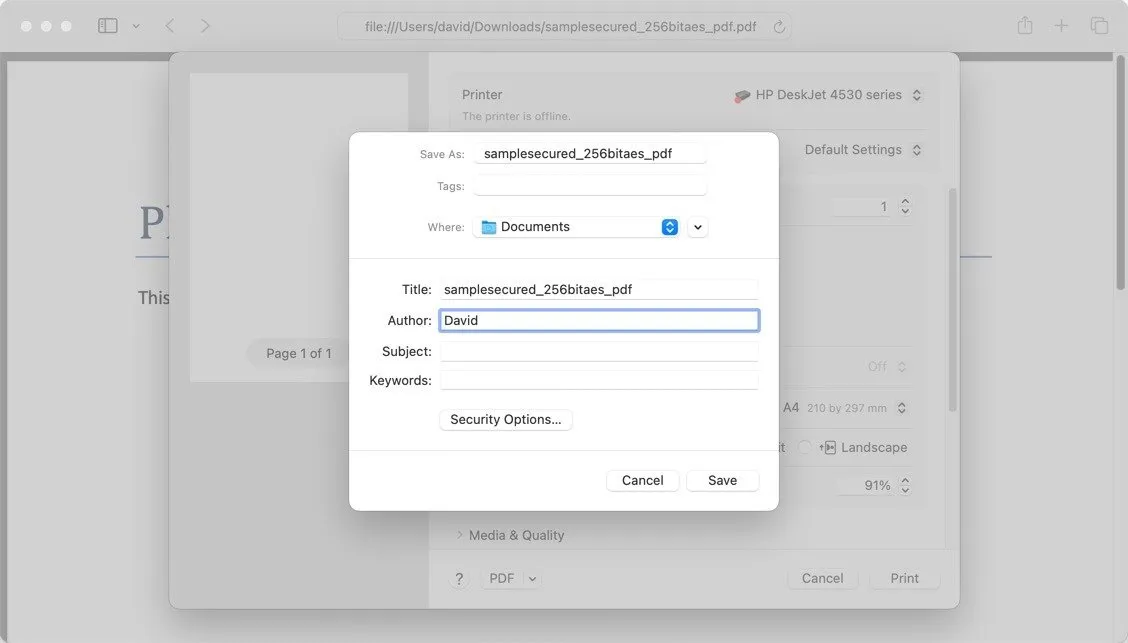
Remova a senha do PDF no Mac usando aplicativos de terceiros
Existem muitos leitores e editores de PDF de terceiros que podem ser usados para remover uma senha de um arquivo PDF no seu Mac. Uma das opções mais populares é o PDF Expert .
Para remover uma senha com o PDF Expert, comece baixando e instalando o aplicativo na Mac App Store ou obtenha a versão de teste gratuita no site oficial. Depois de instalado, abra o arquivo PDF protegido por senha no aplicativo.
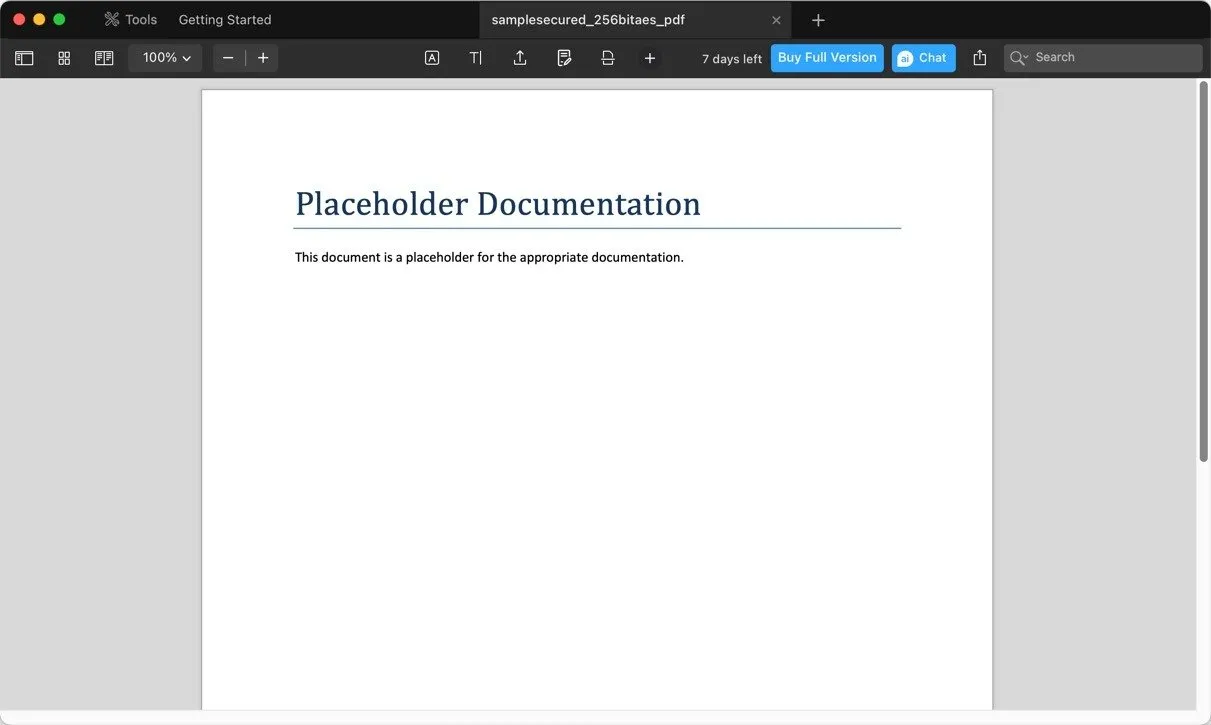
Clique no menu Arquivo no canto superior esquerdo da tela e selecione a opção Alterar senha . Clique em Remover senha para desbloquear o documento.
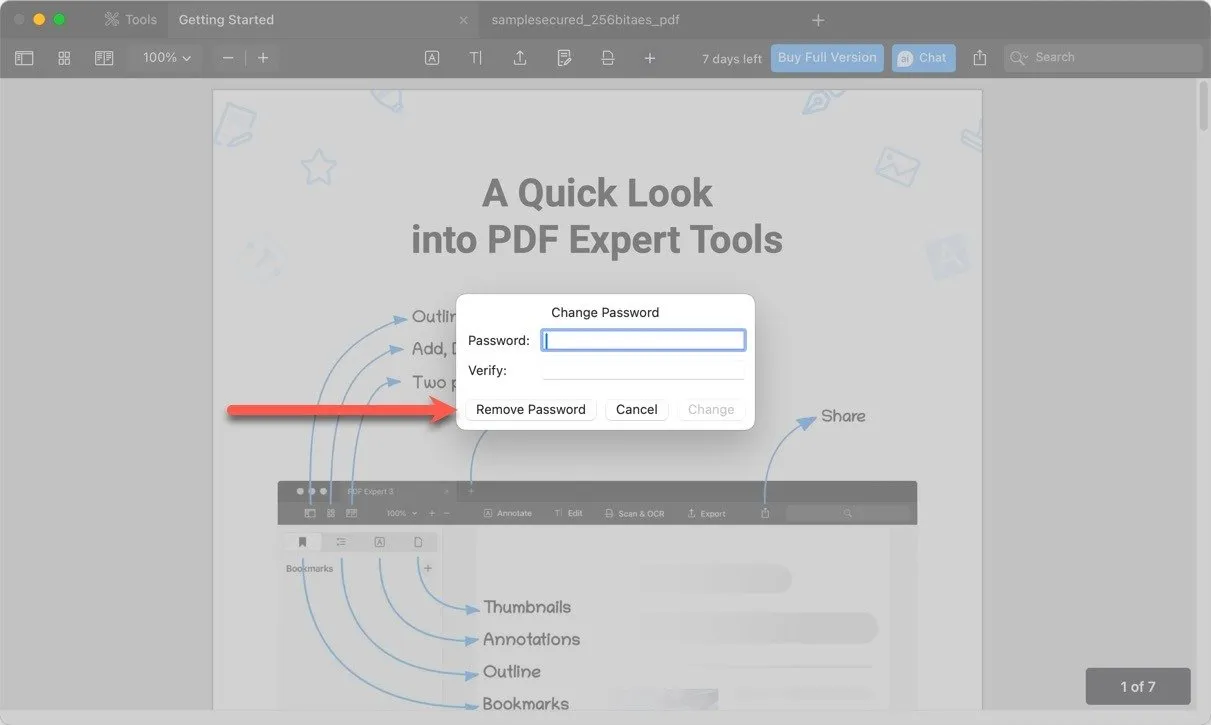
Cada método para remover uma senha de um arquivo PDF no seu Mac – Adobe Pro, Preview e terceiros – tem suas próprias vantagens e desvantagens, então escolha aquele que melhor atende às suas necessidades e nível de conforto. Se você é usuário Linux, aprenda como remover a senha de um PDF no Linux.
Crédito da imagem: DALL-E. Todas as capturas de tela de David Morelo.



Deixe um comentário