Como remover uma quebra de página no Word

o que saber
- Vá para Home > Mostrar/Ocultar (¶) > destaque a quebra de página > Excluir.
- Ou painel Localizar e substituir > Mais > Especial > Quebra de página manual > adicione um espaço no campo Substituir > Substituir tudo.
- Teclado: Coloque o cursor no início do texto antes da quebra de página e continue pressionando a tecla Backspace.
Este artigo explica como localizar e remover quebras de página no Microsoft Word. As instruções se aplicam ao Office 365, Word 2019, 2016 e Word para Mac.
Remover quebras de página no Word usando Mostrar/Ocultar (Windows)
Esta é provavelmente a maneira mais simples de localizar e remover uma quebra de página no Word. O Word oferece uma exibição que revela todos os elementos ocultos de layout e marcação adicionados ao seu documento (elementos manuais e adicionados automaticamente). Depois de revelá-los, eles são fáceis de remover.
- Selecione a guia Início na faixa de opções. Na seção Parágrafo, selecione o ícone Mostrar/Ocultar (parece ¶).
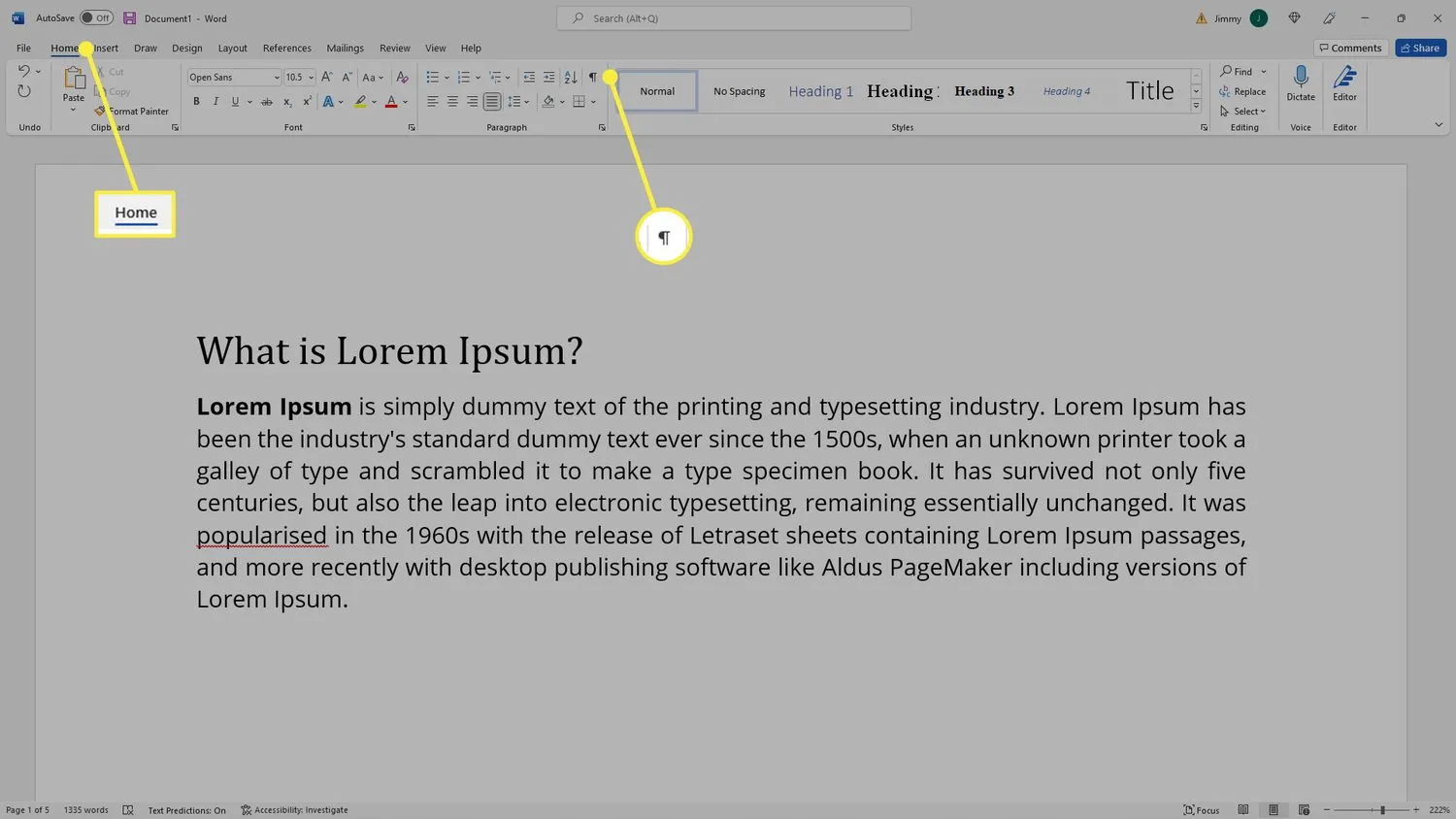
- Todas as quebras de página no documento aparecerão na página.
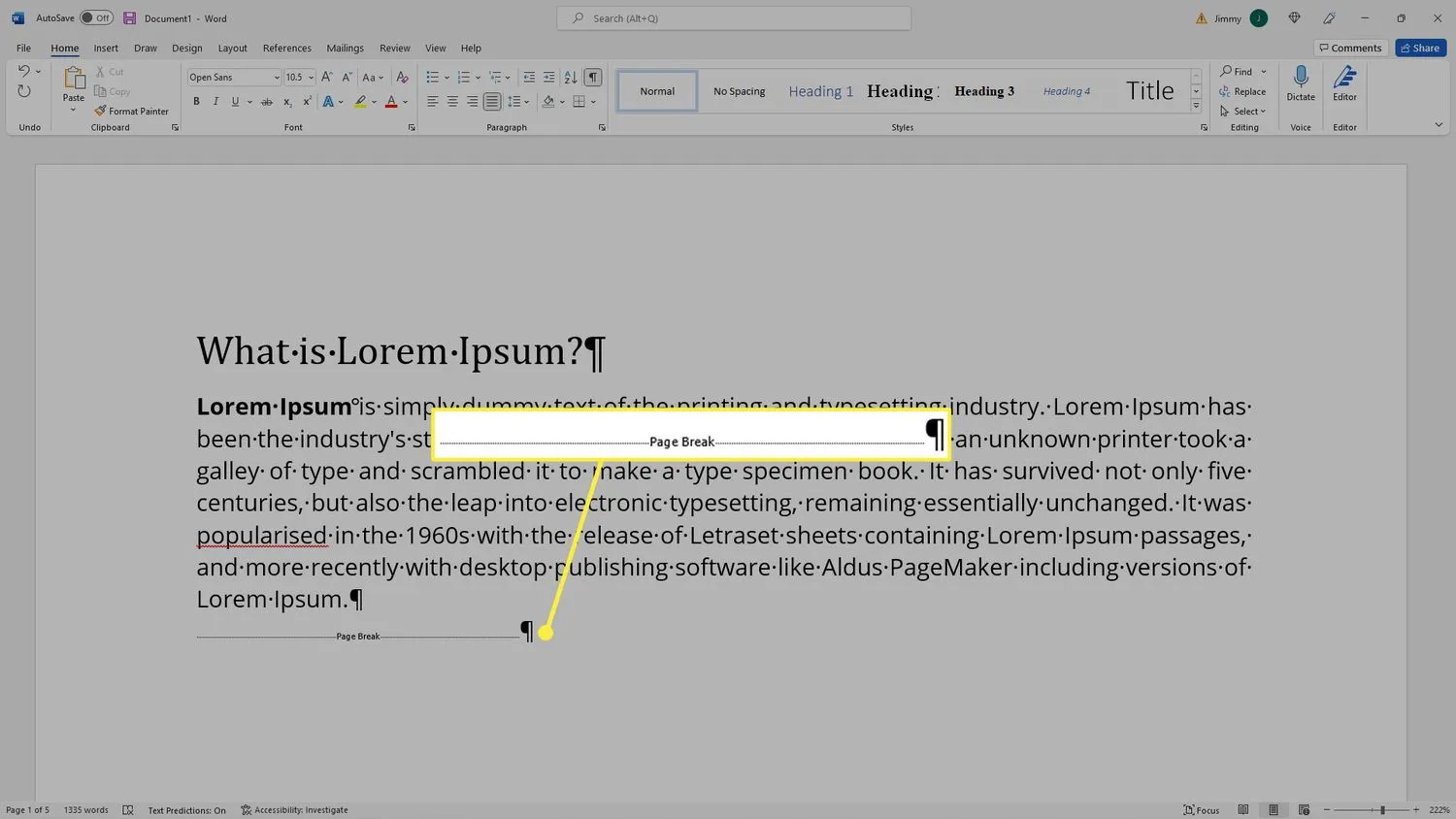
- Realce a quebra de página que deseja excluir e pressione a tecla Delete.
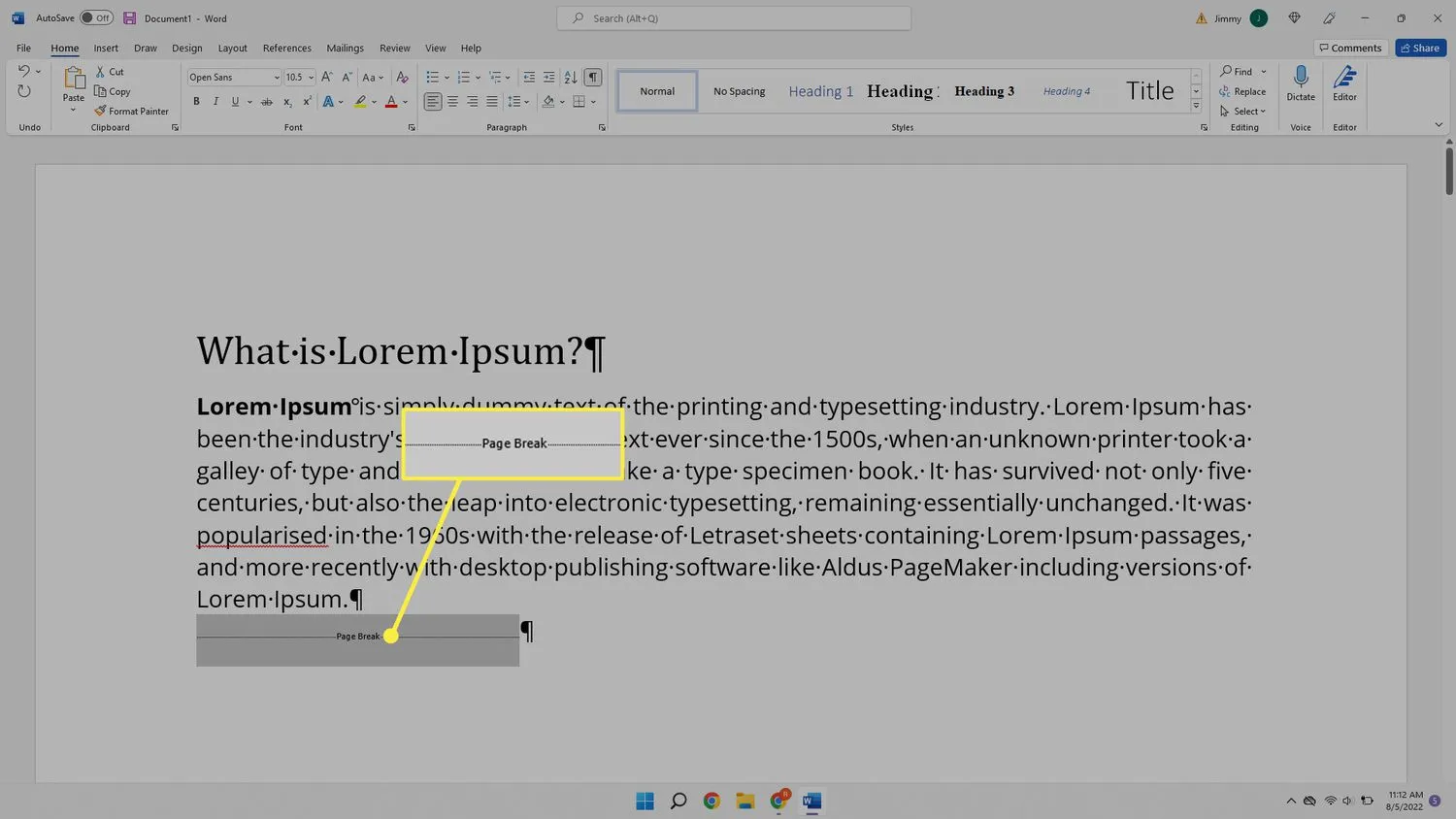
- Como você removeu a quebra de página, todo o texto da página anterior agora aparecerá contra o texto que estava acima dela, então você precisará adicionar algum tipo de espaçamento (por exemplo, pressione Enter) para torná-lo legível novamente. Você provavelmente também desejará desmarcar o ícone Mostrar/Ocultar.
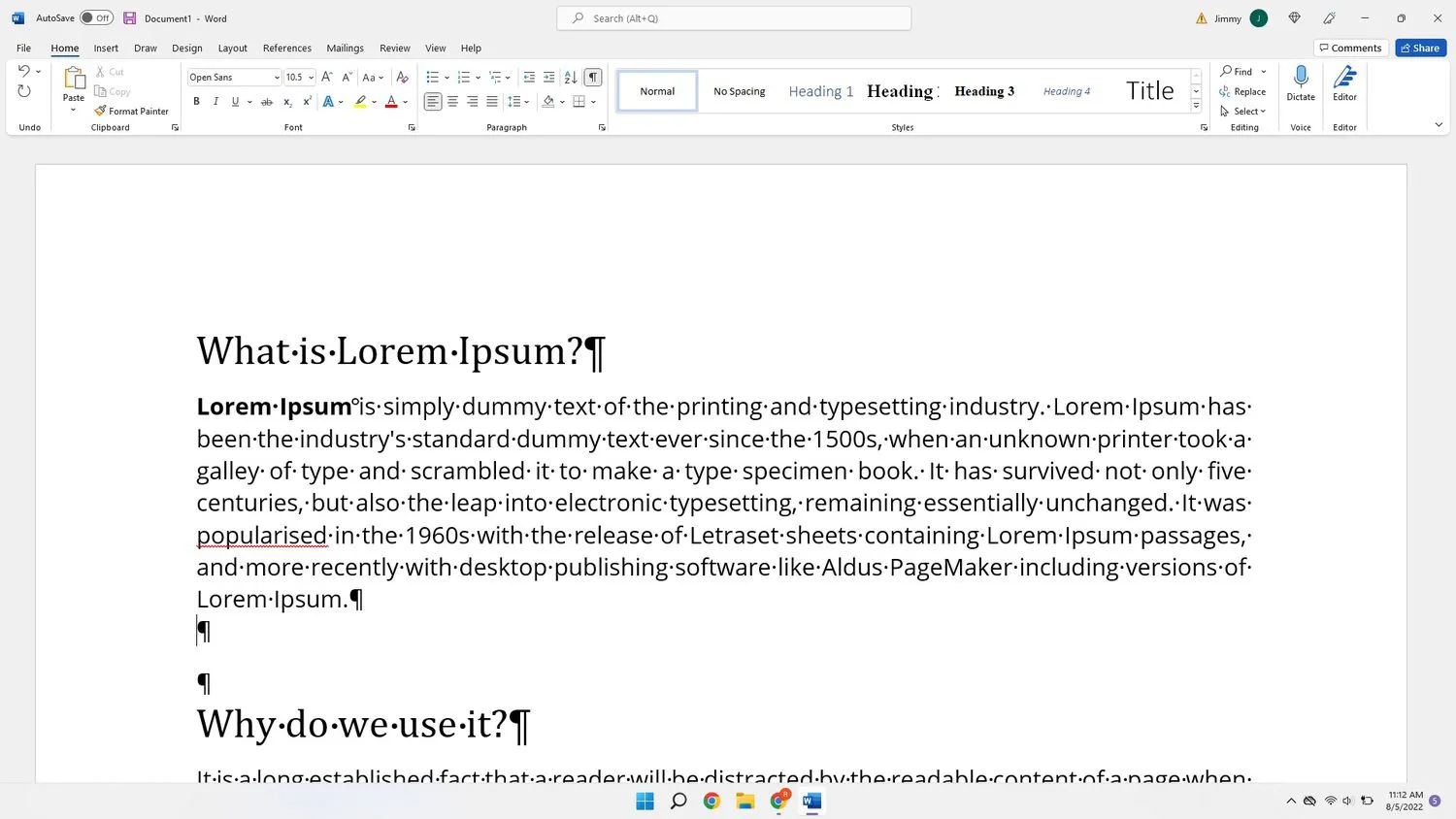
Existe um método de força bruta para remover quebras de página no Word. Basta colocar o cursor no início do parágrafo após a quebra de página que deseja remover e continuar pressionando a tecla Backspace até excluir tudo entre os parágrafos, inclusive a quebra de página.
Usando Localizar e Substituir (Windows)
Tem um documento cheio de quebras de página e deseja removê-las todas de uma vez? Você pode usar o Word para localizar e substituir quebras de página como qualquer outro elemento do seu documento.
- Vá para a guia Início. Na seção Edição, selecione Substituir.
 Como alternativa, use o atalho de teclado Ctrl + H para abrir a janela Localizar e substituir.
Como alternativa, use o atalho de teclado Ctrl + H para abrir a janela Localizar e substituir. - Selecione Mais.
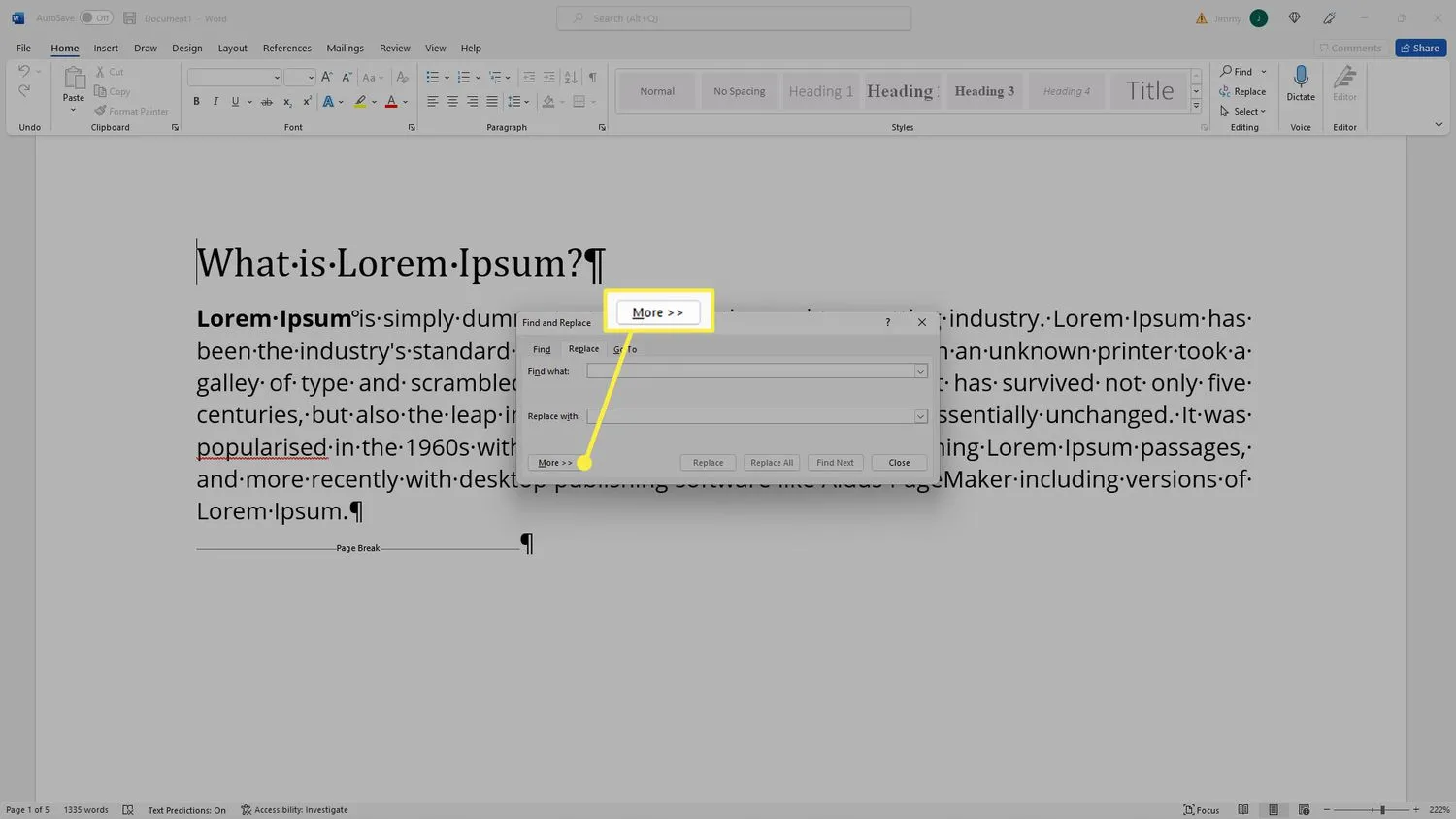
- Selecione Especial.
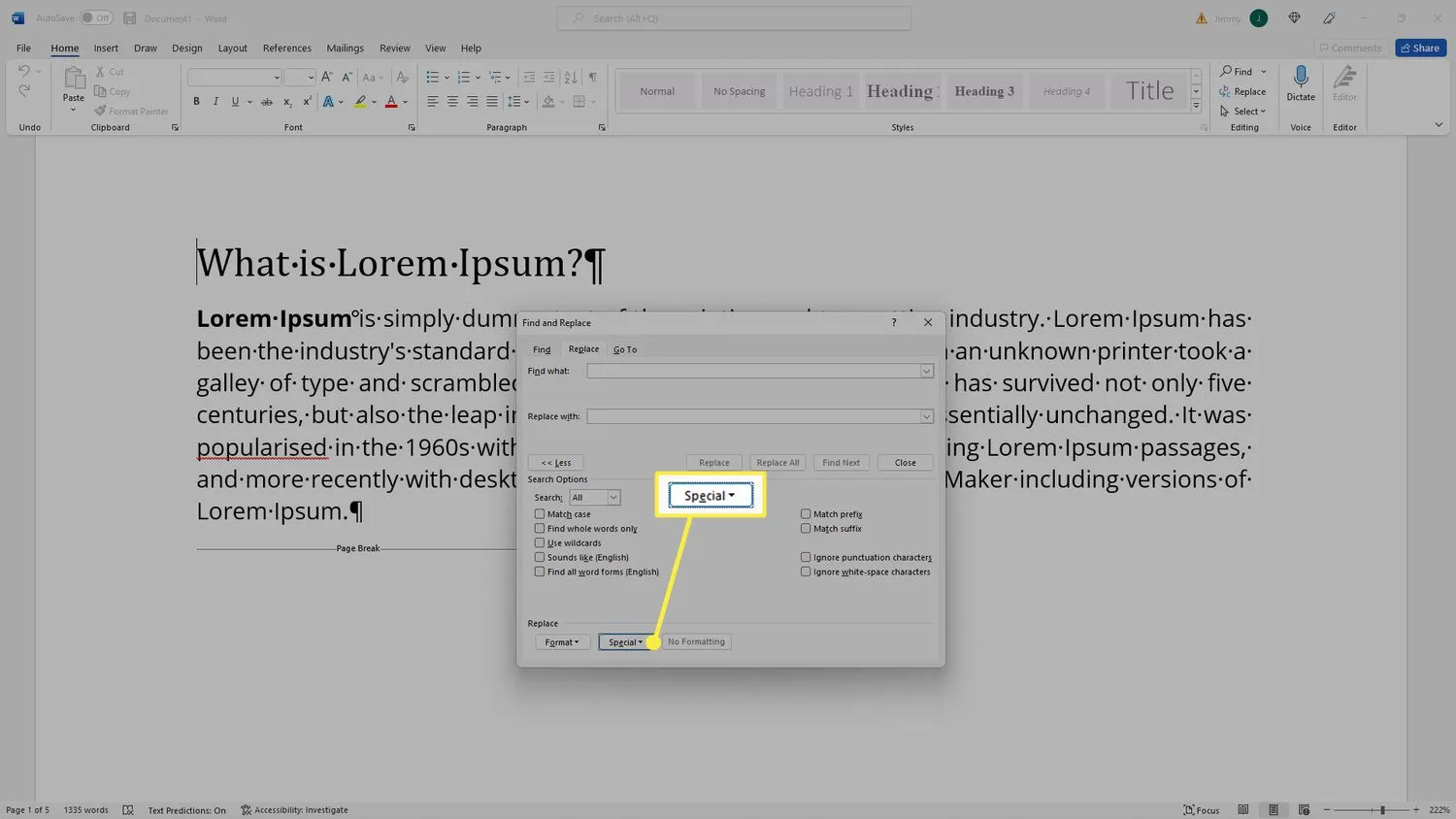
- Selecione quebras de página manuais.
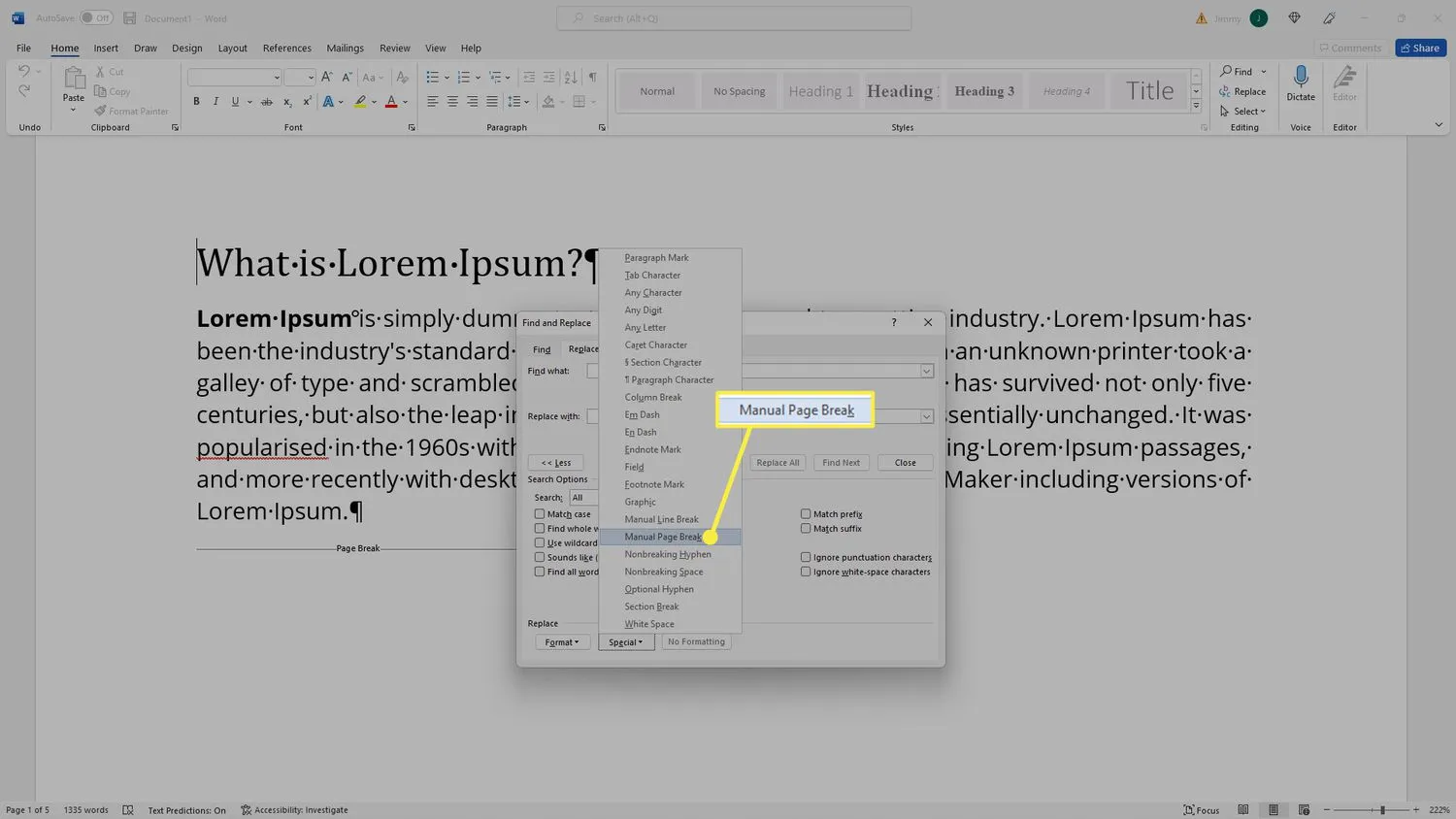
- No campo Substituir, adicione um único espaço com a barra de espaço (você também pode usar um número ou símbolo para facilitar a localização de qualquer lugar onde você removeu uma quebra de página).
- Selecione Substituir tudo e todas as quebras de página em seu documento serão substituídas pelo que você inseriu no campo Substituir. Você provavelmente precisará voltar e limpar os resultados de localizar e substituir, mas todas as quebras de página agora foram removidas.
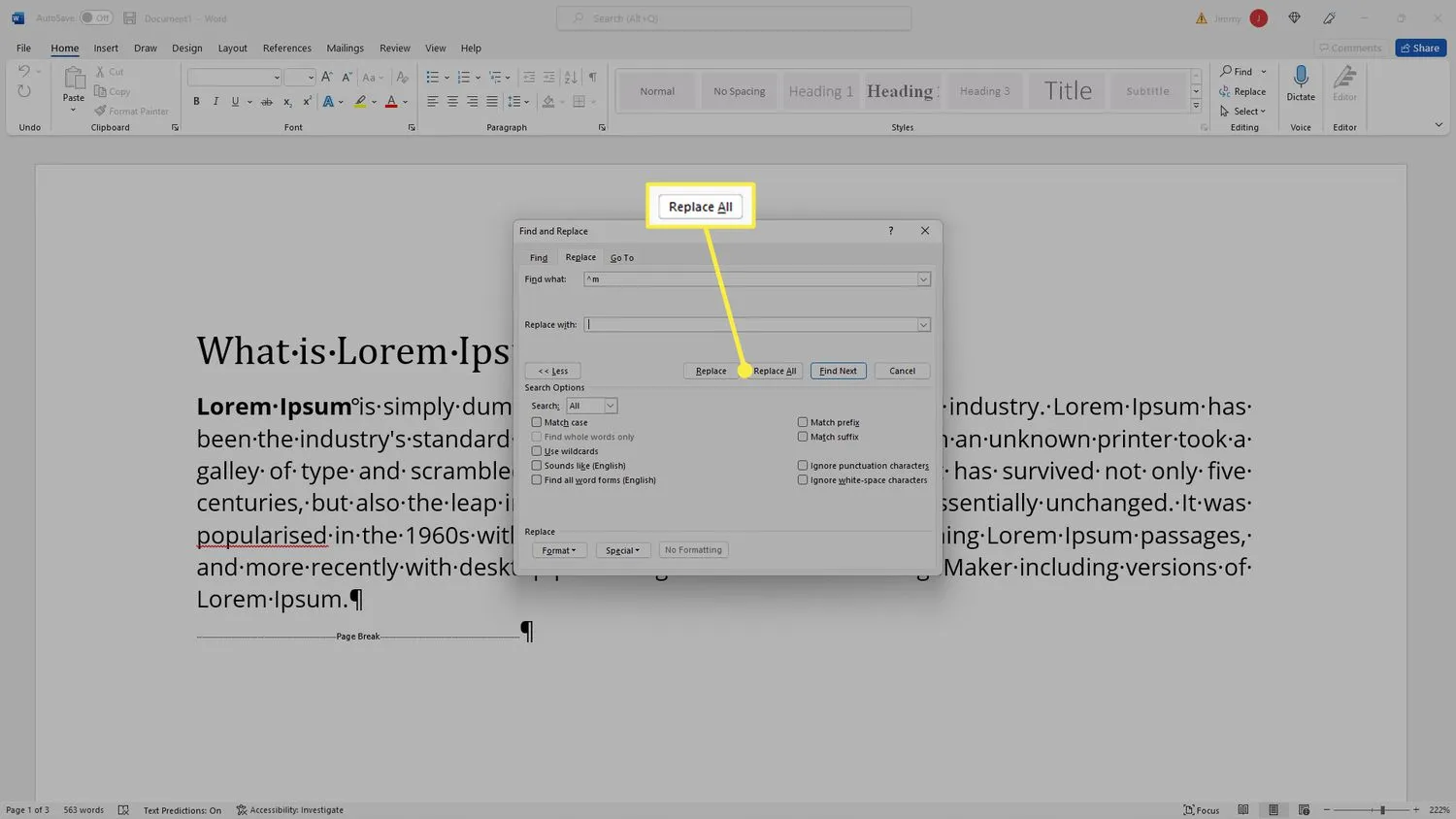
Remover quebras de página no Word usando Mostrar/Ocultar (Mac)
As etapas são basicamente as mesmas no Word para Mac, mas o layout da tela é um pouco diferente.
- Na faixa de opções, clique em Início.
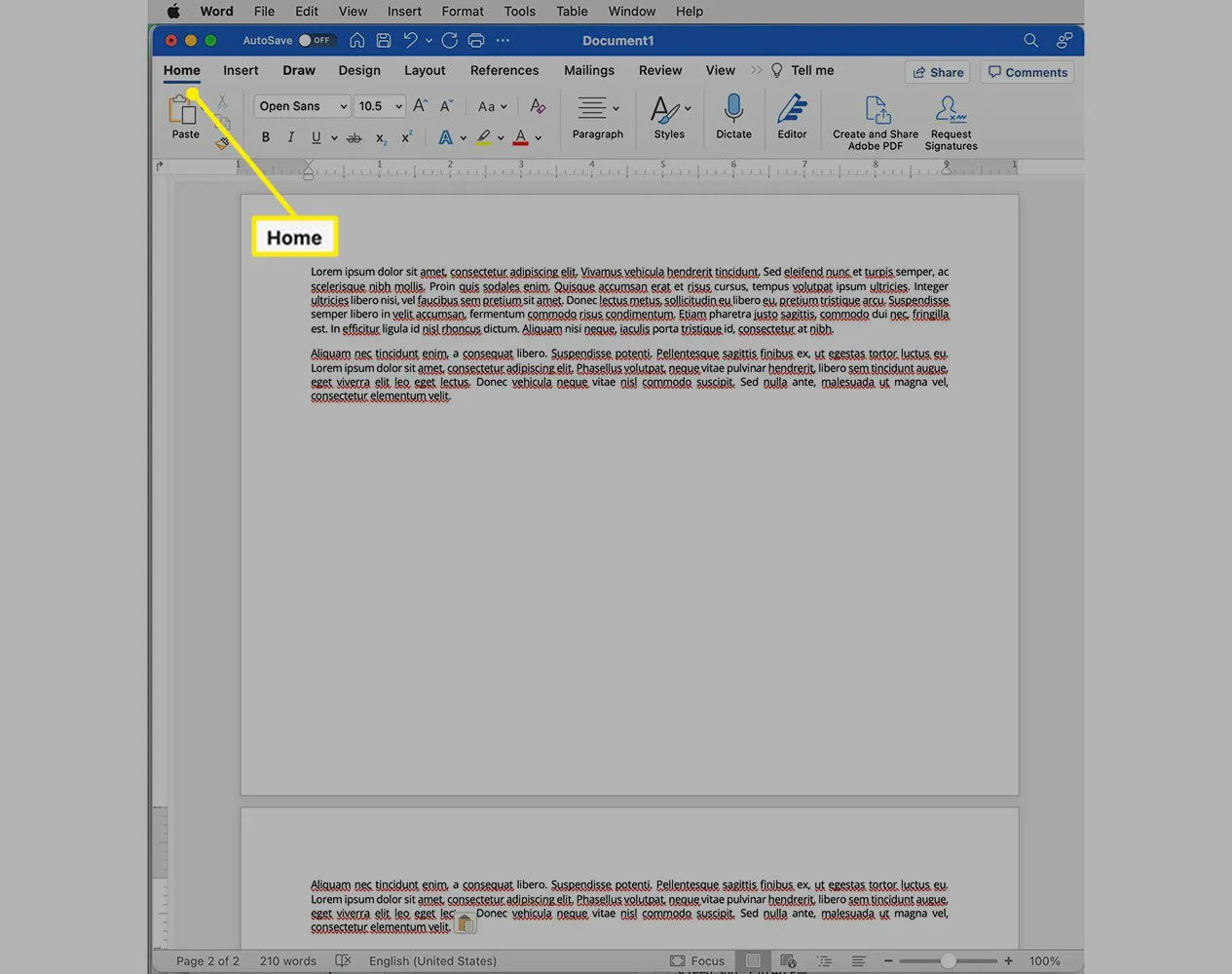
- Clique no ícone Mostrar/Ocultar (¶). Se a janela do Word for estreita, você precisará clicar em Parágrafo para revelar o ícone Mostrar/Ocultar.
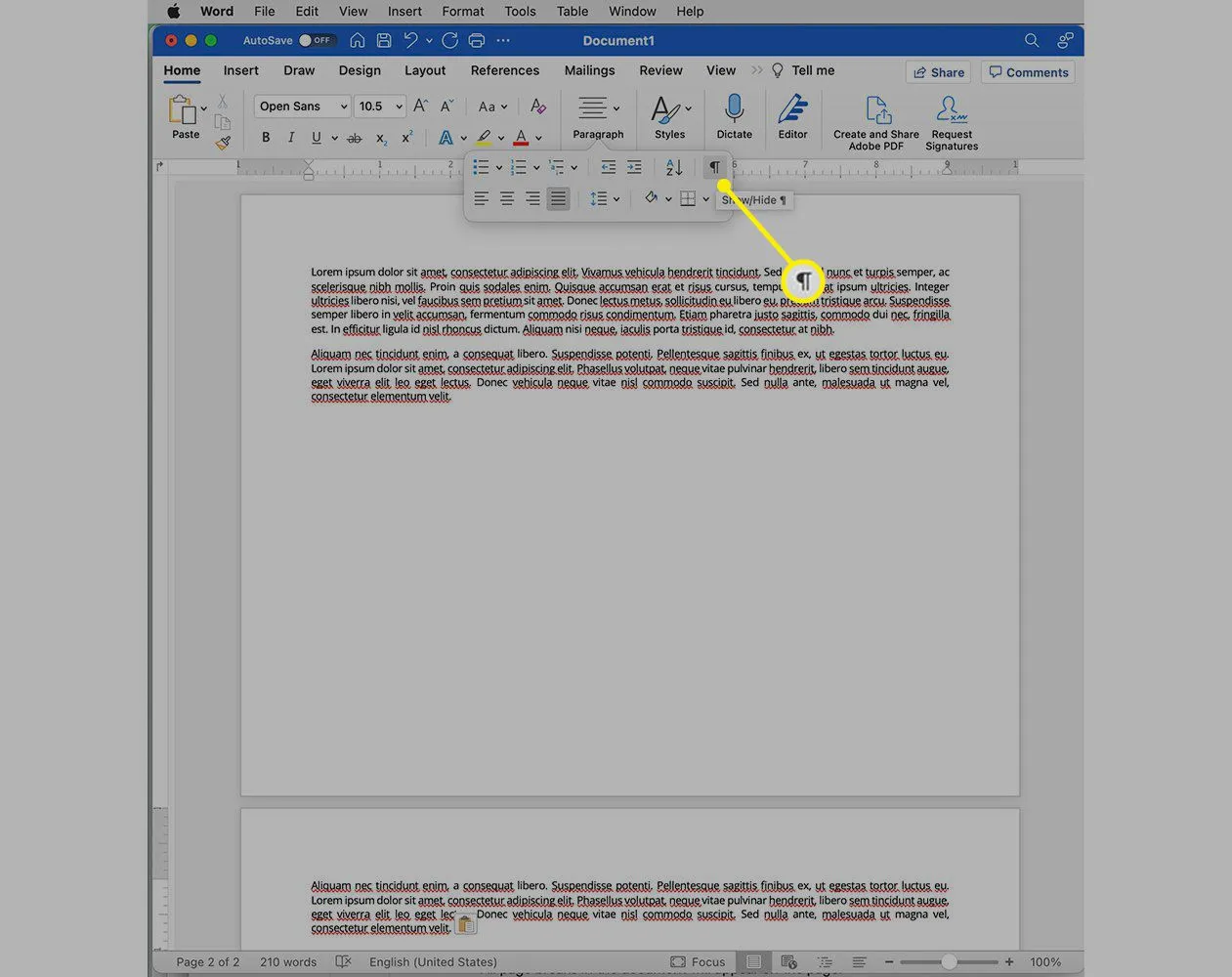
- Todas as quebras de página no documento aparecerão na página.
- Realce a quebra de página que deseja excluir e clique na tecla Delete.
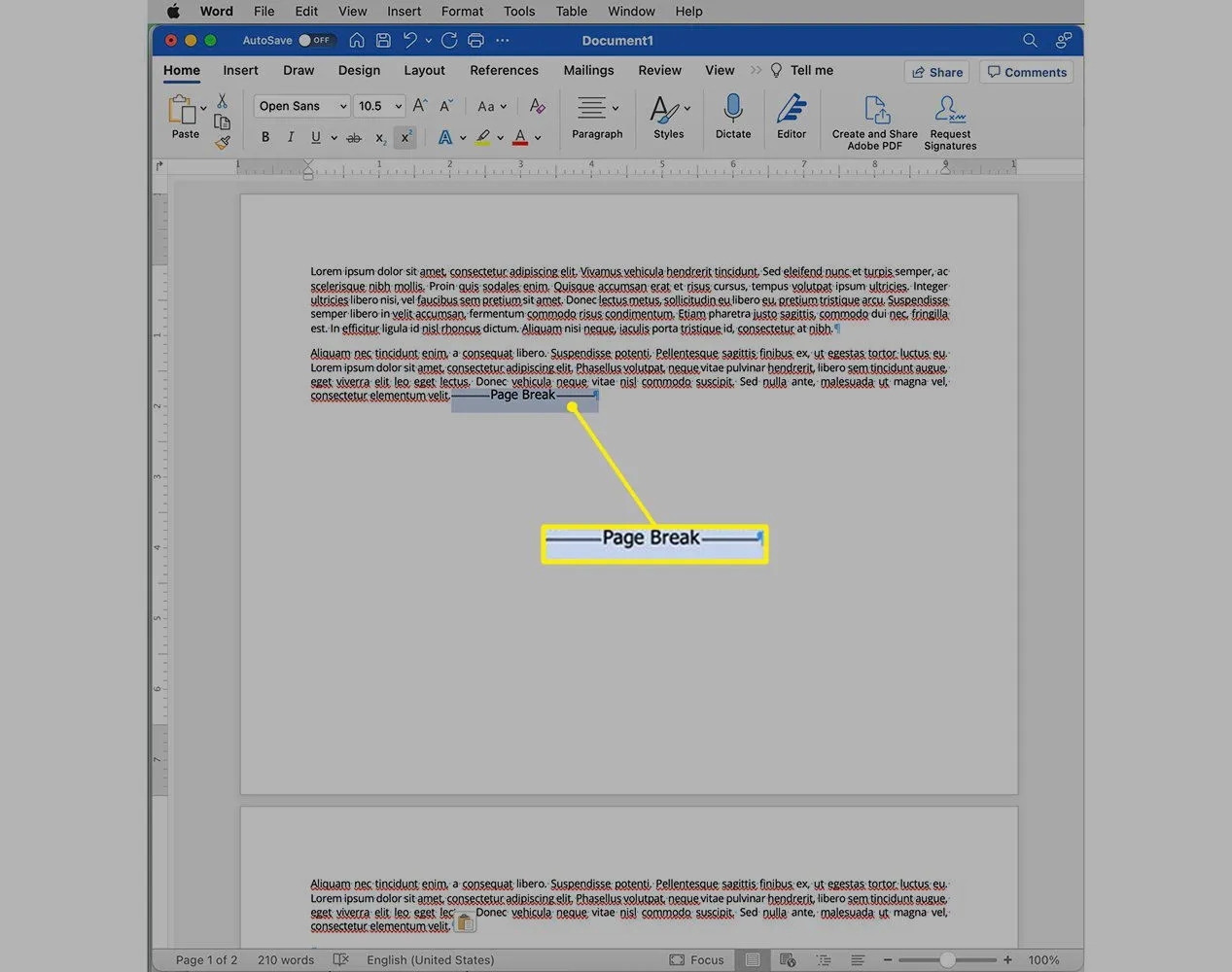
- Como você removeu a quebra de página, todo o texto da página anterior agora será confrontado com o texto que estava acima dela. Você precisará adicionar algum tipo de espaçamento (por exemplo, pressione Enter) para torná-lo legível novamente. Você provavelmente também desejará desmarcar o ícone Mostrar/Ocultar.
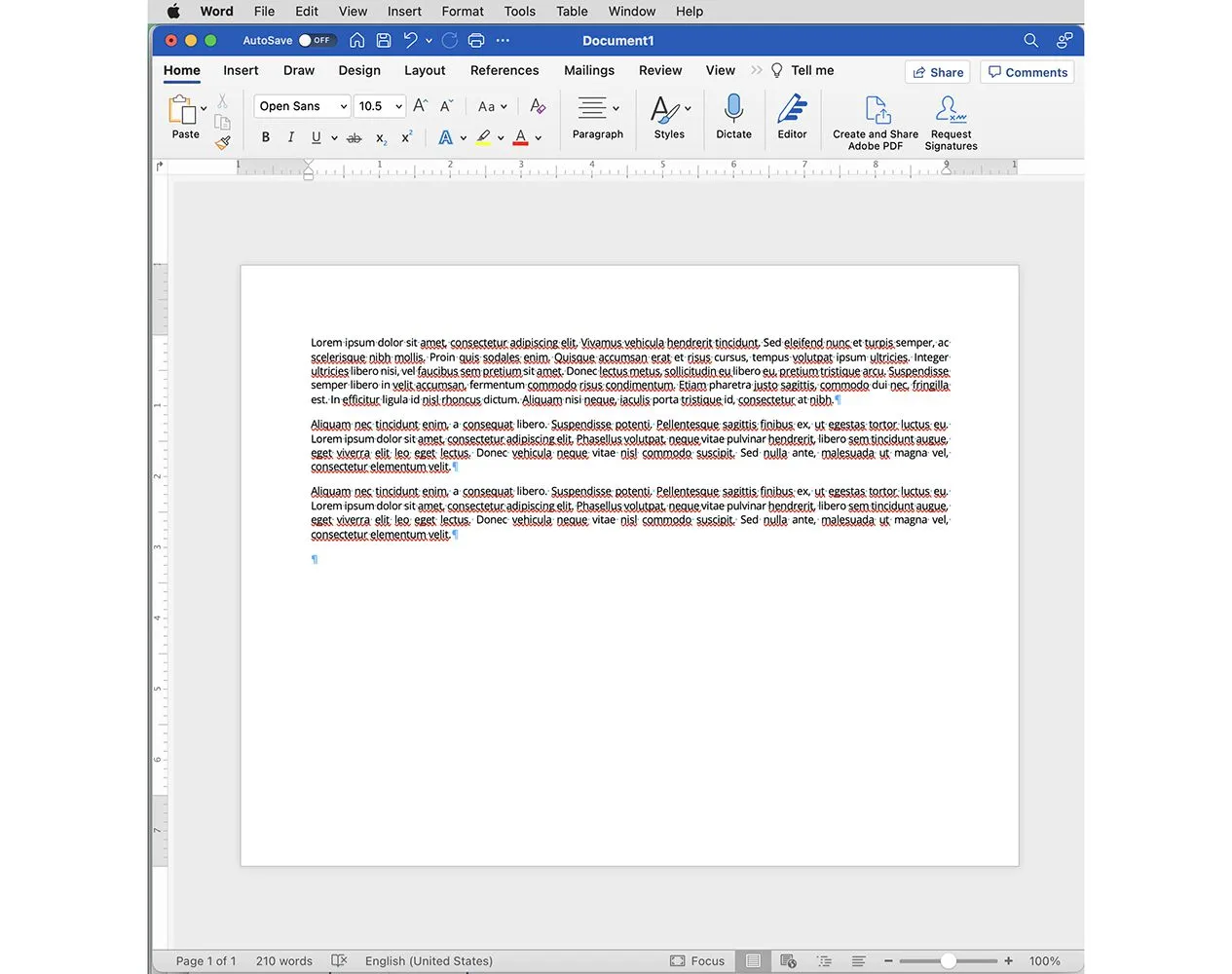
Usando localizar e substituir (Mac)
Novamente, o processo é o mesmo para Mac, mas os layouts de menu são um pouco diferentes.
- Abra o painel Localizar e substituir (Editar > Localizar > Substituir ou lupa > lupa > Substituir).
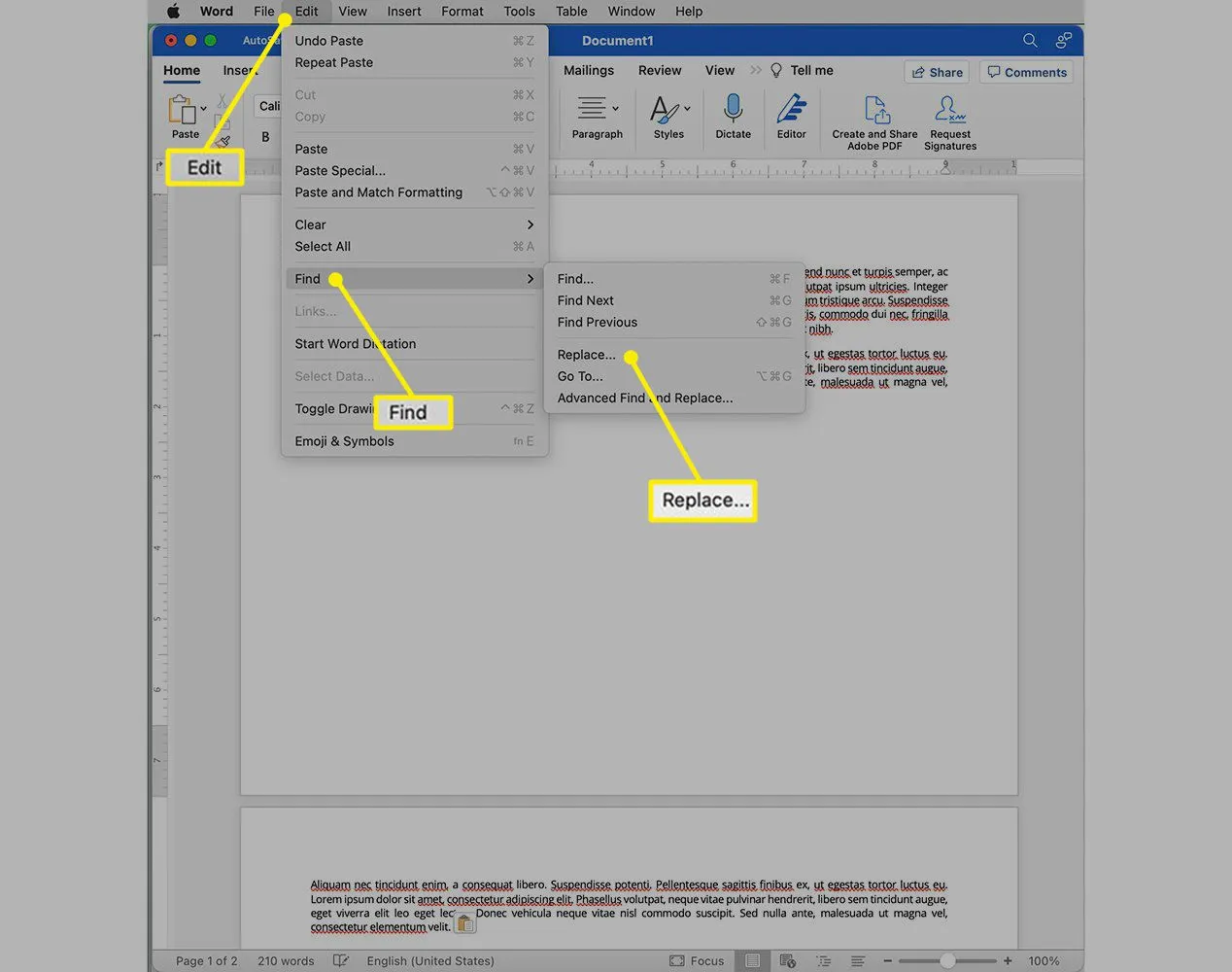
- No campo Localizar, clique na seta para baixo.
- Clique em Quebra de página manual.
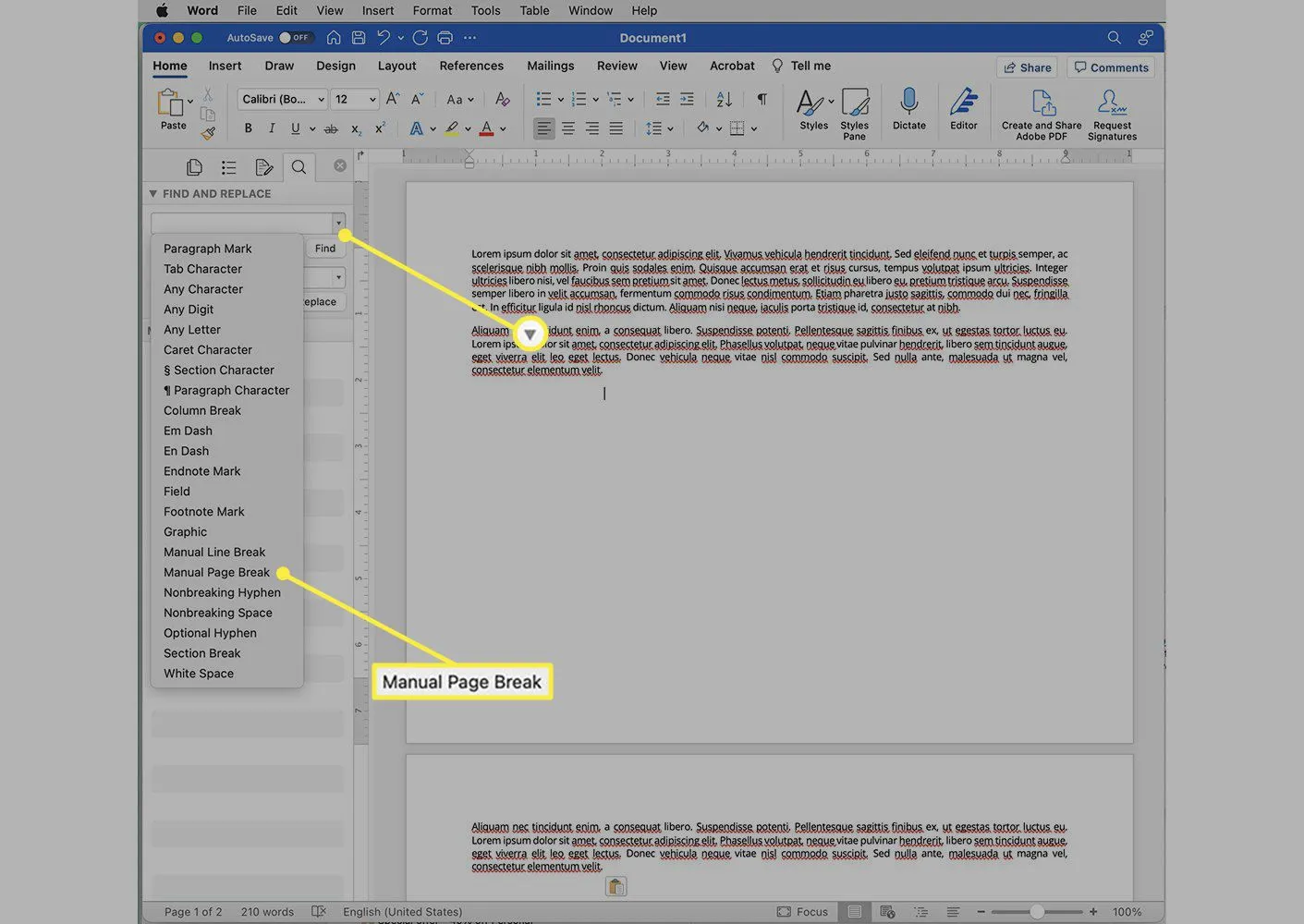
- No campo Substituir, adicione um único espaço com a barra de espaço (você também pode usar um número ou símbolo para facilitar a localização de qualquer lugar onde você removeu uma quebra de página). Todas as quebras de página no documento aparecem na coluna abaixo.
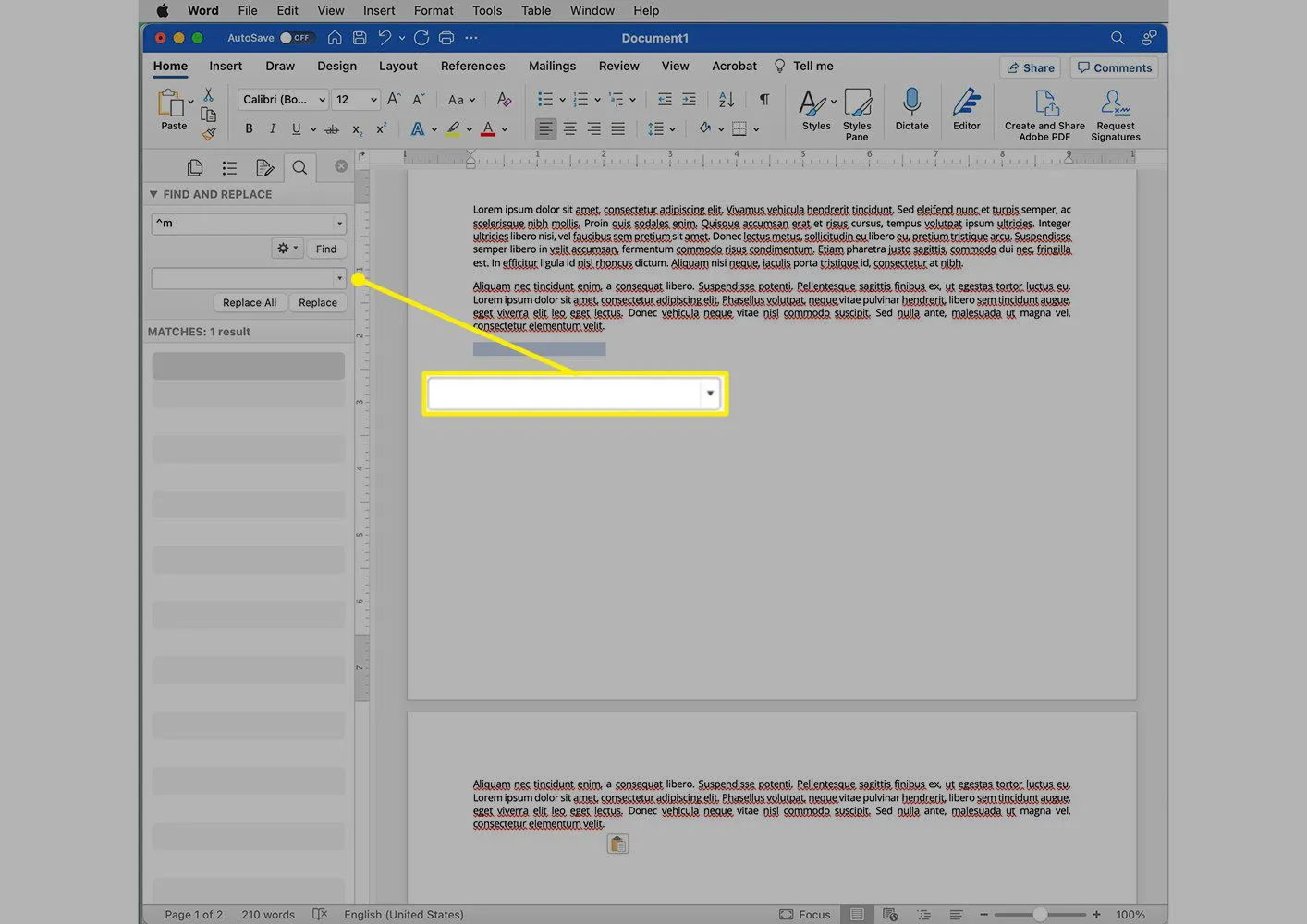
- Clique em Substituir tudo e todas as quebras de página em seu documento serão substituídas pelo que você usou na última etapa. Você provavelmente precisará voltar e limpar os resultados de localizar e substituir, mas todas as quebras de página agora foram removidas.
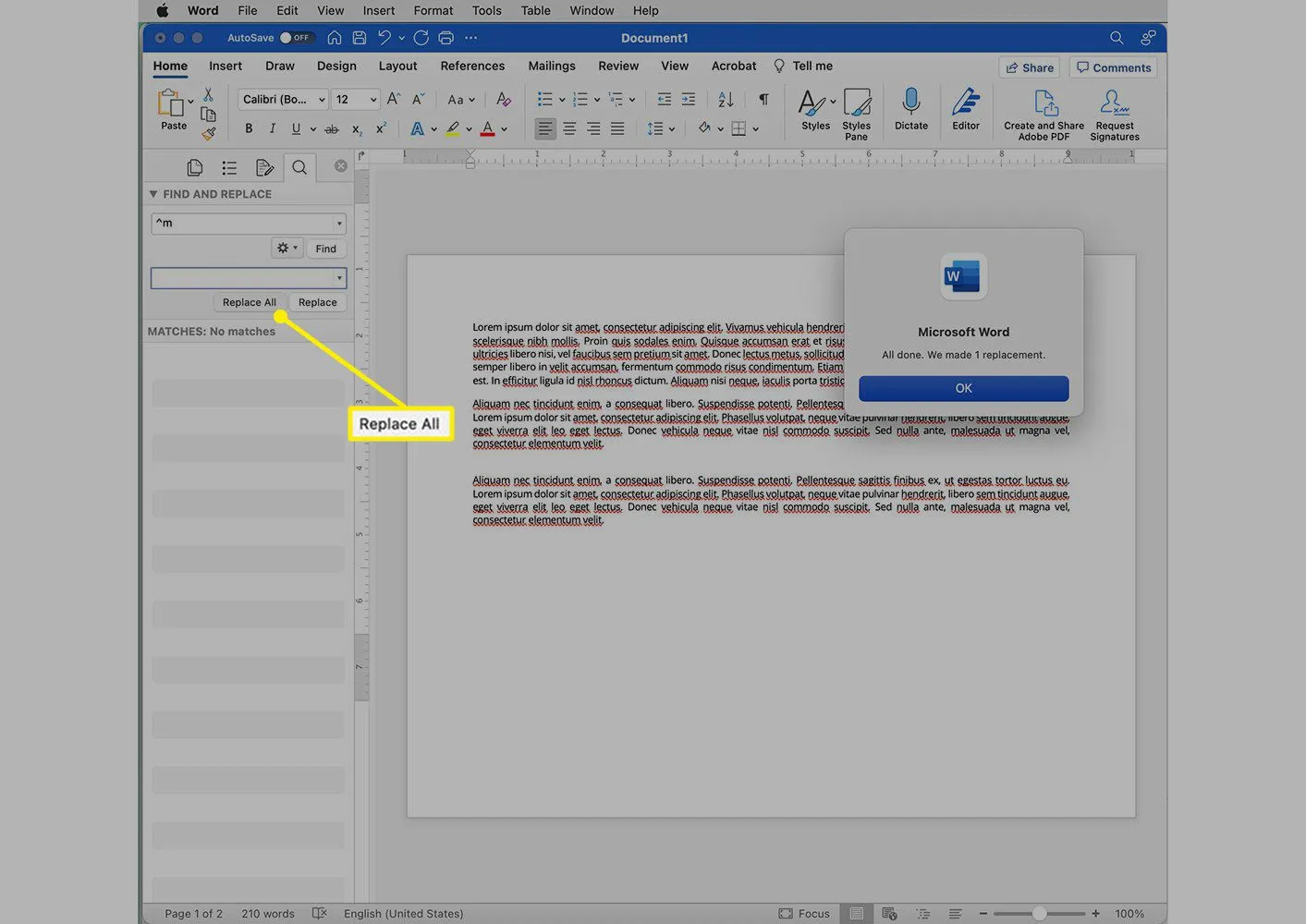
Controlando quando o Word insere quebras de página
Todas as dicas até agora se aplicam a quebras de página adicionadas manualmente, mas, em alguns casos, o Word também adiciona quebras de página automáticas. Para controlar suas configurações, vá para Home > Paragraph > Line and Page Breaks. As opções aqui são:
- Controle de viúva/órfão: Isso evita que a última palavra de uma frase fique presa em uma nova página e mantém duas linhas de texto juntas o tempo todo. Se você concorda com uma palavra encalhada e sem quebra de página, desmarque esta opção.
- Manter com o seguinte: mantém pelo menos dois parágrafos juntos o tempo todo.
- Manter as linhas juntas: mantém os parágrafos como unidades intactas e impede que o Word adicione uma quebra no meio de um parágrafo.
- Quebra de página antes: adiciona uma quebra de página antes de um determinado parágrafo para manter todo o bloco de texto junto.
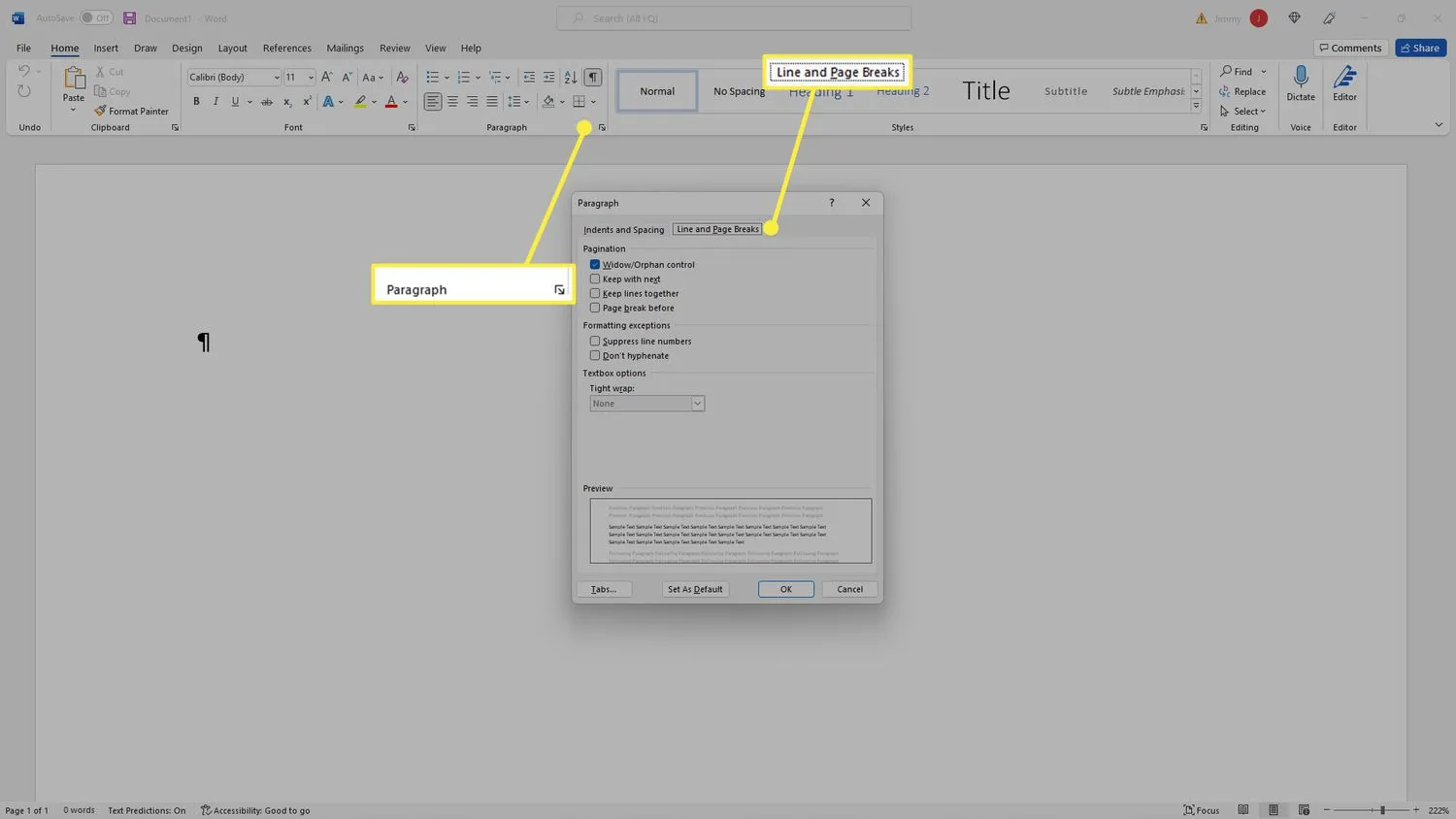
- Como removo uma quebra de seção no Word? Clique no ícone Mostrar/Ocultar na faixa de opções para mostrar todas as marcas de formatação e localize e exclua as quebras de seção.
- Como insiro uma quebra de linha no Word? Coloque o cursor onde deseja que a linha termine e pressione a tecla Return ou Enter.



Deixe um comentário